Comece a desenvolver aplicativos do Windows
Bem-vindo ao desenvolvimento de aplicativos para o Windows. Este guia orientará você pelas etapas necessárias para começar a criar aplicativos usando as estruturas de desenvolvimento mais recentes do Windows: o SDK do Aplicativo Windows e da WinUI. Ele também apontará para recursos que ajudarão você a saber mais sobre o desenvolvimento do Windows. Se você já está à vontade em desenvolver aplicativos para o Windows, mas quer saber mais sobre as ferramentas mais recentes, consulte Desenvolver aplicativos da área de trabalho do Windows.
Dica
O Microsoft Copilot é um ótimo recurso se você tiver dúvidas sobre como começar a escrever aplicativos do Windows.
1. Habilitar o modo de desenvolvedor
O Windows tem um modo especial para desenvolvedores que ajusta as configurações de segurança para permitir que você execute os aplicativos em que você está trabalhando. Você precisará habilitar o Modo de Desenvolvedor antes de poder criar, implantar e testar seu aplicativo usando o Visual Studio.
Dica
Se você não o habilitar agora, você será solicitado a habilitá-lo quando tentar criar seu aplicativo no Visual Studio.
Para habilitar o Modo de Desenvolvedor:
- Abra as Configurações do Windows e navegue até a página Sistema > Para desenvolvedores.
- Alterne a opção Modo de Desenvolvedor para Ativado e confirme sua escolha na caixa de diálogo de confirmação.
Para mais informações sobre como habilitar o Modo de Desenvolvedor, confira Habilitar seu dispositivo para desenvolvimento.
2. Instalar o Visual Studio
Você usará o Visual Studio, o ambiente de desenvolvimento integrado (IDE) abrangente da Microsoft para criar seu aplicativo WinUI. Ela é a ferramenta de desenvolvimento preferida de muitos desenvolvedores do Windows e ajudará você a escrever, depurar e implantar seus aplicativos. Os modelos de projeto no Visual Studio ajudarão você a começar a usar projetos para Windows e muitas outras plataformas.
Dica
Antes de instalar essas ferramentas, verifique se o computador de desempenho atende aos requisitos mínimos do sistema para desenvolvimento de aplicativos no Windows.
Use o link abaixo para baixar e instalar o Visual Studio mais recente. O instalador orientará você pelas etapas, mas se você achar que precisa de instruções detalhadas, consulte Instalar o Visual Studio.
O Visual Studio Community Edition gratuito inclui tudo o que você precisa para criar seus aplicativos. Se você estiver trabalhando com uma equipe de desenvolvimento ou empresa, talvez precise do Visual Studio Professional ou do Visual Studio Enterprise. Consulte O que é o Visual Studio? para mais informações.
2.2 Cargas de trabalho e componentes necessários
Ao instalar o Visual Studio, você precisa instalar as cargas de trabalho e os componentes necessários para desenvolver com o WinUI e o SDK de Aplicativo do Windows. Após a instalação, você pode abrir o aplicativo Instalador do Visual Studio e selecionar Modificar para adicionar cargas de trabalho e componentes.
Na guia Cargas de Trabalho do aplicativo Instalador do Visual Studio, selecione as seguintes cargas de trabalho e componentes:
- Para o desenvolvimento de aplicativos C# usando o SDK do Aplicativo Windows, selecione Desenvolvimento de Área de Trabalho.
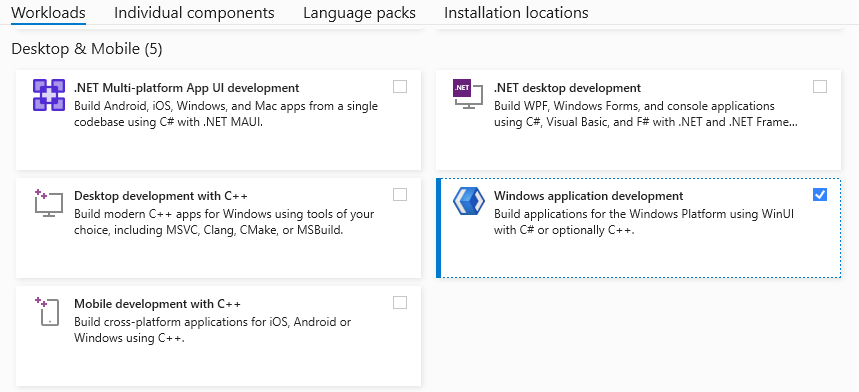 Uma captura de tela da interface do usuário do instalador do Visual Studio com a carga de trabalho de desenvolvimento de aplicativos do Windows selecionada.
Uma captura de tela da interface do usuário do instalador do Visual Studio com a carga de trabalho de desenvolvimento de aplicativos do Windows selecionada.
- Para desenvolvimento de aplicativos C++ usando o SDK do Aplicativo Windows, selecione Desenvolvimento de Área de Trabalho.
- Em seguida, no painel Detalhes da instalação, no nó Desenvolvimento de aplicativos do Windows, selecione Ferramentas de desenvolvimento de aplicativos do WinUI do C++. (Isso também selecionará qualquer componente adicional necessário.)
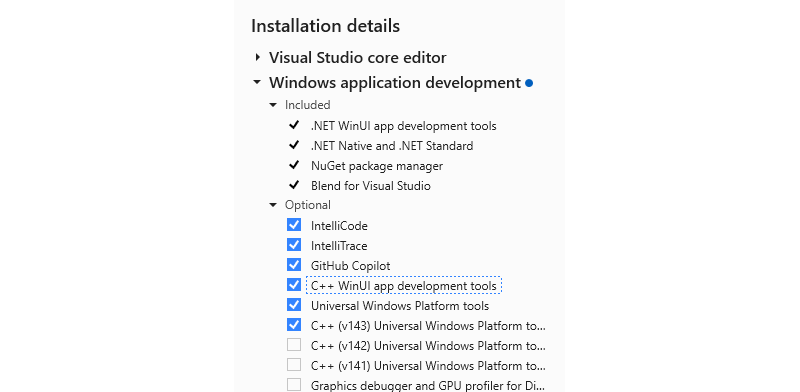 Uma captura de tela da interface do usuário do instalador do Visual Studio com as ferramentas de desenvolvimento de aplicativo C++ WinUI selecionadas.
Uma captura de tela da interface do usuário do instalador do Visual Studio com as ferramentas de desenvolvimento de aplicativo C++ WinUI selecionadas.
3. Crie e inicie seu primeiro aplicativo WinUI
Os modelos de projeto do Visual Studio incluem todos os arquivos necessários para criar rapidamente seu aplicativo. Na verdade, depois de criar seu projeto a partir de um modelo de aplicativo WinUI, você já terá um aplicativo que pode ser executado e então adicionar seu código.
Para criar um novo projeto usando o modelo de projeto de Aplicativo em Branco WinUI C#:
Inicie o Visual Studio e selecione Criar um projeto a partir da página de inicialização. (Se o Visual Studio já estiver aberto para o editor, selecione Arquivo>Novo>Projeto):
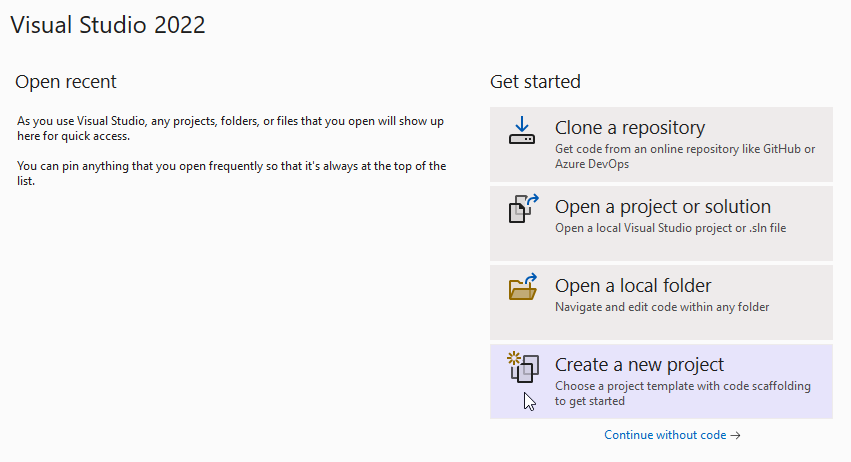 Crie um novo projeto
Crie um novo projeto
Pesquise
WinUIe selecione oBlank App, Packaged (WinUI 3 in Desktop)modelo de projeto C# e clique em Avançar: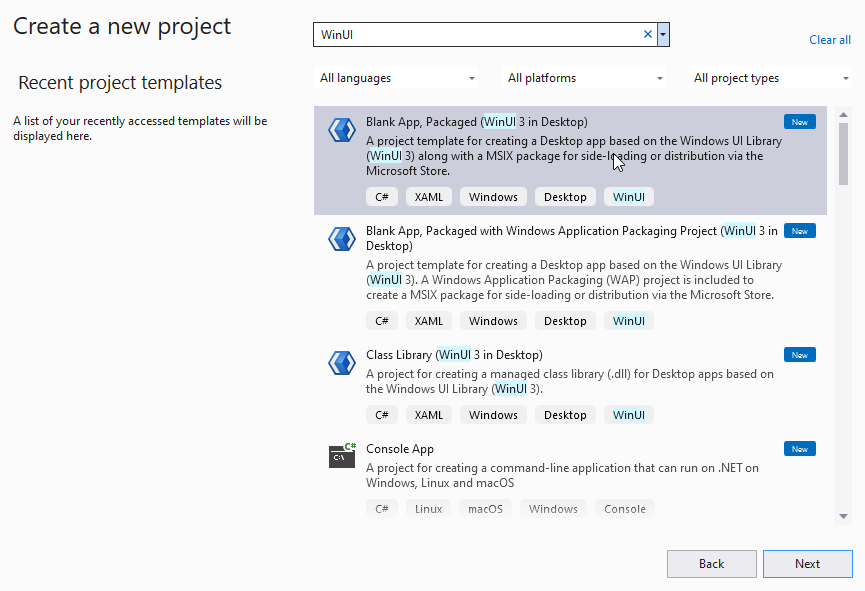 Aplicativo WinUI 3 C# em branco, empacotado na área de trabalho
Aplicativo WinUI 3 C# em branco, empacotado na área de trabalho
Especifique um nome de projeto e clique em Criar. Opcionalmente, você pode especificar um nome e diretório de solução ou deixar os padrões aplicados. Nesta imagem, o projeto
Hello Worldpertence a uma soluçãoHello World, que residirá emC:\Projects\: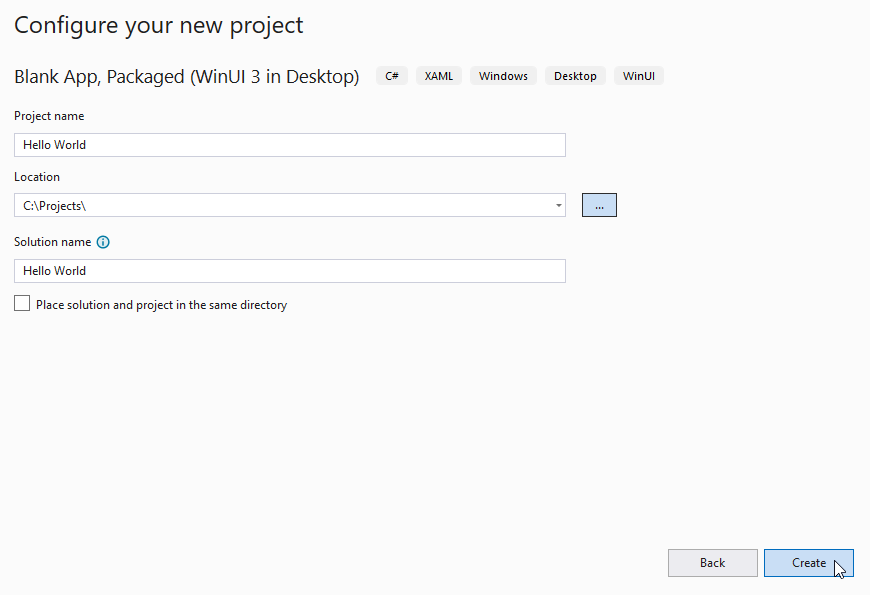 Especificar detalhes do projeto
Especificar detalhes do projeto
Clique no botão Depurar "Iniciar" para compilar e executar seu projeto:
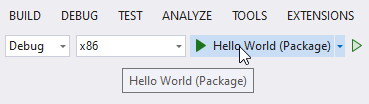 Compilar e executar seu projeto
Compilar e executar seu projeto
Seu projetoHello Worldserá compilado, implantado em sua máquina local e executado no modo de depuração:
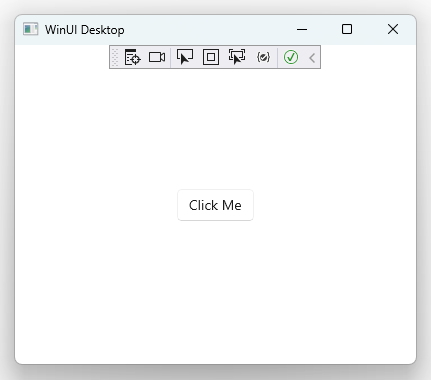 Projeto Olá mundo criado e em execução
Projeto Olá mundo criado e em execução
Para interromper a depuração, feche a janela do aplicativo ou clique no botão "Parar" Depuração no Visual Studio.
4. Atualize para o WinUI/SDK do Aplicativo do Windows mais recente
O SDK do Aplicativo Windows (e o WinUI, que faz parte dele) é distribuído como um pacote NuGet. Isso significa que as atualizações podem ser lançadas fora de sincronia com o Windows e o Visual Studio. Como resultado, o modelo do Visual Studio usado para criar seu projeto pode não fazer referência ao pacote NuGet mais recente do SDK do Aplicativo Windows. Para garantir que você tenha os recursos e correções mais recentes, recomendamos que você atualize seus pacotes NuGet sempre que criar um novo projeto no Visual Studio.
Para atualizar o pacote NuGet do SDK do Aplicativo Windows para seu projeto:
- No Visual Studio, com seu projeto carregado, selecione Tools>Gerenciador de pacote NuGet>Gerenciar Pacotes NuGet para Solução....
- Se uma atualização estiver disponível, ela aparecerá na página Atualizações. Marque a caixa ao lado da atualização listada. (Para incluir atualizações de pré-lançamento, marque a opção "Incluir pré-lançamento". Para saber mais sobre o que está incluído em uma atualização, consulte as notas de versão.)
- Clique no botão Atualizar e, em seguida, clique em Aplicar na caixa de diálogo Visualizar alterações e aceite os termos de licença para concluir a instalação da atualização.
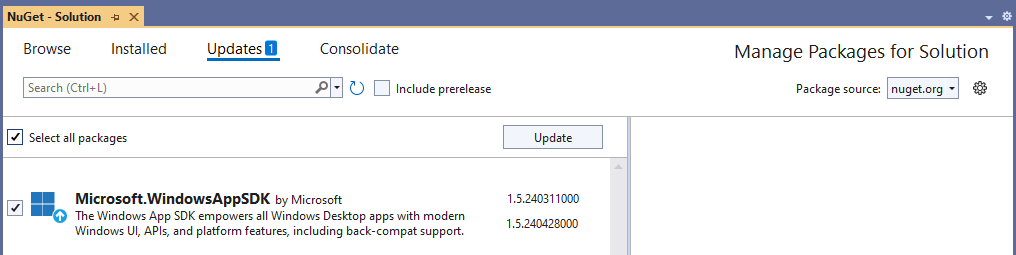 Uma captura de tela do gerenciador de pacotes NuGet no Visual Studio mostrando uma atualização de pacote do SDK do Aplicativo Windows.
Uma captura de tela do gerenciador de pacotes NuGet no Visual Studio mostrando uma atualização de pacote do SDK do Aplicativo Windows.
Agora seu projeto está usando os recursos WinUI mais recentes que estão disponíveis e ele está pronto para você o personalizar como quiser.
Próximas etapas
- Conclua um tutorial para adicionar mais código ao seu aplicativo Olá mundo.
- Para ter uma ideia do que a WinUI tem a oferecer, confira o aplicativo Galeria da WinUI.
O aplicativo Galeria da WinUI 3 inclui exemplos interativos da maioria dos controles, recursos e funcionalidades da WinUI 3. Obtenha o aplicativo na Microsoft Store ou o código-fonte no GitHub
- Saiba mais sobre os Conceitos básicos sobre a WinUI.
- Explore os princípios do Fluent Design.
- Encontre exemplos e ferramentas para ajudar você a desenvolver aplicativos com mais eficiência.
Windows developer
