Exibição de árvore
O controle de exibição de árvore habilita uma lista hierárquica com nós expansíveis e recolhíveis que contêm itens aninhados. Ela pode ser usada para ilustrar uma estrutura de pastas ou relacionamentos aninhados em sua interface do usuário.
O modo de exibição de árvore usa uma combinação de recuo e ícones para representar a relação aninhada entre nós pai e nós filho. Nós recolhidos usam uma divisa que aponta para a direita e nós expandidos usam uma divisa que aponta para baixo.
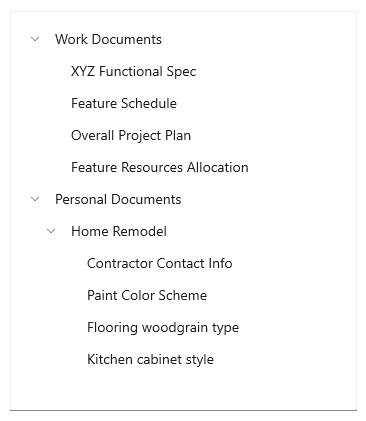
Você pode incluir um ícone no modelo de dados do item de modo de exibição de árvore para representar nós. Por exemplo, se você mostrar uma hierarquia de sistemas de arquivos, poderá usar ícones de pasta para os nós pai e ícones de arquivo para os nós folha.
![]()
As APIs TreeView dão suporte aos seguintes recursos:
- Aninhamento de N níveis
- Seleção de um ou de vários nós
- Associação de dados para a propriedade ItemsSource em TreeView e TreeViewItem
- TreeViewItem como raiz do modelo de item TreeView
- Tipos arbitrários de conteúdo em um TreeViewItem
- Arrastar e soltar entre modos de exibição de árvore
Esse é o controle correto?
Use um TreeView quando os itens tiverem itens de lista aninhados e se for importante ilustrar a relação hierárquica dos itens para seus colegas e nós.
Evite usar TreeView se realçar o relacionamento aninhado de um item não for prioridade. Para a maioria dos cenários detalhados, um modo de exibição de lista normal é apropriado.
UWP e WinUI 2
Importante
As informações e exemplos neste artigo são otimizados para aplicativos que usam o SDK do Aplicativo Windows e o WinUI 3, mas geralmente são aplicáveis a aplicativos UWP que usam o WinUI 2. Consulte a referência de API da UWP para obter informações e exemplos específicos da plataforma.
Esta seção contém informações necessárias para usar o controle em um aplicativo UWP ou WinUI 2.
O TreeView para aplicativos UWP está incluído como parte do WinUI 2. Para obter mais informações, incluindo instruções de instalação, confira WinUI 2. As APIs para esse controle existem nos namespaces Windows.UI.Xaml.Controls (UWP) e Microsoft.UI.Xaml.Controls (WinUI).
- APIs UWP: classe TreeView, classe TreeViewNode, propriedade TreeView.ItemsSource
- APIs do WinUI 2: classe TreeView, classe TreeViewNode, propriedade TreeView.ItemsSource
- Abra o aplicativo da Galeria do WinUI 2 e veja o TreeView em ação. Os aplicativos da Galeria do WinUI 2 incluem exemplos interativos da maioria dos controles, recursos e funcionalidades do WinUI 2. Obtenha o aplicativo na Microsoft Store ou o código-fonte no GitHub.
É recomendável usar a WinUI 2 mais recente para obter os estilos, modelos e recursos mais atuais para todos os controles.
Para usar o código neste artigo com a WinUI 2, use um alias em XAML (usamos muxc) para representar as APIs da Biblioteca de Interface do Usuário do Windows incluídas em seu projeto. Confira Introdução à WinUI 2 para obter mais informações.
xmlns:muxc="using:Microsoft.UI.Xaml.Controls"
<muxc:TreeView>
<muxc:TreeView.RootNodes>
<muxc:TreeViewNode Content="Flavors">
<muxc:TreeViewNode.Children>
<muxc:TreeViewNode Content="Vanilla"/>
</muxc:TreeViewNode.Children>
</muxc:TreeViewNode>
</muxc:TreeView.RootNodes>
</muxc:TreeView>
Criar um modo de exibição de árvore
Você pode criar um modo de exibição de árvore associando o ItemsSource a uma fonte de dados hierárquica ou pode criar e gerenciar objetos de TreeViewNode por conta própria.
Para criar um modo de exibição de árvore, use um controle TreeView e uma hierarquia de objetos TreeViewNode. Crie a hierarquia de nós adicionando um ou mais nós raiz à coleção RootNodes do controle TreeView. Cada TreeViewNode pode, por sua vez, ter mais nós adicionados à sua coleção Children. Você pode aninhar nós do modo de exibição de árvore a qualquer profundidade que precisar.
Você pode associar uma fonte de dados hierárquica à propriedade ItemsSource para fornecer o conteúdo do modo de exibição de árvore, assim como faria com ItemsSource de ListView. De forma semelhante, use ItemTemplate (e o ItemTemplateSelector opcional) para fornecer um DataTemplate que renderiza o item.
Importante
ItemsSource e suas APIs relacionadas exigem o Windows 10, versão 1809 (SDK 17763) ou posterior ou WinUI 2.
ItemsSource é um mecanismo alternativo a TreeView.RootNodes para colocar conteúdo no controle TreeView. Não é possível definir ItemsSource e RootNodes ao mesmo tempo. Quando você usa ItemsSource, são criados nós que você pode acessar da propriedade TreeView.RootNodes.
Veja um exemplo de modo de exibição de árvore simples declarada em XAML. Normalmente, você adiciona os nós no código, mas mostraremos a hierarquia XAML aqui porque ela pode ser útil para visualizar como a hierarquia de nós é criada.
<muxc:TreeView>
<muxc:TreeView.RootNodes>
<muxc:TreeViewNode Content="Flavors"
IsExpanded="True">
<muxc:TreeViewNode.Children>
<muxc:TreeViewNode Content="Vanilla"/>
<muxc:TreeViewNode Content="Strawberry"/>
<muxc:TreeViewNode Content="Chocolate"/>
</muxc:TreeViewNode.Children>
</muxc:TreeViewNode>
</muxc:TreeView.RootNodes>
</muxc:TreeView>
Na maioria dos casos, seu modo de exibição de árvore exibe dados de uma fonte de dados, portanto, você normalmente declara o controle TreeView raiz em XAML, mas adiciona objetos TreeViewNode em código usando associação de dados.
Associar a uma fonte de dados hierárquica
Para criar um modo de exibição de árvore usando vinculação de dados, defina uma coleção hierárquica para a propriedade TreeView.ItemsSource. Em seguida, em ItemTemplate, defina a coleção de itens filho como a propriedade TreeViewItem.ItemsSource.
<muxc:TreeView ItemsSource="{x:Bind DataSource}">
<muxc:TreeView.ItemTemplate>
<DataTemplate x:DataType="local:Item">
<muxc:TreeViewItem ItemsSource="{x:Bind Children}"
Content="{x:Bind Name}"/>
</DataTemplate>
</muxc:TreeView.ItemTemplate>
</muxc:TreeView>
Confira Modo de exibição de árvore usando vinculação de dados para ver o código completo.
Itens e contêineres de itens
Se você usar TreeView.ItemsSource, essas APIs estarão disponíveis para obter o item de dados ou o nó do contêiner e vice-versa.
| TreeViewItem | Descrição |
|---|---|
| TreeView.ItemFromContainer | Obtém o item de dados para o contêiner de TreeViewItem especificado. |
| TreeView.ContainerFromItem | Obtém o contêiner de TreeViewItem para o item de dados especificado. |
| TreeViewNode | Descrição |
|---|---|
| TreeView.NodeFromContainer | Obtém o TreeViewNode para o contêiner de TreeViewItem especificado. |
| TreeView.ContainerFromNode | Obtém o contêiner de TreeViewItem para o TreeViewNode especificado. |
Gerenciar nós do modo de exibição de árvore
Este modo de exibição de árvore é o mesmo que foi criado anteriormente em XAML, mas os nós são criados no código.
<muxc:TreeView x:Name="sampleTreeView"/>
private void InitializeTreeView()
{
muxc.TreeViewNode rootNode = new muxc.TreeViewNode() { Content = "Flavors" };
rootNode.IsExpanded = true;
rootNode.Children.Add(new muxc.TreeViewNode() { Content = "Vanilla" });
rootNode.Children.Add(new muxc.TreeViewNode() { Content = "Strawberry" });
rootNode.Children.Add(new muxc.TreeViewNode() { Content = "Chocolate" });
sampleTreeView.RootNodes.Add(rootNode);
}
Private Sub InitializeTreeView()
Dim rootNode As New muxc.TreeViewNode With {.Content = "Flavors", .IsExpanded = True}
With rootNode.Children
.Add(New muxc.TreeViewNode With {.Content = "Vanilla"})
.Add(New muxc.TreeViewNode With {.Content = "Strawberry"})
.Add(New muxc.TreeViewNode With {.Content = "Chocolate"})
End With
sampleTreeView.RootNodes.Add(rootNode)
End Sub
Essas APIs estão disponíveis para gerenciar a hierarquia de dados de seu modo de exibição de árvore.
| TreeView | Descrição |
|---|---|
| RootNodes | Um modo de exibição de árvore pode ter um ou mais nós raiz. Adicione um objeto TreeViewNode à coleção RootNodes para criar um nó raiz. O Pai de um nó raiz sempre é null. A Profundidade de um nó raiz é 0. |
| TreeViewNode | Descrição |
|---|---|
| Filhos | Adicione objetos TreeViewNode à coleção Children de um nó pai para criar sua hierarquia de nós. Um nó é o Pai de todos os nós na sua coleção de Filhos. |
| HasChildren | true se o nó tem filhos realizados. false indica uma pasta vazia ou um item. |
| HasUnrealizedChildren | Use essa propriedade se estiver preenchendo nós conforme eles são expandidos. Confira Preencher um nó quando ele está se expandindo posteriormente neste artigo. |
| Profundidade | Indica a que distância do nó raiz um nó filho está. |
| Pai | Obtém o TreeViewNode que tem a coleção Children de que esse nó faz parte. |
O modo de exibição de árvore usa as propriedades HasChildren e HasUnrealizedChildren para determinar se o ícone de expandir/recolher é exibido. Se qualquer propriedade for true, o ícone será exibido; caso contrário, não será.
Conteúdo do nó do modo de exibição de árvore
Você pode armazenar o item de dados que um nó de modo de exibição de árvore representa em sua propriedade Content.
Nos exemplos anteriores, o conteúdo era um valor de cadeia de caracteres simples. Aqui, um nó do modo de exibição de árvore representa a pasta de Fotos do usuário, então a biblioteca de imagens StorageFolder é atribuída à propriedade Content do nó.
StorageFolder picturesFolder = KnownFolders.PicturesLibrary;
muxc.TreeViewNode pictureNode = new muxc.TreeViewNode();
pictureNode.Content = picturesFolder;
Dim picturesFolder As StorageFolder = KnownFolders.PicturesLibrary
Dim pictureNode As New muxc.TreeViewNode With {.Content = picturesFolder}
Observação
Para obter acesso à pasta Fotos, você precisa especificar a funcionalidade de Biblioteca de imagens no manifesto do aplicativo. Veja Declarações de funcionalidade de aplicativo para saber mais.
Você pode fornecer um DataTemplate para especificar como o item de dados é exibido no modo de exibição de árvore.
Observação
No Windows 10, versão 1803, você precisará recriar o controle TreeView e especificar um ItemTemplate personalizado se o conteúdo não for uma cadeia de caracteres. Em versões posteriores, defina a propriedade ItemTemplate. Para saber mais, confira TreeView.ItemTemplate.
Estilo do contêiner do item
Se você usar ItemsSource ou RootNodes, os elementos reais usados para exibir cada nó – chamado "contêiner" – será um objeto TreeViewItem. É possível modificar as propriedades TreeViewItem para estilizar o contêiner usando as propriedades ItemContainerStyle ou ItemContainerStyleSelector do TreeView.
Este exemplo mostra como alterar os glifos expandidos/recolhidos para os sinais +/- laranja. No modelo TreeViewItem padrão, os glifos são definidos para usar a fonte Segoe MDL2 Assets. É possível definir a propriedade Setter.Value fornecendo o valor de caractere Unicode no formato usando por XAML, como este: Value="".
<muxc:TreeView>
<muxc:TreeView.ItemContainerStyle>
<Style TargetType="muxc:TreeViewItem">
<Setter Property="CollapsedGlyph" Value=""/>
<Setter Property="ExpandedGlyph" Value=""/>
<Setter Property="GlyphBrush" Value="DarkOrange"/>
</Style>
</muxc:TreeView.ItemContainerStyle>
<muxc:TreeView.RootNodes>
<muxc:TreeViewNode Content="Flavors"
IsExpanded="True">
<muxc:TreeViewNode.Children>
<muxc:TreeViewNode Content="Vanilla"/>
<muxc:TreeViewNode Content="Strawberry"/>
<muxc:TreeViewNode Content="Chocolate"/>
</muxc:TreeViewNode.Children>
</muxc:TreeViewNode>
</muxc:TreeView.RootNodes>
</muxc:TreeView>
Seletores de modelo de item
Por padrão, o TreeView mostra a representação de cadeia de caracteres do item de dados para cada nó. É possível definir a propriedade ItemTemplate para alterar o que é exibido para todos os nós. Ou é possível usar um ItemTemplateSelector para escolher um DataTemplate diferente para os itens do modo de exibição de árvore com base no tipo de item ou em alguns outros critérios especificados.
Por exemplo, em um aplicativo explorador de arquivos, você pode usar um modelo de dados para pastas e outro para arquivos.
![]()
Veja um exemplo de como criar e usar um seletor de modelo de item. Para saber mais, confira a classe DataTemplateSelector.
Observação
Esse código faz parte de um exemplo maior e não funcionará sozinho. Para ver o exemplo completo, incluindo o código que define ExplorerItem, confira o repositório Xaml-Controls-Gallery no GitHub. TreeViewPage.xaml e TreeViewPage.xaml.cs contêm o código relevante.
<Page.Resources>
<DataTemplate x:Key="FolderTemplate" x:DataType="local:ExplorerItem">
<muxc:TreeViewItem ItemsSource="{x:Bind Children}">
<StackPanel Orientation="Horizontal">
<Image Width="20" Source="Assets/folder.png"/>
<TextBlock Text="{x:Bind Name}" />
</StackPanel>
</muxc:TreeViewItem>
</DataTemplate>
<DataTemplate x:Key="FileTemplate" x:DataType="local:ExplorerItem">
<muxc:TreeViewItem>
<StackPanel Orientation="Horizontal">
<Image Width="20" Source="Assets/file.png"/>
<TextBlock Text="{x:Bind Name}"/>
</StackPanel>
</muxc:TreeViewItem>
</DataTemplate>
<local:ExplorerItemTemplateSelector
x:Key="ExplorerItemTemplateSelector"
FolderTemplate="{StaticResource FolderTemplate}"
FileTemplate="{StaticResource FileTemplate}" />
</Page.Resources>
<Grid>
<muxc:TreeView
ItemsSource="{x:Bind DataSource}"
ItemTemplateSelector="{StaticResource ExplorerItemTemplateSelector}"/>
</Grid>
public class ExplorerItemTemplateSelector : DataTemplateSelector
{
public DataTemplate FolderTemplate { get; set; }
public DataTemplate FileTemplate { get; set; }
protected override DataTemplate SelectTemplateCore(object item)
{
var explorerItem = (ExplorerItem)item;
if (explorerItem.Type == ExplorerItem.ExplorerItemType.Folder) return FolderTemplate;
return FileTemplate;
}
}
O tipo de objeto passado para o método SelectTemplateCore depende de você criar o modo de exibição de árvore definindo a propriedade ItemsSource ou criando e gerenciando objetos TreeViewNode por conta própria.
- Se ItemsSource estiver definido, o objeto será de qualquer tipo que o item de dados seja. No exemplo anterior, o objeto era um
ExplorerItem, portanto, ele poderia ser usado após uma simples conversão emExplorerItem:var explorerItem = (ExplorerItem)item;. - Se ItemsSource não estiver definido e você gerenciar os nós do modo de exibição de árvore por conta própria, o objeto passado para SelectTemplateCore será um TreeViewNode. Nesse caso, é possível obter o item de dados da propriedade TreeViewNode.Content.
Veja um seletor de modelo de dados do exemplo Modo de exibição de árvore da biblioteca de Fotos e Música mostrado posteriormente. O método SelectTemplateCore recebe um TreeViewNode, que pode ter um StorageFolder ou um StorageFile como seu conteúdo. Com base no conteúdo, é possível retornar um modelo padrão ou um modelo específico para a pasta de músicas, a pasta de imagens, os arquivos de música ou os arquivos de imagem.
protected override DataTemplate SelectTemplateCore(object item)
{
var node = (TreeViewNode)item;
if (node.Content is StorageFolder)
{
var content = node.Content as StorageFolder;
if (content.DisplayName.StartsWith("Pictures")) return PictureFolderTemplate;
if (content.DisplayName.StartsWith("Music")) return MusicFolderTemplate;
}
else if (node.Content is StorageFile)
{
var content = node.Content as StorageFile;
if (content.ContentType.StartsWith("image")) return PictureItemTemplate;
if (content.ContentType.StartsWith("audio")) return MusicItemTemplate;
}
return DefaultTemplate;
}
Protected Overrides Function SelectTemplateCore(ByVal item As Object) As DataTemplate
Dim node = CType(item, muxc.TreeViewNode)
If TypeOf node.Content Is StorageFolder Then
Dim content = TryCast(node.Content, StorageFolder)
If content.DisplayName.StartsWith("Pictures") Then Return PictureFolderTemplate
If content.DisplayName.StartsWith("Music") Then Return MusicFolderTemplate
ElseIf TypeOf node.Content Is StorageFile Then
Dim content = TryCast(node.Content, StorageFile)
If content.ContentType.StartsWith("image") Then Return PictureItemTemplate
If content.ContentType.StartsWith("audio") Then Return MusicItemTemplate
End If
Return DefaultTemplate
End Function
Interagindo com um modo de exibição de árvore
Você pode configurar um modo de exibição de árvore para permitir que o usuário interaja com ele de várias maneiras diferentes:
- expandir ou recolher nós
- seleção de um ou de vários itens
- clicar para invocar um item
Expandir/recolher
Qualquer nó do modo de exibição de árvore que tem filhos sempre pode ser expandido ou recolhido clicando no glifo expandir/recolher. Você também pode expandir ou recolher um nó de forma programática e responder quando um nó alterar o estado.
Expandir/recolher um nó de forma programática
Há duas maneiras de expandir ou recolher um nó no modo de exibição de árvore em seu código.
A classe TreeView tem os métodos Collapse e Expand. Quando chama esses métodos, você passa o TreeViewNode que deseja expandir ou recolher.
Cada TreeViewNode tem a propriedade IsExpanded. Você pode usar essa propriedade para verificar o estado de um nó ou configurá-la para alterar o estado. Você também pode definir essa propriedade no XAML para definir o estado inicial de um nó.
Preencher um nó quando ele está se expandindo
Talvez seja necessário mostrar um grande número de nós em seu modo de exibição de árvore ou talvez você não saiba antecipadamente quantos nós terá. O controle TreeView não é virtualizado, portanto, você pode gerenciar recursos preenchendo cada nó conforme ele é expandido e removendo os nós filho quando ele é recolhido.
Manipule o evento Expanding e use a propriedade HasUnrealizedChildren para adicionar filhos a um nó quando ele está sendo expandido. A propriedade HasUnrealizedChildren indica se o nó precisa ser preenchido ou se a coleção Children dele já foi preenchida. É importante lembrar que o TreeViewNode não define esse valor, você precisa gerenciá-lo no código do aplicativo.
Veja a seguir um exemplo dessas APIs em uso. Confira o exemplo de código completo no final deste artigo para ver o contexto, incluindo a implementação de FillTreeNode.
private void SampleTreeView_Expanding(muxc.TreeView sender, muxc.TreeViewExpandingEventArgs args)
{
if (args.Node.HasUnrealizedChildren)
{
FillTreeNode(args.Node);
}
}
Private Sub SampleTreeView_Expanding(sender As muxc.TreeView, args As muxc.TreeViewExpandingEventArgs)
If args.Node.HasUnrealizedChildren Then
FillTreeNode(args.Node)
End If
End Sub
Não é obrigatório, mas você também pode querer manipular o evento Collapsed e remover os nós filho quando o nó pai for fechado. Isso pode ser importante se o modo de exibição de árvore tem muitos nós ou se os dados do nó usam muitos recursos. Você deve considerar o impacto no desempenho de preencher um nó a cada vez que for aberto versus deixar os filhos em um nó fechado. A melhor opção depende de seu aplicativo.
Aqui, um exemplo de um manipulador para o evento Collapsed.
private void SampleTreeView_Collapsed(muxc.TreeView sender, muxc.TreeViewCollapsedEventArgs args)
{
args.Node.Children.Clear();
args.Node.HasUnrealizedChildren = true;
}
Private Sub SampleTreeView_Collapsed(sender As muxc.TreeView, args As muxc.TreeViewCollapsedEventArgs)
args.Node.Children.Clear()
args.Node.HasUnrealizedChildren = True
End Sub
Invocando um item
Um usuário pode invocar uma ação (tratando o item como um botão) em vez de selecionar o item. Você manipula o evento ItemInvoked para responder a essa interação do usuário.
Observação
Diferente de ListView, que tem a propriedade IsItemClickEnabled, invocar um item está sempre habilitado no modo de exibição de árvore. Você ainda pode escolher se deseja manipular o evento ou não.
Classe TreeViewItemInvokedEventArgs
Os argumentos do evento ItemInvoked dão acesso ao item invocado. A propriedade InvokedItem tem o nó que foi invocado. Você pode transmiti-lo para TreeViewNode e obter o item de dados da propriedade TreeViewNode.Content.
Veja um exemplo de um manipulador de eventos ItemInvoked. O item de dados é um IStorageItem e este exemplo mostra apenas algumas informações sobre o arquivo e a árvore. Além disso, se o nó for um nó de pasta, ele expandirá ou recolherá o nó ao mesmo tempo. Caso contrário, o nó expandirá ou recolherá somente quando você clicar na divisa.
private void SampleTreeView_ItemInvoked(muxc.TreeView sender, muxc.TreeViewItemInvokedEventArgs args)
{
var node = args.InvokedItem as muxc.TreeViewNode;
if (node.Content is IStorageItem item)
{
FileNameTextBlock.Text = item.Name;
FilePathTextBlock.Text = item.Path;
TreeDepthTextBlock.Text = node.Depth.ToString();
if (node.Content is StorageFolder)
{
node.IsExpanded = !node.IsExpanded;
}
}
}
Private Sub SampleTreeView_ItemInvoked(sender As muxc.TreeView, args As muxc.TreeViewItemInvokedEventArgs)
Dim node = TryCast(args.InvokedItem, muxc.TreeViewNode)
Dim item = TryCast(node.Content, IStorageItem)
If item IsNot Nothing Then
FileNameTextBlock.Text = item.Name
FilePathTextBlock.Text = item.Path
TreeDepthTextBlock.Text = node.Depth.ToString()
If TypeOf node.Content Is StorageFolder Then
node.IsExpanded = Not node.IsExpanded
End If
End If
End Sub
Seleção de item
O controle TreeView é compatível com seleção única e múltipla. Por padrão, a seleção de nós fica desativada, mas você pode configurar a propriedade TreeView.SelectionMode para permitir a seleção de nós. Os valores de TreeViewSelectionMode são None, Single e Multiple.
Seleção múltipla
Quando a seleção múltipla está habilitada, uma caixa de seleção é mostrada ao lado de cada nó do modo de exibição de árvore e os itens selecionados aparecem realçados. Um usuário pode selecionar ou desmarcar um item usando a caixa de seleção; clicar no item ainda faz com que ele seja invocado.
Selecionar ou desmarcar um nó pai selecionará ou desmarcará todos os filhos sob aquele nó. Se alguns, mas nem todos os filhos em um nó pai forem selecionados, a caixa de seleção do nó pai será mostrada como no estado indeterminado.
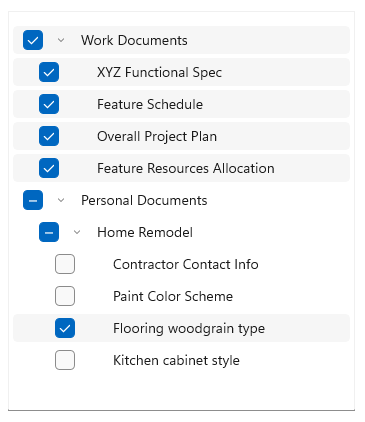
Nós selecionados são adicionados à coleção SelectedNodes do modo de exibição de árvore. Você pode chamar o método SelectAll para selecionar todos os nós em um modo de exibição de árvore.
Observação
Se você chamar SelectAll, todos os nós realizados serão selecionados, independentemente do SelectionMode. Para fornecer uma experiência de usuário uniforme, você só deverá chamar SelectAll se SelectionMode for Multiple.
Seleção de nós realizados/não realizados
Se o modo de exibição de árvore tiver nós não realizados, eles não serão levados em consideração para seleção. Aqui estão algumas coisas que você precisa ter em mente sobre a seleção de nós não realizados.
- Se um usuário selecionar um nó pai, todos os filhos realizados sob esse pai também serão selecionados. Da mesma forma, se todos os nós filho forem selecionados, o nó pai também será selecionado.
- O método SelectAll apenas adiciona nós realizados à coleção SelectedNodes.
- Se um nó pai com filhos não realizados for selecionado, os filhos serão selecionados conforme forem realizados.
SelectedItem/SelectedItems
O TreeView tem as propriedades SelectedItem e SelectedItems. Você pode usar essas propriedades para obter o conteúdo dos nós selecionados diretamente. Se a seleção múltipla estiver habilitada, SelectedItem conterá o primeiro item na coleção SelectedItems.
SelectionChanged
Você pode manipular o evento SelectionChanged para responder quando a coleção de itens selecionados for alterada, programaticamente ou por meio da interação do usuário.
<TreeView ItemsSource="{x:Bind Folders}"
SelectionMode="Multiple"
SelectionChanged="TreeView_SelectionChanged"/>
public void TreeView_SelectionChanged(TreeView sender, TreeViewSelectionChangedEventArgs args)
{
foreach (object item in args.RemovedItems)
{
this.SelectedFolders.Remove((Folder)item);
}
foreach (object item in args.AddedItems)
{
this.SelectedFolders.Add((Folder)item);
}
}
Exemplos de código
Os exemplos de código a seguir demonstram vários recursos do controle de exibição de árvore.
Modo de exibição de árvore usando XAML
Este exemplo mostra como criar uma estrutura de modo de exibição de árvore simples em XAML. O modo de exibição de árvore mostra os sabores de sorvete e coberturas que o usuário pode escolher, organizados em categorias. A seleção múltipla está habilitada e, quando o usuário clica em um botão, os itens selecionados são exibidos na interface do usuário principal do aplicativo.
<Page
x:Class="TreeViewTest.MainPage"
xmlns="http://schemas.microsoft.com/winfx/2006/xaml/presentation"
xmlns:x="http://schemas.microsoft.com/winfx/2006/xaml"
xmlns:d="http://schemas.microsoft.com/expression/blend/2008"
xmlns:mc="http://schemas.openxmlformats.org/markup-compatibility/2006"
xmlns:muxc="using:Microsoft.UI.Xaml.Controls"
mc:Ignorable="d"
Background="{ThemeResource ApplicationPageBackgroundThemeBrush}">
<Grid Background="{ThemeResource ApplicationPageBackgroundThemeBrush}"
Padding="100">
<SplitView IsPaneOpen="True"
DisplayMode="Inline"
OpenPaneLength="296">
<SplitView.Pane>
<muxc:TreeView x:Name="DessertTree" SelectionMode="Multiple">
<muxc:TreeView.RootNodes>
<muxc:TreeViewNode Content="Flavors" IsExpanded="True">
<muxc:TreeViewNode.Children>
<muxc:TreeViewNode Content="Vanilla"/>
<muxc:TreeViewNode Content="Strawberry"/>
<muxc:TreeViewNode Content="Chocolate"/>
</muxc:TreeViewNode.Children>
</muxc:TreeViewNode>
<muxc:TreeViewNode Content="Toppings">
<muxc:TreeViewNode.Children>
<muxc:TreeViewNode Content="Candy">
<muxc:TreeViewNode.Children>
<muxc:TreeViewNode Content="Chocolate"/>
<muxc:TreeViewNode Content="Mint"/>
<muxc:TreeViewNode Content="Sprinkles"/>
</muxc:TreeViewNode.Children>
</muxc:TreeViewNode>
<muxc:TreeViewNode Content="Fruits">
<muxc:TreeViewNode.Children>
<muxc:TreeViewNode Content="Mango"/>
<muxc:TreeViewNode Content="Peach"/>
<muxc:TreeViewNode Content="Kiwi"/>
</muxc:TreeViewNode.Children>
</muxc:TreeViewNode>
<muxc:TreeViewNode Content="Berries">
<muxc:TreeViewNode.Children>
<muxc:TreeViewNode Content="Strawberry"/>
<muxc:TreeViewNode Content="Blueberry"/>
<muxc:TreeViewNode Content="Blackberry"/>
</muxc:TreeViewNode.Children>
</muxc:TreeViewNode>
</muxc:TreeViewNode.Children>
</muxc:TreeViewNode>
</muxc:TreeView.RootNodes>
</muxc:TreeView>
</SplitView.Pane>
<StackPanel Grid.Column="1" Margin="12,0">
<Button Content="Select all" Click="SelectAllButton_Click"/>
<Button Content="Create order" Click="OrderButton_Click" Margin="0,12"/>
<TextBlock Text="Your flavor selections:" Style="{StaticResource CaptionTextBlockStyle}"/>
<TextBlock x:Name="FlavorList" Margin="0,0,0,12"/>
<TextBlock Text="Your topping selections:" Style="{StaticResource CaptionTextBlockStyle}"/>
<TextBlock x:Name="ToppingList"/>
</StackPanel>
</SplitView>
</Grid>
</Page>
using Windows.UI.Xaml;
using Windows.UI.Xaml.Controls;
using muxc = Microsoft.UI.Xaml.Controls;
namespace TreeViewTest
{
public sealed partial class MainPage : Page
{
public MainPage()
{
this.InitializeComponent();
}
private void OrderButton_Click(object sender, RoutedEventArgs e)
{
FlavorList.Text = string.Empty;
ToppingList.Text = string.Empty;
foreach (muxc.TreeViewNode node in DessertTree.SelectedNodes)
{
if (node.Parent.Content?.ToString() == "Flavors")
{
FlavorList.Text += node.Content + "; ";
}
else if (node.HasChildren == false)
{
ToppingList.Text += node.Content + "; ";
}
}
}
private void SelectAllButton_Click(object sender, RoutedEventArgs e)
{
if (DessertTree.SelectionMode == muxc.TreeViewSelectionMode.Multiple)
{
DessertTree.SelectAll();
}
}
}
}
Private Sub OrderButton_Click(sender As Object, e As RoutedEventArgs)
FlavorList.Text = String.Empty
ToppingList.Text = String.Empty
For Each node As muxc.TreeViewNode In DessertTree.SelectedNodes
If node.Parent.Content?.ToString() = "Flavors" Then
FlavorList.Text += node.Content & "; "
ElseIf node.HasChildren = False Then
ToppingList.Text += node.Content & "; "
End If
Next
End Sub
Private Sub SelectAllButton_Click(sender As Object, e As RoutedEventArgs)
If DessertTree.SelectionMode = muxc.TreeViewSelectionMode.Multiple Then
DessertTree.SelectAll()
End If
End Sub
Modo de exibição de árvore usando vinculação de dados
Este exemplo mostra como criar o mesmo modo de exibição de árvore do exemplo anterior. No entanto, em vez de criar a hierarquia de dados em XAML, os dados são criados no código e vinculados à propriedade ItemsSource do modo de exibição de árvore. (Os manipuladores de eventos do botão mostrados no exemplo anterior também se aplicam a este exemplo.)
<Page
x:Class="TreeViewTest.MainPage"
xmlns="http://schemas.microsoft.com/winfx/2006/xaml/presentation"
xmlns:x="http://schemas.microsoft.com/winfx/2006/xaml"
xmlns:d="http://schemas.microsoft.com/expression/blend/2008"
xmlns:mc="http://schemas.openxmlformats.org/markup-compatibility/2006"
xmlns:muxc="using:Microsoft.UI.Xaml.Controls"
xmlns:local="using:TreeViewTest"
mc:Ignorable="d"
Background="{ThemeResource ApplicationPageBackgroundThemeBrush}">
<Grid Background="{ThemeResource ApplicationPageBackgroundThemeBrush}"
Padding="100">
<SplitView IsPaneOpen="True"
DisplayMode="Inline"
OpenPaneLength="296">
<SplitView.Pane>
<muxc:TreeView Name="DessertTree"
SelectionMode="Multiple"
ItemsSource="{x:Bind DataSource}">
<muxc:TreeView.ItemTemplate>
<DataTemplate x:DataType="local:Item">
<muxc:TreeViewItem
ItemsSource="{x:Bind Children}"
Content="{x:Bind Name}"/>
</DataTemplate>
</muxc:TreeView.ItemTemplate>
</muxc:TreeView>
</SplitView.Pane>
<StackPanel Grid.Column="1" Margin="12,0">
<Button Content="Select all"
Click="SelectAllButton_Click"/>
<Button Content="Create order"
Click="OrderButton_Click"
Margin="0,12"/>
<TextBlock Text="Your flavor selections:"
Style="{StaticResource CaptionTextBlockStyle}"/>
<TextBlock x:Name="FlavorList" Margin="0,0,0,12"/>
<TextBlock Text="Your topping selections:"
Style="{StaticResource CaptionTextBlockStyle}"/>
<TextBlock x:Name="ToppingList"/>
</StackPanel>
</SplitView>
</Grid>
</Page>
using System.Collections.ObjectModel;
using Windows.UI.Xaml;
using Windows.UI.Xaml.Controls;
using muxc = Microsoft.UI.Xaml.Controls;
namespace TreeViewTest
{
public sealed partial class MainPage : Page
{
private ObservableCollection<Item> DataSource = new ObservableCollection<Item>();
public MainPage()
{
this.InitializeComponent();
DataSource = GetDessertData();
}
private ObservableCollection<Item> GetDessertData()
{
var list = new ObservableCollection<Item>();
Item flavorsCategory = new Item()
{
Name = "Flavors",
Children =
{
new Item() { Name = "Vanilla" },
new Item() { Name = "Strawberry" },
new Item() { Name = "Chocolate" }
}
};
Item toppingsCategory = new Item()
{
Name = "Toppings",
Children =
{
new Item()
{
Name = "Candy",
Children =
{
new Item() { Name = "Chocolate" },
new Item() { Name = "Mint" },
new Item() { Name = "Sprinkles" }
}
},
new Item()
{
Name = "Fruits",
Children =
{
new Item() { Name = "Mango" },
new Item() { Name = "Peach" },
new Item() { Name = "Kiwi" }
}
},
new Item()
{
Name = "Berries",
Children =
{
new Item() { Name = "Strawberry" },
new Item() { Name = "Blueberry" },
new Item() { Name = "Blackberry" }
}
}
}
};
list.Add(flavorsCategory);
list.Add(toppingsCategory);
return list;
}
private void OrderButton_Click(object sender, RoutedEventArgs e)
{
FlavorList.Text = string.Empty;
ToppingList.Text = string.Empty;
foreach (muxc.TreeViewNode node in DessertTree.SelectedNodes)
{
if (node.Parent.Content?.ToString() == "Flavors")
{
FlavorList.Text += node.Content + "; ";
}
else if (node.HasChildren == false)
{
ToppingList.Text += node.Content + "; ";
}
}
}
private void SelectAllButton_Click(object sender, RoutedEventArgs e)
{
if (DessertTree.SelectionMode == muxc.TreeViewSelectionMode.Multiple)
{
DessertTree.SelectAll();
}
}
}
public class Item
{
public string Name { get; set; }
public ObservableCollection<Item> Children { get; set; } = new ObservableCollection<Item>();
public override string ToString()
{
return Name;
}
}
}
Modo de exibição de árvore de biblioteca de Músicas e Fotos
Este exemplo mostra como criar um modo de exibição de árvore que mostra o conteúdo e a estrutura das bibliotecas de Fotos e Músicas do usuário. O número de itens não pode ser conhecido antecipadamente, de modo que cada nó é preenchido quando é expandido e esvaziado quando recolhido.
Um modelo de item personalizado é usado para exibir os itens de dados, que são do tipo IStorageItem.
Importante
O código neste exemplo requer as funcionalidades picturesLibrary e musicLibrary. Para obter mais informações sobre acesso a arquivos, confira Permissões de acesso a arquivo, Enumerar e consultar arquivos e pastas e Arquivos e pastas nas bibliotecas Música, Fotos e Vídeos.
<Page
x:Class="TreeViewTest.MainPage"
xmlns="http://schemas.microsoft.com/winfx/2006/xaml/presentation"
xmlns:x="http://schemas.microsoft.com/winfx/2006/xaml"
xmlns:local="using:TreeViewTest"
xmlns:muxc="using:Microsoft.UI.Xaml.Controls"
xmlns:storage="using:Windows.Storage"
xmlns:d="http://schemas.microsoft.com/expression/blend/2008"
xmlns:mc="http://schemas.openxmlformats.org/markup-compatibility/2006"
mc:Ignorable="d">
<Page.Resources>
<DataTemplate x:Key="TreeViewItemDataTemplate" x:DataType="muxc:TreeViewNode">
<Grid Height="44">
<TextBlock Text="{x:Bind ((storage:IStorageItem)Content).Name}"
HorizontalAlignment="Left"
VerticalAlignment="Center"
Style="{ThemeResource BodyTextBlockStyle}"/>
</Grid>
</DataTemplate>
<DataTemplate x:Key="MusicItemDataTemplate" x:DataType="muxc:TreeViewNode">
<StackPanel Height="44" Orientation="Horizontal">
<SymbolIcon Symbol="Audio" Margin="0,0,4,0"/>
<TextBlock Text="{x:Bind ((storage:StorageFile)Content).DisplayName}"
HorizontalAlignment="Left"
VerticalAlignment="Center"
Style="{ThemeResource BodyTextBlockStyle}"/>
</StackPanel>
</DataTemplate>
<DataTemplate x:Key="PictureItemDataTemplate" x:DataType="muxc:TreeViewNode">
<StackPanel Height="44" Orientation="Horizontal">
<FontIcon FontFamily="Segoe MDL2 Assets" Glyph=""
Margin="0,0,4,0"/>
<TextBlock Text="{x:Bind ((storage:StorageFile)Content).DisplayName}"
HorizontalAlignment="Left"
VerticalAlignment="Center"
Style="{ThemeResource BodyTextBlockStyle}"/>
</StackPanel>
</DataTemplate>
<DataTemplate x:Key="MusicFolderDataTemplate" x:DataType="muxc:TreeViewNode">
<StackPanel Height="44" Orientation="Horizontal">
<SymbolIcon Symbol="MusicInfo" Margin="0,0,4,0"/>
<TextBlock Text="{x:Bind ((storage:StorageFolder)Content).DisplayName}"
HorizontalAlignment="Left"
VerticalAlignment="Center"
Style="{ThemeResource BodyTextBlockStyle}"/>
</StackPanel>
</DataTemplate>
<DataTemplate x:Key="PictureFolderDataTemplate" x:DataType="muxc:TreeViewNode">
<StackPanel Height="44" Orientation="Horizontal">
<SymbolIcon Symbol="Pictures" Margin="0,0,4,0"/>
<TextBlock Text="{x:Bind ((storage:StorageFolder)Content).DisplayName}"
HorizontalAlignment="Left"
VerticalAlignment="Center"
Style="{ThemeResource BodyTextBlockStyle}"/>
</StackPanel>
</DataTemplate>
<local:ExplorerItemTemplateSelector
x:Key="ExplorerItemTemplateSelector"
DefaultTemplate="{StaticResource TreeViewItemDataTemplate}"
MusicItemTemplate="{StaticResource MusicItemDataTemplate}"
MusicFolderTemplate="{StaticResource MusicFolderDataTemplate}"
PictureItemTemplate="{StaticResource PictureItemDataTemplate}"
PictureFolderTemplate="{StaticResource PictureFolderDataTemplate}"/>
</Page.Resources>
<Grid Background="{ThemeResource ApplicationPageBackgroundThemeBrush}">
<SplitView IsPaneOpen="True"
DisplayMode="Inline"
OpenPaneLength="296">
<SplitView.Pane>
<Grid>
<Grid.RowDefinitions>
<RowDefinition Height="Auto"/>
<RowDefinition/>
</Grid.RowDefinitions>
<Button Content="Refresh tree" Click="RefreshButton_Click" Margin="24,12"/>
<muxc:TreeView x:Name="sampleTreeView" Grid.Row="1" SelectionMode="Single"
ItemTemplateSelector="{StaticResource ExplorerItemTemplateSelector}"
Expanding="SampleTreeView_Expanding"
Collapsed="SampleTreeView_Collapsed"
ItemInvoked="SampleTreeView_ItemInvoked"/>
</Grid>
</SplitView.Pane>
<StackPanel Grid.Column="1" Margin="12,72">
<TextBlock Text="File name:" Style="{StaticResource CaptionTextBlockStyle}"/>
<TextBlock x:Name="FileNameTextBlock" Margin="0,0,0,12"/>
<TextBlock Text="File path:" Style="{StaticResource CaptionTextBlockStyle}"/>
<TextBlock x:Name="FilePathTextBlock" Margin="0,0,0,12"/>
<TextBlock Text="Tree depth:" Style="{StaticResource CaptionTextBlockStyle}"/>
<TextBlock x:Name="TreeDepthTextBlock" Margin="0,0,0,12"/>
</StackPanel>
</SplitView>
</Grid>
</Page>
using System;
using System.Collections.Generic;
using Windows.Storage;
using Windows.UI.Xaml;
using Windows.UI.Xaml.Controls;
using muxc = Microsoft.UI.Xaml.Controls;
namespace TreeViewTest
{
public sealed partial class MainPage : Page
{
public MainPage()
{
this.InitializeComponent();
InitializeTreeView();
}
private void InitializeTreeView()
{
// A TreeView can have more than 1 root node. The Pictures library
// and the Music library will each be a root node in the tree.
// Get Pictures library.
StorageFolder picturesFolder = KnownFolders.PicturesLibrary;
muxc.TreeViewNode pictureNode = new muxc.TreeViewNode();
pictureNode.Content = picturesFolder;
pictureNode.IsExpanded = true;
pictureNode.HasUnrealizedChildren = true;
sampleTreeView.RootNodes.Add(pictureNode);
FillTreeNode(pictureNode);
// Get Music library.
StorageFolder musicFolder = KnownFolders.MusicLibrary;
muxc.TreeViewNode musicNode = new muxc.TreeViewNode();
musicNode.Content = musicFolder;
musicNode.IsExpanded = true;
musicNode.HasUnrealizedChildren = true;
sampleTreeView.RootNodes.Add(musicNode);
FillTreeNode(musicNode);
}
private async void FillTreeNode(muxc.TreeViewNode node)
{
// Get the contents of the folder represented by the current tree node.
// Add each item as a new child node of the node that's being expanded.
// Only process the node if it's a folder and has unrealized children.
StorageFolder folder = null;
if (node.Content is StorageFolder && node.HasUnrealizedChildren == true)
{
folder = node.Content as StorageFolder;
}
else
{
// The node isn't a folder, or it's already been filled.
return;
}
IReadOnlyList<IStorageItem> itemsList = await folder.GetItemsAsync();
if (itemsList.Count == 0)
{
// The item is a folder, but it's empty. Leave HasUnrealizedChildren = true so
// that the chevron appears, but don't try to process children that aren't there.
return;
}
foreach (var item in itemsList)
{
var newNode = new muxc.TreeViewNode();
newNode.Content = item;
if (item is StorageFolder)
{
// If the item is a folder, set HasUnrealizedChildren to true.
// This makes the collapsed chevron show up.
newNode.HasUnrealizedChildren = true;
}
else
{
// Item is StorageFile. No processing needed for this scenario.
}
node.Children.Add(newNode);
}
// Children were just added to this node, so set HasUnrealizedChildren to false.
node.HasUnrealizedChildren = false;
}
private void SampleTreeView_Expanding(muxc.TreeView sender, muxc.TreeViewExpandingEventArgs args)
{
if (args.Node.HasUnrealizedChildren)
{
FillTreeNode(args.Node);
}
}
private void SampleTreeView_Collapsed(muxc.TreeView sender, muxc.TreeViewCollapsedEventArgs args)
{
args.Node.Children.Clear();
args.Node.HasUnrealizedChildren = true;
}
private void SampleTreeView_ItemInvoked(muxc.TreeView sender, muxc.TreeViewItemInvokedEventArgs args)
{
var node = args.InvokedItem as muxc.TreeViewNode;
if (node.Content is IStorageItem item)
{
FileNameTextBlock.Text = item.Name;
FilePathTextBlock.Text = item.Path;
TreeDepthTextBlock.Text = node.Depth.ToString();
if (node.Content is StorageFolder)
{
node.IsExpanded = !node.IsExpanded;
}
}
}
private void RefreshButton_Click(object sender, RoutedEventArgs e)
{
sampleTreeView.RootNodes.Clear();
InitializeTreeView();
}
}
public class ExplorerItemTemplateSelector : DataTemplateSelector
{
public DataTemplate DefaultTemplate { get; set; }
public DataTemplate MusicItemTemplate { get; set; }
public DataTemplate PictureItemTemplate { get; set; }
public DataTemplate MusicFolderTemplate { get; set; }
public DataTemplate PictureFolderTemplate { get; set; }
protected override DataTemplate SelectTemplateCore(object item)
{
var node = (muxc.TreeViewNode)item;
if (node.Content is StorageFolder)
{
var content = node.Content as StorageFolder;
if (content.DisplayName.StartsWith("Pictures")) return PictureFolderTemplate;
if (content.DisplayName.StartsWith("Music")) return MusicFolderTemplate;
}
else if (node.Content is StorageFile)
{
var content = node.Content as StorageFile;
if (content.ContentType.StartsWith("image")) return PictureItemTemplate;
if (content.ContentType.StartsWith("audio")) return MusicItemTemplate;
}
return DefaultTemplate;
}
}
}
Public NotInheritable Class MainPage
Inherits Page
Public Sub New()
InitializeComponent()
InitializeTreeView()
End Sub
Private Sub InitializeTreeView()
' A TreeView can have more than 1 root node. The Pictures library
' and the Music library will each be a root node in the tree.
' Get Pictures library.
Dim picturesFolder As StorageFolder = KnownFolders.PicturesLibrary
Dim pictureNode As New muxc.TreeViewNode With {
.Content = picturesFolder,
.IsExpanded = True,
.HasUnrealizedChildren = True
}
sampleTreeView.RootNodes.Add(pictureNode)
FillTreeNode(pictureNode)
' Get Music library.
Dim musicFolder As StorageFolder = KnownFolders.MusicLibrary
Dim musicNode As New muxc.TreeViewNode With {
.Content = musicFolder,
.IsExpanded = True,
.HasUnrealizedChildren = True
}
sampleTreeView.RootNodes.Add(musicNode)
FillTreeNode(musicNode)
End Sub
Private Async Sub FillTreeNode(node As muxc.TreeViewNode)
' Get the contents of the folder represented by the current tree node.
' Add each item as a new child node of the node that's being expanded.
' Only process the node if it's a folder and has unrealized children.
Dim folder As StorageFolder = Nothing
If TypeOf node.Content Is StorageFolder AndAlso node.HasUnrealizedChildren Then
folder = TryCast(node.Content, StorageFolder)
Else
' The node isn't a folder, or it's already been filled.
Return
End If
Dim itemsList As IReadOnlyList(Of IStorageItem) = Await folder.GetItemsAsync()
If itemsList.Count = 0 Then
' The item is a folder, but it's empty. Leave HasUnrealizedChildren = true so
' that the chevron appears, but don't try to process children that aren't there.
Return
End If
For Each item In itemsList
Dim newNode As New muxc.TreeViewNode With {
.Content = item
}
If TypeOf item Is StorageFolder Then
' If the item is a folder, set HasUnrealizedChildren to True.
' This makes the collapsed chevron show up.
newNode.HasUnrealizedChildren = True
Else
' Item is StorageFile. No processing needed for this scenario.
End If
node.Children.Add(newNode)
Next
' Children were just added to this node, so set HasUnrealizedChildren to False.
node.HasUnrealizedChildren = False
End Sub
Private Sub SampleTreeView_Expanding(sender As muxc.TreeView, args As muxc.TreeViewExpandingEventArgs)
If args.Node.HasUnrealizedChildren Then
FillTreeNode(args.Node)
End If
End Sub
Private Sub SampleTreeView_Collapsed(sender As muxc.TreeView, args As muxc.TreeViewCollapsedEventArgs)
args.Node.Children.Clear()
args.Node.HasUnrealizedChildren = True
End Sub
Private Sub SampleTreeView_ItemInvoked(sender As muxc.TreeView, args As muxc.TreeViewItemInvokedEventArgs)
Dim node = TryCast(args.InvokedItem, muxc.TreeViewNode)
Dim item = TryCast(node.Content, IStorageItem)
If item IsNot Nothing Then
FileNameTextBlock.Text = item.Name
FilePathTextBlock.Text = item.Path
TreeDepthTextBlock.Text = node.Depth.ToString()
If TypeOf node.Content Is StorageFolder Then
node.IsExpanded = Not node.IsExpanded
End If
End If
End Sub
Private Sub RefreshButton_Click(sender As Object, e As RoutedEventArgs)
sampleTreeView.RootNodes.Clear()
InitializeTreeView()
End Sub
End Class
Public Class ExplorerItemTemplateSelector
Inherits DataTemplateSelector
Public Property DefaultTemplate As DataTemplate
Public Property MusicItemTemplate As DataTemplate
Public Property PictureItemTemplate As DataTemplate
Public Property MusicFolderTemplate As DataTemplate
Public Property PictureFolderTemplate As DataTemplate
Protected Overrides Function SelectTemplateCore(ByVal item As Object) As DataTemplate
Dim node = CType(item, muxc.TreeViewNode)
If TypeOf node.Content Is StorageFolder Then
Dim content = TryCast(node.Content, StorageFolder)
If content.DisplayName.StartsWith("Pictures") Then Return PictureFolderTemplate
If content.DisplayName.StartsWith("Music") Then Return MusicFolderTemplate
ElseIf TypeOf node.Content Is StorageFile Then
Dim content = TryCast(node.Content, StorageFile)
If content.ContentType.StartsWith("image") Then Return PictureItemTemplate
If content.ContentType.StartsWith("audio") Then Return MusicItemTemplate
End If
Return DefaultTemplate
End Function
End Class
Arrastar e soltar itens entre modos de exibição de árvore
O exemplo a seguir demonstra como criar duas exibições de árvore cujos itens podem ser arrastados e soltos entre si. Quando um item é arrastado para o modo de exibição de árvore, ele é adicionado ao final da lista. No entanto, os itens podem ser reordenados dentro de um modo de exibição de árvore. Este exemplo também só leva em conta modos de exibição de conta com um nó raiz.
<Page
x:Class="TreeViewTest.MainPage"
xmlns="http://schemas.microsoft.com/winfx/2006/xaml/presentation"
xmlns:d="http://schemas.microsoft.com/expression/blend/2008"
xmlns:x="http://schemas.microsoft.com/winfx/2006/xaml"
xmlns:mc="http://schemas.openxmlformats.org/markup-compatibility/2006"
mc:Ignorable="d">
<Grid Background="{ThemeResource ApplicationPageBackgroundThemeBrush}">
<Grid.ColumnDefinitions>
<ColumnDefinition/>
<ColumnDefinition/>
</Grid.ColumnDefinitions>
<TreeView x:Name="treeView1"
AllowDrop="True"
CanDragItems="True"
CanReorderItems="True"
DragOver="TreeView_DragOver"
Drop="TreeView_Drop"
DragItemsStarting="TreeView_DragItemsStarting"
DragItemsCompleted="TreeView_DragItemsCompleted"/>
<TreeView x:Name="treeView2"
AllowDrop="True"
Grid.Column="1"
CanDragItems="True"
CanReorderItems="True"
DragOver="TreeView_DragOver"
Drop="TreeView_Drop"
DragItemsStarting="TreeView_DragItemsStarting"
DragItemsCompleted="TreeView_DragItemsCompleted"/>
</Grid>
</Page>
using System;
using Windows.ApplicationModel.DataTransfer;
using Windows.UI.Xaml;
using Windows.UI.Xaml.Controls;
namespace TreeViewTest
{
public sealed partial class MainPage : Page
{
private TreeViewNode deletedItem;
private TreeView sourceTreeView;
public MainPage()
{
this.InitializeComponent();
InitializeTreeView();
}
private void InitializeTreeView()
{
TreeViewNode parentNode1 = new TreeViewNode() { Content = "tv1" };
TreeViewNode parentNode2 = new TreeViewNode() { Content = "tv2" };
parentNode1.Children.Add(new TreeViewNode() { Content = "tv1FirstChild" });
parentNode1.Children.Add(new TreeViewNode() { Content = "tv1SecondChild" });
parentNode1.Children.Add(new TreeViewNode() { Content = "tv1ThirdChild" });
parentNode1.Children.Add(new TreeViewNode() { Content = "tv1FourthChild" });
parentNode1.IsExpanded = true;
treeView1.RootNodes.Add(parentNode1);
parentNode2.Children.Add(new TreeViewNode() { Content = "tv2FirstChild" });
parentNode2.Children.Add(new TreeViewNode() { Content = "tv2SecondChild" });
parentNode2.IsExpanded = true;
treeView2.RootNodes.Add(parentNode2);
}
private void TreeView_DragOver(object sender, DragEventArgs e)
{
if (e.DataView.Contains(StandardDataFormats.Text))
{
e.AcceptedOperation = DataPackageOperation.Move;
}
}
private async void TreeView_Drop(object sender, DragEventArgs e)
{
if (e.DataView.Contains(StandardDataFormats.Text))
{
string text = await e.DataView.GetTextAsync();
TreeView destinationTreeView = sender as TreeView;
if (destinationTreeView.RootNodes != null)
{
TreeViewNode newNode = new TreeViewNode() { Content = text };
destinationTreeView.RootNodes[0].Children.Add(newNode);
deletedItem = newNode;
}
}
}
private void TreeView_DragItemsStarting(TreeView sender, TreeViewDragItemsStartingEventArgs args)
{
if (args.Items.Count == 1)
{
args.Data.RequestedOperation = DataPackageOperation.Move;
sourceTreeView = sender;
foreach (var item in args.Items)
{
args.Data.SetText(item.ToString());
}
}
}
private void TreeView_DragItemsCompleted(TreeView sender, TreeViewDragItemsCompletedEventArgs args)
{
var children = sourceTreeView.RootNodes[0].Children;
if (deletedItem != null)
{
for (int i = 0; i < children.Count; i++)
{
if (children[i].Content.ToString() == deletedItem.Content.ToString())
{
children.RemoveAt(i);
break;
}
}
}
sourceTreeView = null;
deletedItem = null;
}
}
}
Artigos relacionados
Windows developer
