Testar em um dispositivo Android ou emulador
Existem várias maneiras de testar e depurar seu aplicativo Android usando um dispositivo real ou emulador em seu computador com o Windows. Descrevemos algumas recomendações neste guia.
Executar em um dispositivo Android real
Para executar seu aplicativo em um dispositivo Android real, primeiro você precisará habilitar seu dispositivo Android para desenvolvimento. As Opções do desenvolvedor no Android estão ocultas por padrão desde a versão 4.2 e ativá-las pode variar de acordo com a versão do Android.
Habilitar o dispositivo para desenvolvimento
Para um dispositivo com uma versão recente do Android 9.0 ou superior:
- Conecte seu dispositivo à máquina de desenvolvimento do Windows com um cabo USB. Você pode receber uma notificação para instalar um driver USB.
- Abra a tela Configurações no seu dispositivo Android.
- Selecione Sobre o telefone.
- Navegue até a parte inferior e toque em Build number sete vezes, até que You are now a developer! esteja visível.
- Retorne à tela anterior e selecione Sistema.
- Selecione Avançado, navegue até a parte inferior e toque em Opções do desenvolvedor.
- Na janela Opções do desenvolvedor, navegue para baixo para localizar e habilitar Depuração via USB.
Execute seu aplicativo no dispositivo
Na barra de ferramentas do Android Studio, selecione seu aplicativo no menu suspenso Executar configurações.
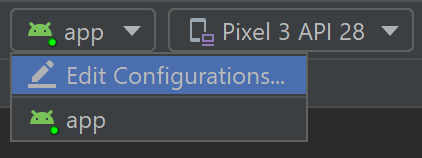
No menu suspenso Dispositivo de destino, selecione o dispositivo no qual você deseja executar seu aplicativo.
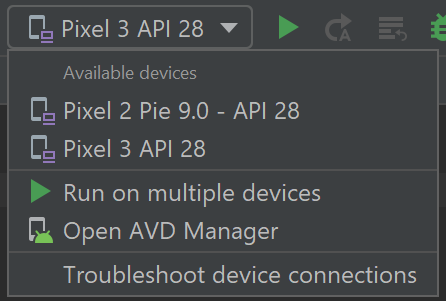
Selecione Executar ▷. Isso iniciará o aplicativo no seu dispositivo conectado.
Executar seu aplicativo em um dispositivo Android virtual usando um emulador
A primeira coisa a saber sobre a execução de um emulador de Android em seu computador com o Windows é que, independentemente do seu IDE (Android Studio, Visual Studio, etc), o desempenho do emulador é amplamente melhorado ao habilitar o suporte à virtualização.
Habilitar o suporte à virtualização
Antes de criar um dispositivo virtual com o emulador de Android, é recomendável habilitar a virtualização ativando os recursos Hyper-V e Windows Hypervisor Platform (WHPX). Isso permitirá que o processador do seu computador melhore significativamente a velocidade de execução do emulador.
Para executar o Hyper-V e a Plataforma Hipervisor do Windows, o computador deve:
- Ter 4 GB de memória disponível
- Ter um processador Intel de 64 bits ou uma CPU AMD Ryzen com Conversão de Endereços de Segundo Nível (Second Level Address Translation, SLAT)
- Estar executando o Windows 10 build 1803 ou superior (Verifique o número do build)
- Ter drivers gráficos atualizados (Gerenciador de dispositivos > Adaptadores de vídeo > Atualizar driver)
Se o seu computador não cumprir esses critérios, você poderá executar o Intel HAXM ou AMD Hypervisor. Para obter mais informações, consulte a documentação do Android Studio Emulator.
Verifique se o hardware e o software do seu computador são compatíveis com Hyper-V abrindo um prompt de comando e digitando o seguinte comando:
systeminfo
Na caixa de pesquisa do Windows (canto inferior esquerdo), digite "recursos do Windows". Selecione Ativar ou desativar recursos do Windows nos resultados da pesquisa.
Quando a lista Recursos do Windows for exibida, role para localizar Hyper-V (inclui Ferramentas de Gerenciamento e Plataforma) e Plataforma Hipervisor do Windows, verifique se a caixa está marcada para habilitar ambos e selecione OK.
Reinicie o computador quando solicitado.
Emulador para desenvolvimento nativo com o Android Studio
Ao criar e testar um aplicativo Android nativo, recomendamos usar o Android Studio. Quando o seu aplicativo estiver pronto para teste, você poderá compilá-lo e executá-lo ao:
Na barra de ferramentas do Android Studio, selecione seu aplicativo no menu suspenso Executar configurações.
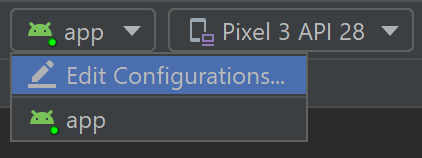
No menu suspenso Dispositivo de destino, selecione o dispositivo no qual você deseja executar seu aplicativo.
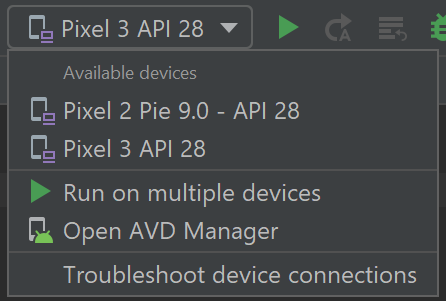
Selecione Executar ▷. Isso iniciará o Emulador de Android.
Dica
Depois que seu aplicativo for instalado no dispositivo emulador, você poderá usar Apply Changes para implantar determinadas alterações de códigos e recursos sem criar um novo APK. Para obter mais informações, consulte o guia do desenvolvedor do Android.
Emulador para desenvolvimento multiplataforma com o Visual Studio
Há muitas opções de emuladores de Android disponíveis para PCs com o Windows. Recomendamos o uso do emulador de Android do Google, pois ele oferece acesso às imagens do sistema operacional do Android e serviços do Google Play mais recentes.
Emulador de Android com o Visual Studio
Saiba mais sobre como usar a versão mais recente do Visual Studio para desenvolvimento no Android. Abra a versão mais recente do Visual Studio, crie um novo projeto Android C++, defina a configuração da plataforma, execute o projeto e o emulador de Android padrão aparecerá. É recomendável usar a carga de trabalho de desenvolvimento da interface do usuário do aplicativo multiplataforma (MAUI) da .NET. Talvez seja necessário usar o instalador do Visual Studio para modificar suas cargas de trabalho.
Windows developer
