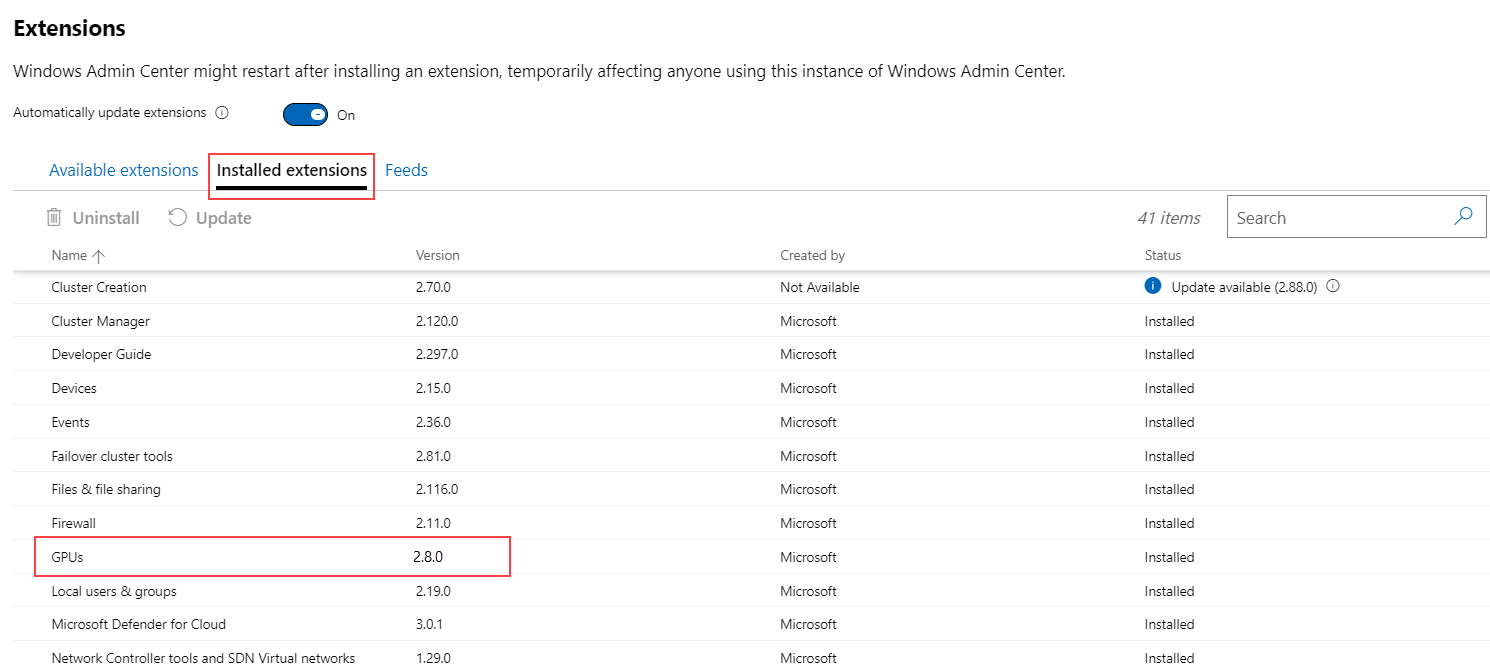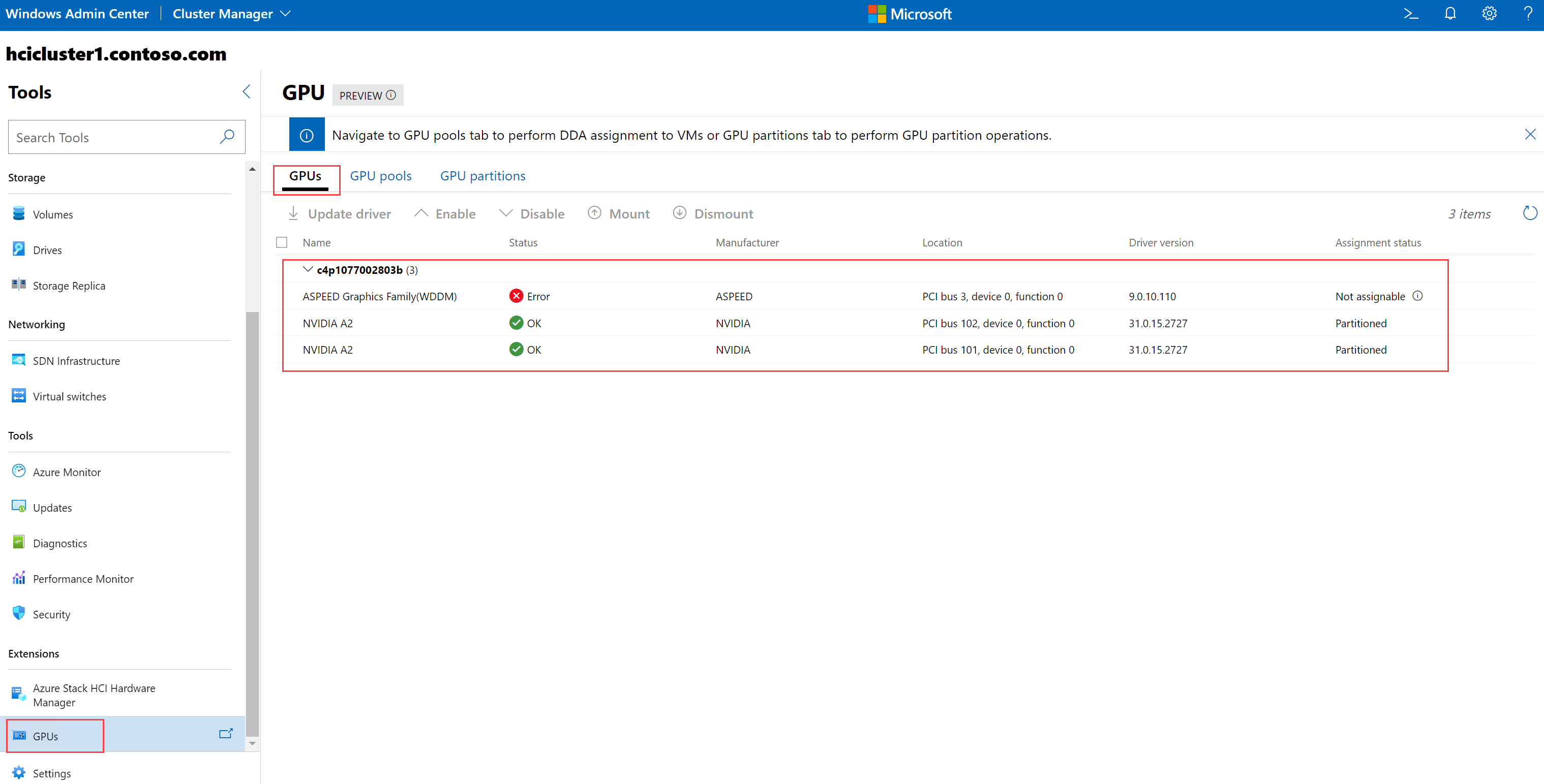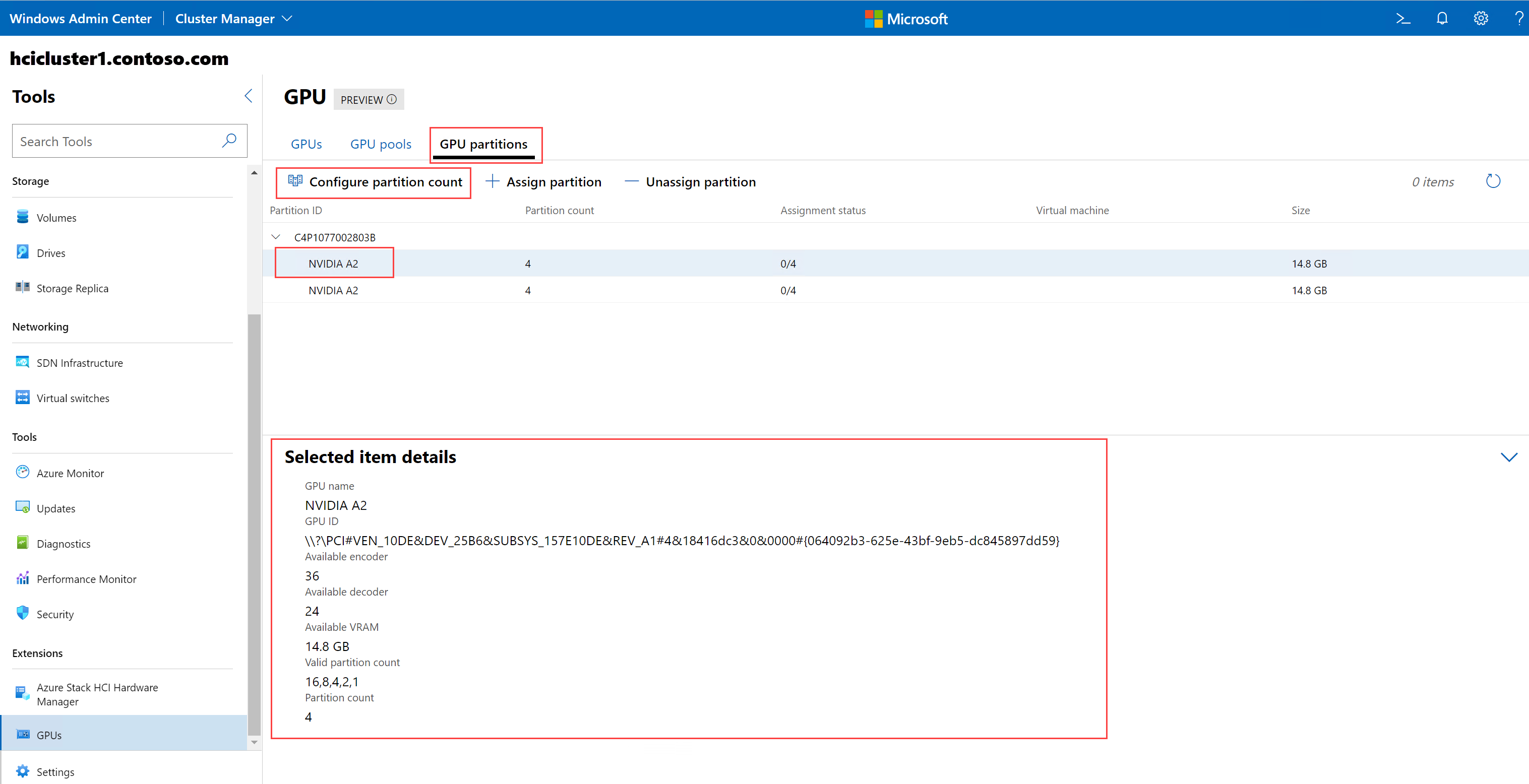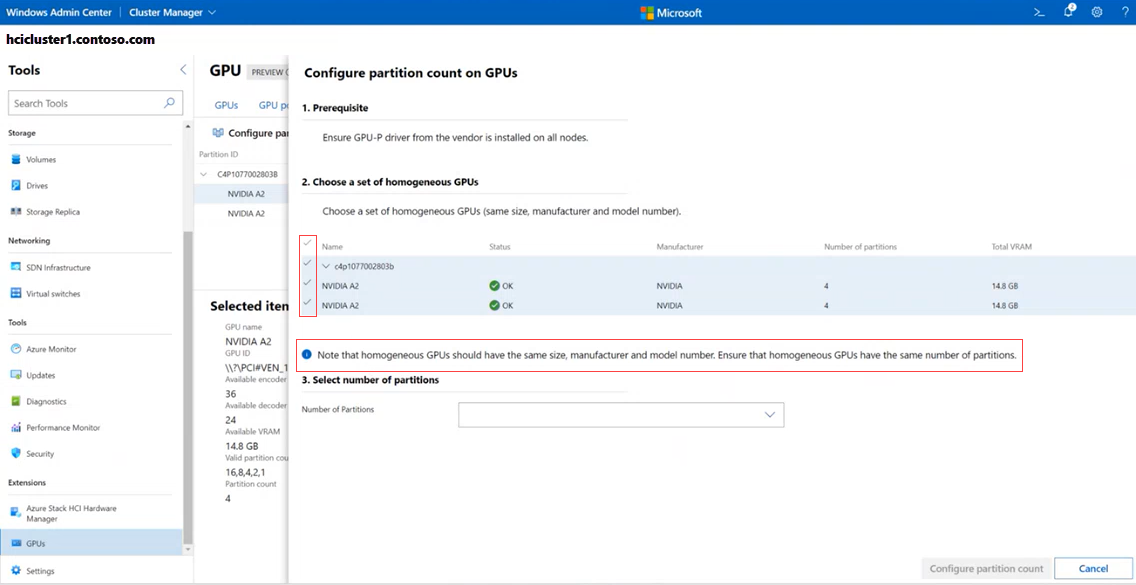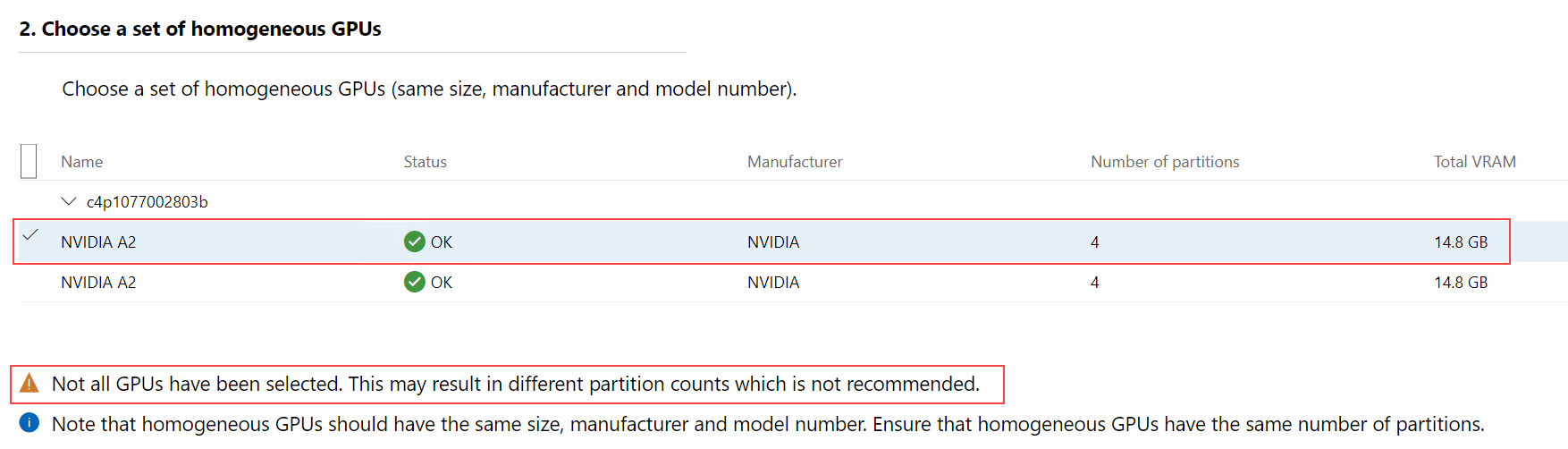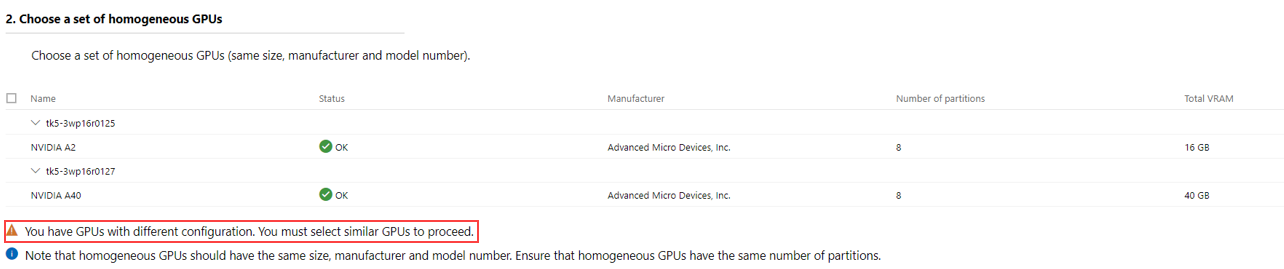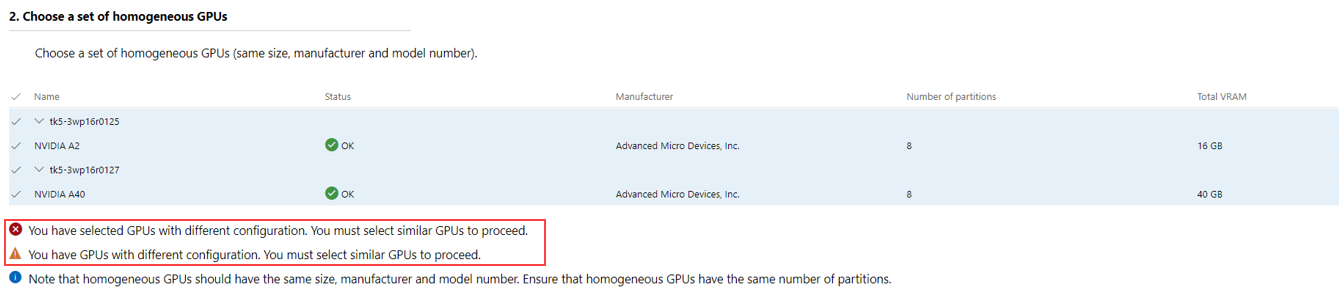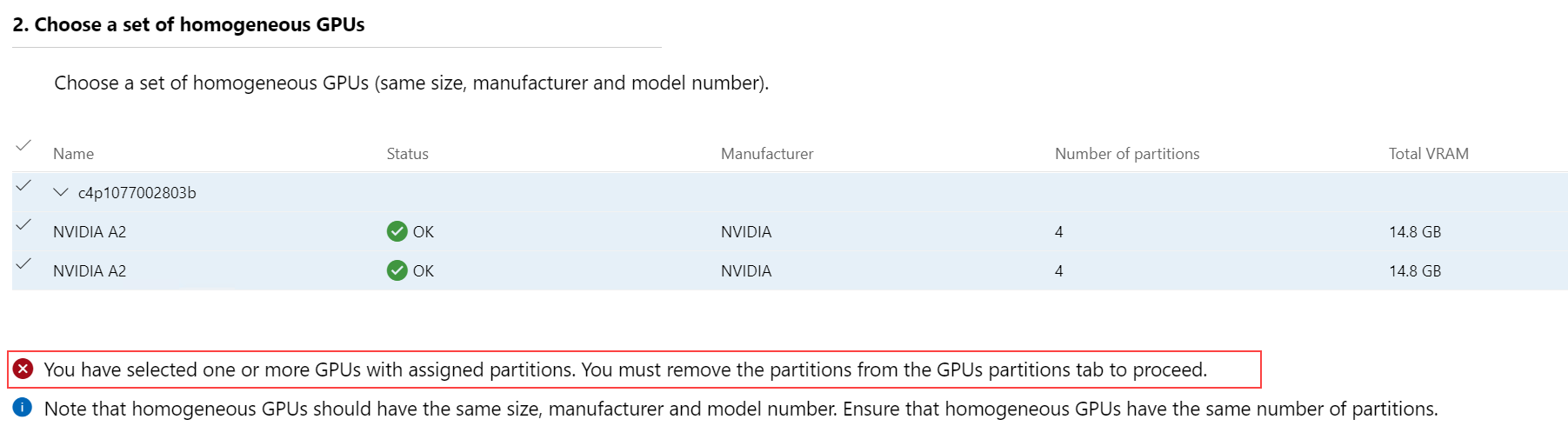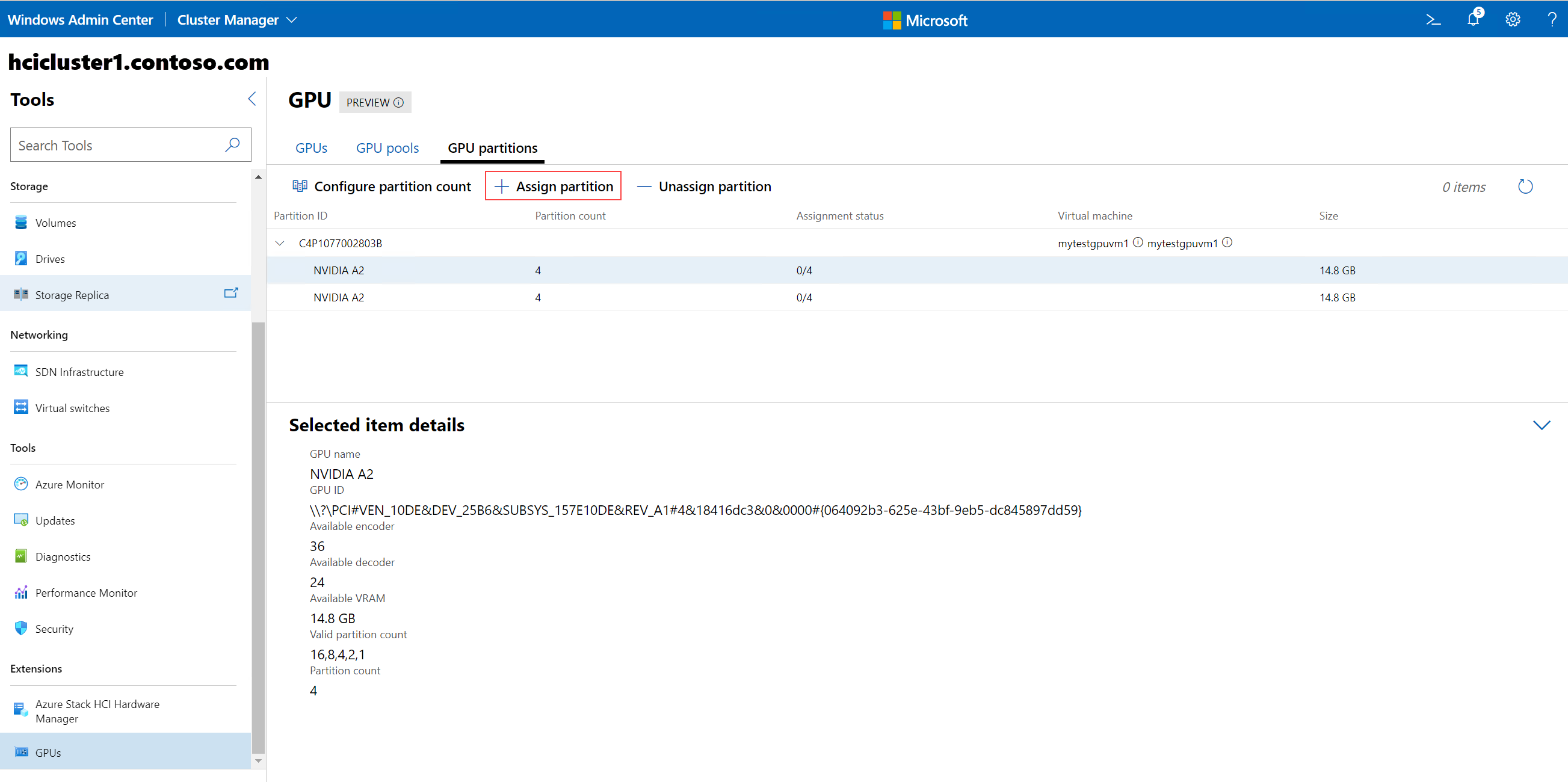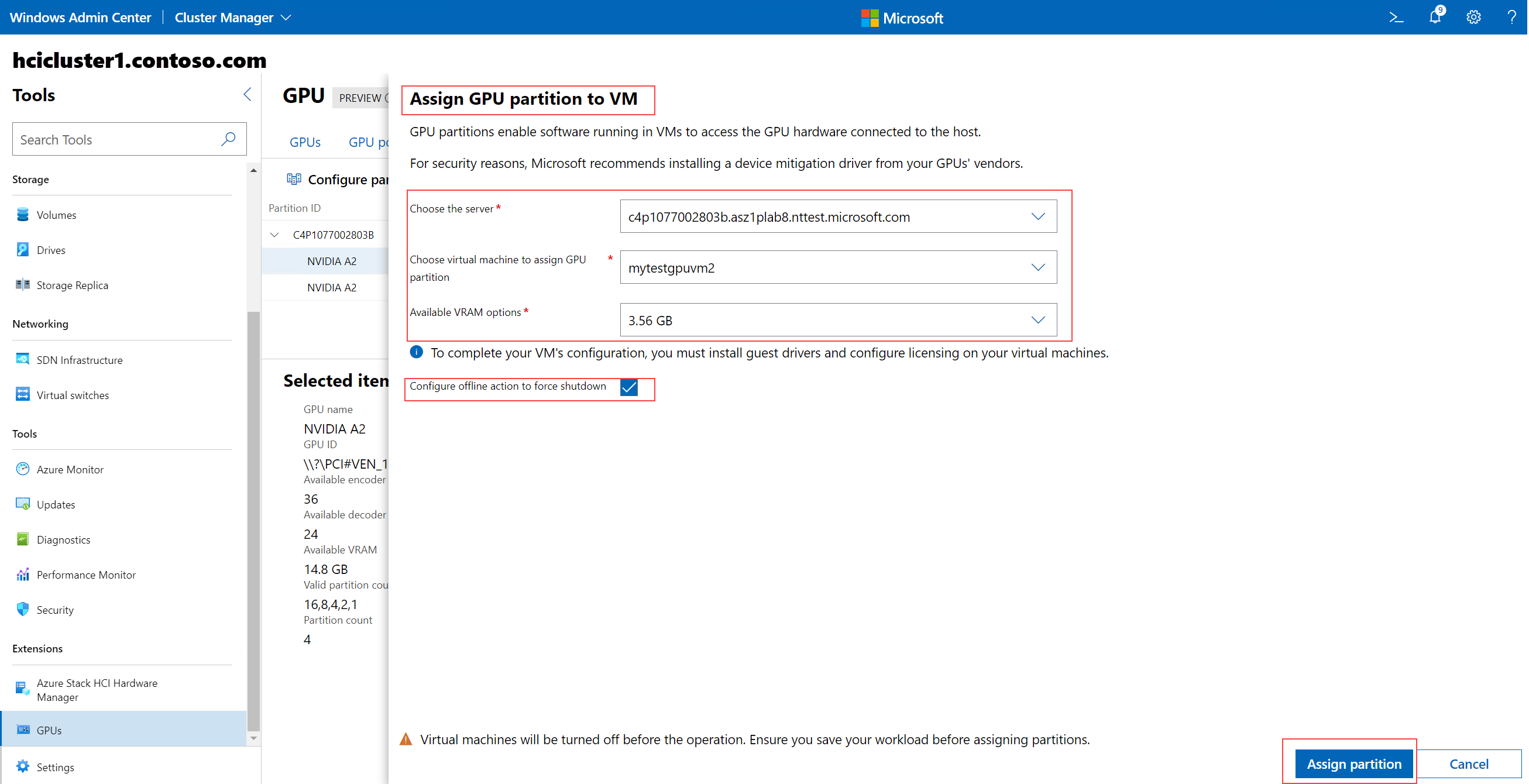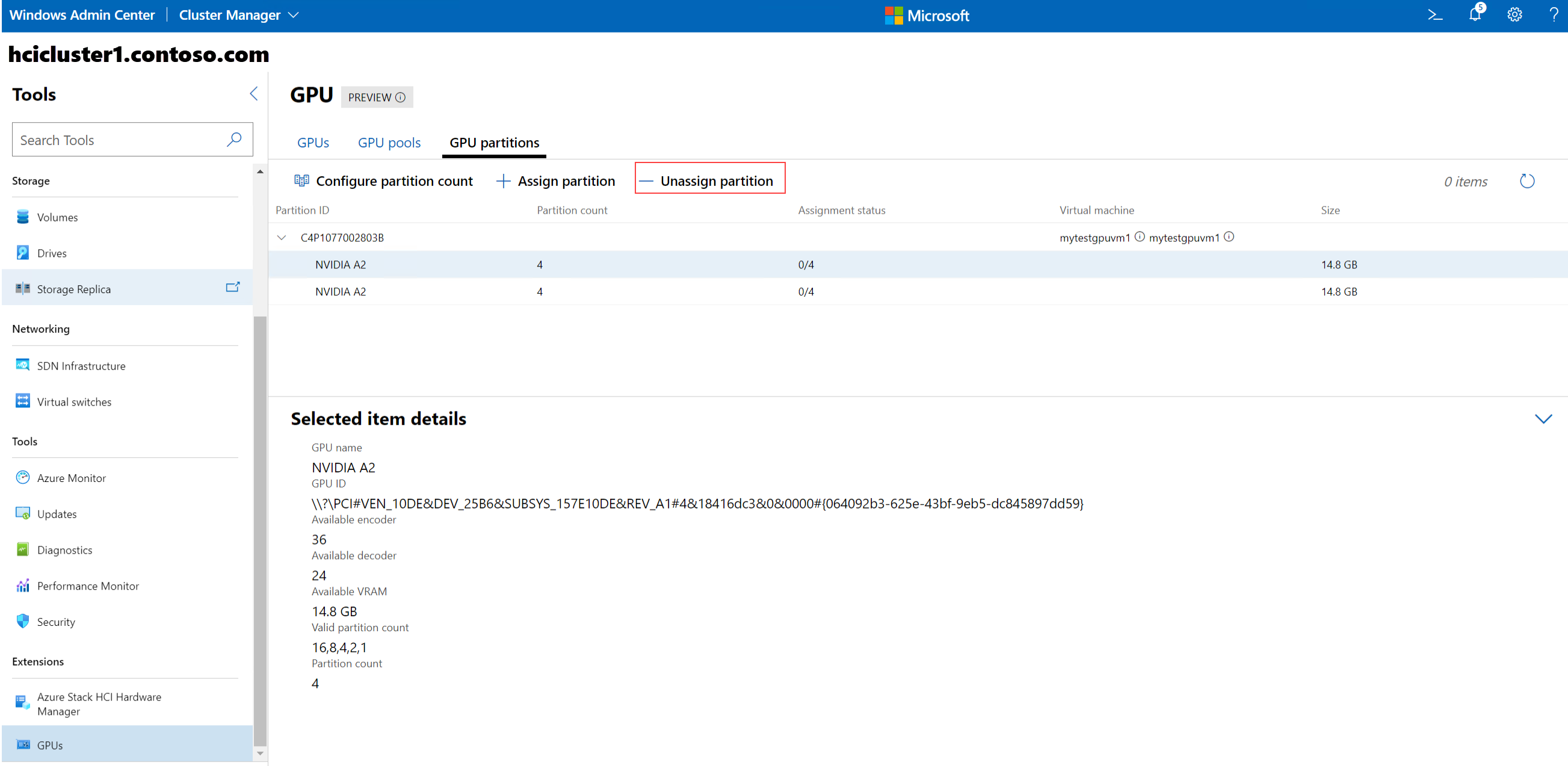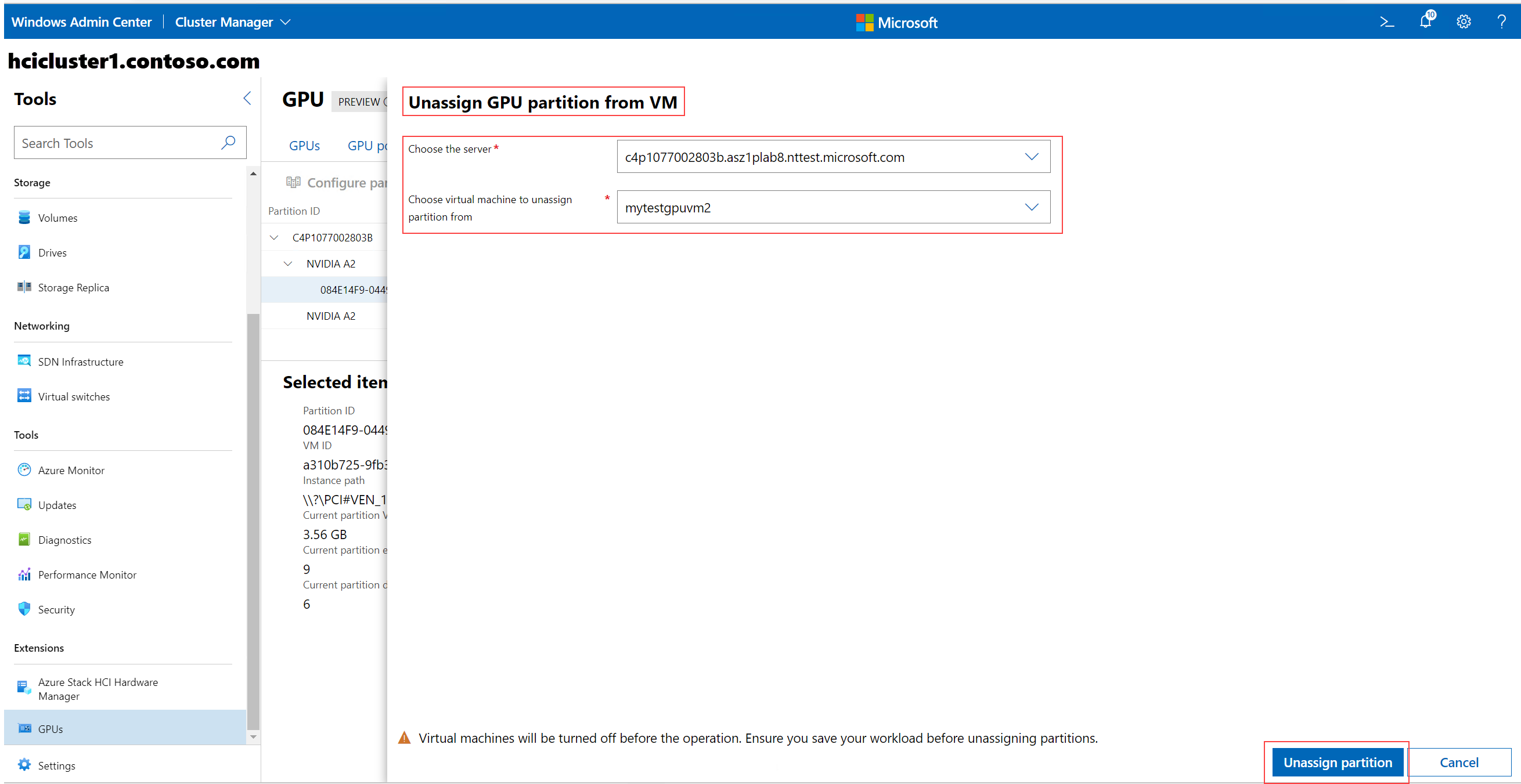Particionar e atribuir GPUs a uma máquina virtual
Aplica-se a: Azure Local, versões 23H2 e 22H2
Observação
A maneira recomendada de criar e gerenciar VMs no Azure Local, versão 23H2, é usando o painel de controle do Azure Arc. Use o mecanismo descrito abaixo para gerenciar suas VMs somente se você precisar de funcionalidade que não esteja disponível nas VMs do Azure Arc.
Este artigo descreve como configurar partições de unidade de processamento gráfico (GPU) e atribuir uma partição a uma máquina virtual (VM). Ele fornece instruções sobre como configurar a contagem de partições de GPU, atribuir partições de GPU e cancelar a atribuição de partições de GPU por meio do Windows Admin Center e do PowerShell.
Para provisionar o recurso de particionamento da GPU, você precisará concluir as seguintes etapas:
- Preencha todos os pré-requisitos.
- Verifique a instalação de drivers de GPU.
- Configure a contagem de partições.
- Atribua partição GPU a uma VM.
- Se necessário, cancele a atribuição de uma partição GPU de uma VM.
Pré-requisitos
Há vários requisitos e coisas a serem consideradas antes de começar a usar o recurso de particionamento da GPU:
Pré-requisitos para o servidor host
Você deve ter o Windows Server 2025 instalado no servidor host. Se o clustering for necessário durante a migração dinâmica de um host de máquina virtual, o Windows Server 2025 Datacenter deverá ser instalado.
A função Hyper-V instalada e configurada em seu servidor. Consulte Instalar a função Hyper-V no Windows Server para descobrir como começar.
- Instale o Azure Local em todos os servidores em seu cluster. Consulte Implantar o sistema operacional local do Azure.
Instale o dispositivo GPU físico da mesma marca, modelo e tamanho em todos os servidores do cluster. Consulte a documentação fornecida pelo OEM ao instalar o dispositivo GPU nos servidores físicos no cluster.
Instale os drivers de GPU em cada servidor do cluster seguindo as instruções dos IHVs da GPU. Para drivers de GPU NVIDIA, consulte a Documentação de vGPU NVIDIA.
Verifique se o suporte à virtualização e o SR-IOV estão habilitados no BIOS de cada servidor no cluster. Entre em contato com o fornecedor do sistema se não conseguir identificar a configuração correta no BIOS.
- Os hosts de cluster precisam ter processadores com capacidade de rastreamento de bits DMA da UIOMMU (unidade de gerenciamento de memória de entrada/saída). Por exemplo, processadores que suportam Intel VT-D ou AMD-Vi.
Observação
Ao migrar ao vivo uma máquina virtual com uma partição de GPU atribuída, a migração ao vivo do Hyper-V voltará automaticamente ao uso de TCP/IP com compactação. Isso tem o efeito potencial de aumentar a utilização da CPU de um host. Além disso, as migrações ao vivo podem levar mais tempo do que com máquinas virtuais sem partições de GPU conectadas.
Pré-requisitos para as VMs
Implante uma VM usando um sistema operacional convidado na lista Sistemas operacionais convidados com suporte.
Instale os drivers da GPU na VM seguindo as instruções dos IHVs da GPU. Para drivers de GPU NVIDIA, consulte a Documentação de vGPU NVIDIA.
Pré-requisitos para o Windows Admin Center
Se você estiver usando o Windows Admin Center para provisionar o particionamento de GPU, deverá instalar a versão mais recente do Windows Admin Center com a extensão GPUs, versão 2.8.0 ou posterior. Para obter instruções sobre como instalar as extensões GPUs no Windows Admin Center, consulte Como instalar uma extensão.
Depois de instalar a extensão, ela aparece na guia Extensões instaladas, conforme mostrado na captura de tela a seguir. Verifique se a versão da extensão GPUs é 2.8.0 ou posterior.
Pré-requisitos do PowerShell
Se você estiver usando o PowerShell para provisionar o particionamento da GPU, deverá executar todos os comandos do PowerShell como o usuário Administrador.
Para obter informações detalhadas sobre como usar comandos do PowerShell para particionamento de GPU, consulte a documentação de referência Add-VMGpuPartitionAdapter, Get-VMGpuPartitionAdapter e Remove-VMGpuPartitionAdapter.
Verificar a instalação de drivers de GPU
Depois de ter concluído todos os pré-requisitos, você deve verificar se o driver da GPU está instalado e é particionável.
Siga estas etapas para verificar se o driver da GPU está instalado e particionável usando o Windows Admin Center:
Inicie o Windows Admin Center e verifique se a extensão GPUs já está instalada.
Selecione Gerenciador de Cluster no menu suspenso superior e conecte-se ao cluster.
No menu Configurações, selecione Extensões>GPUs.
A guia GPUs na página GPU exibe o inventário de todos os servidores e das GPUs físicas instaladas em cada servidor.
Verifique a coluna Status atribuído de cada GPU de todos os servidores. A coluna Status atribuído pode ter um os seguintes status:
Pronto para atribuição de DDA. Indica que a GPU está disponível para atribuição de DDA. Você não pode usá-lo para particionamento de GPU.
Particionado. Indica que a GPU é particionável.
Paravirtualização«». Indica que a GPU tem o recurso de driver particionado instalado, mas o SR-IOV no servidor não está habilitado.
Não atribuível. Indica que a GPU não pode ser atribuída porque é um dispositivo ou porta de switch estilo PCI mais antigo.
Prossiga no fluxo de trabalho de particionamento da GPU somente se a coluna Status atribuído mostrar Particionado para as GPUs em todos os servidores do cluster.
Configure a contagem de partições de GPU
Cada GPU particionável vem com um conjunto de contagens de partição válidas que é predefinido por seu OEM. Não é possível definir o número de partições que uma GPU pode ter. No entanto, você pode configurar a contagem de partição para qualquer uma das contagens válidas de dentro do conjunto suportado.
Siga estas etapas para configurar a contagem de partições através do Windows Admin Center:
Selecione a guia Partições de GPU para configurar as contagens de partições. Você também pode atribuir partição a VMs e cancelar a atribuição de partições de VMs usando essa guia.
Observação
Se não houver GPUs particionáveis disponíveis no cluster ou se o driver de particionamento de GPU correto não estiver instalado, a guia Partições de GPU exibirá a seguinte mensagem:
Nenhuma GPU particionável foi encontrada. Verifique se você tem uma GPU com o driver GPU-P correto para prosseguir.
Selecione uma GPU ou uma partição de GPU para exibir seus detalhes na seção inferior da página, em Detalhes do item selecionado. Por exemplo, se você selecionar uma GPU, ela exibirá o nome da GPU, a ID da GPU, o codificador e o decodificador disponíveis, a VRAM disponível, a contagem de partições válida e a contagem de partições atual. Se você selecionar uma partição GPU, ela exibirá o ID da partição, o ID da VM, o caminho da instância, a VRAM da partição e a codificação e decodificação da partição.
Selecione Configurar contagem de partições.
A página Configurar contagem de partição em GPUs é exibida. Para cada servidor, ele exibe os dispositivos GPU instalados neles.
Selecione um conjunto de GPUs homogêneas. Um conjunto de GPUs homogêneas é aquele que tem GPUs do mesmo tamanho, fabricante, número de modelo e número de partições. Por padrão, o Windows Admin Center seleciona automaticamente um conjunto de GPUs homogêneas se detectar uma, conforme mostrado na seguinte captura de tela:
Você pode ver um aviso ou um erro, dependendo das seleções que você fizer:
Aviso. Se você desmarcar uma ou mais GPUs do conjunto homogêneo de GPUs, o Windows Admin Center fornecerá um aviso, mas não o impedirá de prosseguir. O texto de aviso indica que você não está selecionando todas as GPUs e pode resultar em uma contagem de partições diferente, o que não é recomendado.
Aviso. Se nem todas as GPUs em todos os servidores tiverem a mesma configuração, o Windows Admin Center dará um aviso. Você deve selecionar manualmente as GPUs com a mesma configuração para prosseguir.
Erro. Se você selecionar GPUs com configurações diferentes, o Windows Admin Center fornecerá um erro e não permitirá que você continue.
Erro. Se você selecionar uma partição de GPU que já está atribuída a uma VM, o Windows Admin Center fornecerá um erro e não permitirá que você continue. Você deve primeiro cancelar a atribuição da partição da VM antes de prosseguir. Consulte Cancelar a atribuição de uma partição de uma VM.
Depois de selecionar um conjunto homogêneo de GPUs, selecione a contagem de partições na lista suspensa Número de partições. Essa lista preenche automaticamente as contagens de partições configuradas pelo fabricante da GPU. As contagens exibidas na lista podem variar dependendo do tipo de GPU selecionado.
Assim que você selecionar uma contagem de partição diferente, uma dica de ferramenta aparecerá abaixo da lista suspensa, que exibe dinamicamente o tamanho da VRAM que cada partição obtém. Por exemplo, se a VRAM total for de 16 GB para 16 partições na GPU, alterar a contagem de partições de 16 para 8 atribuirá a cada partição 1,85 GB de VRAM.
Selecione Configurar contagem de partições.
Depois que a contagem de partições for configurada, o Windows Admin Center notificará que a contagem de partições foi configurada com êxito e exibirá a guia Partições de GPU novamente. Você pode ver a nova contagem de partições para a partição GPU na coluna Contagem de partições.
Atribua partição GPU a uma VM
Salve suas cargas de trabalho antes de atribuir partição à VM.
Observação
Atualmente, você pode atribuir apenas uma única partição de GPU a uma VM. A VM e a partição de GPU precisam estar no mesmo computador host. Recomendamos que você planeje com antecedência e determine o tamanho da partição de GPU com base nos requisitos de desempenho da carga de trabalho.
Você deve salvar suas cargas de trabalho antes de atribuir partições. Se a VM estiver ativada ou em execução, o Windows Admin Center a desativará automaticamente, atribuirá a partição e a ativará automaticamente.
Na guia Partições de GPU, selecione + Atribuir partição.
A página Atribuir partição de GPU à VM é exibida.
Na lista Escolher o servidor, selecione o servidor onde a VM reside. Essa lista exibe todos os servidores no cluster.
Procure e selecione a VM à qual atribuir a partição de GPU. A lista preenche automaticamente as VMs que residem no servidor selecionado na etapa 2.
Se uma partição de GPU já estiver atribuída a uma VM, essa VM aparecerá esmaecida.
Selecione todas as VMs de uma só vez marcando a caixa de seleção Selecionar tudo.
Selecione as opções de VRAM disponíveis. O valor nesse campo deve corresponder ao tamanho da contagem de partições que você configurou.
(Opcional, mas recomendado) Marque a caixa de seleção Configurar ação offline para desligamento forçado se você quiser que sua VM esteja altamente disponível e faça failover se o servidor host falhar.
Selecione Atribuir partição. Isto atribui a partição do tamanho da VRAM selecionado à VM selecionada no servidor host selecionado.
Depois que a partição é atribuída, o Windows Admin Center notifica que a partição foi atribuída com êxito e exibe a guia Partições de GPU novamente. Na guia Partições de GPU, a VM aparece na linha de partição da GPU no servidor em que está instalada.
Cancelar a atribuição de uma partição de uma VM
Você pode cancelar a atribuição de uma partição de GPU da VM se não precisar mais dela para executar suas cargas de trabalho. Cancelar a atribuição da partição libera o recurso de partição de GPU, que você pode reatribuir a outra VM mais tarde.
Você deve salvar suas cargas de trabalho antes de cancelar a atribuição de partições.
Se sua VM estiver ativada ou em execução, o Windows Admin Center a desligará automaticamente primeiro, cancelará a atribuição de partição e a ativará automaticamente.
Siga estas etapas para cancelar a atribuição de uma partição de uma VM:
Na guia Partições de GPU, selecione a partição de GPU que você deseja cancelar a atribuição.
Selecione - Cancelar atribuição de partição.
A página Cancelar atribuição de partição de GPU da VM é exibida.
Na lista Escolher o servidor, selecione o servidor que tem a partição de GPU que você deseja cancelar atribuição.
Na lista Escolher máquina virtual para cancelar a atribuição da partição em, pesquise ou selecione a VM da qual cancelar a atribuição da partição.
Selecione Cancelar atribuição de partição.
Depois que a atribuição da partição for cancelada, o Windows Admin Center notificará que a atribuição da partição foi cancelada com êxito e exibirá a mensagem Partições de GPU novamente. Na guia Partições de GPU, a VM da qual a partição não está atribuída não aparece mais na linha de partição de GPU.