Implantar Redirecionamento de Pastas com Arquivos Offline
**
Este artigo descreve os requisitos necessários para implantar o Redirecionamento de Pasta e os Arquivos Offline juntos, incluindo as etapas que você precisa seguir para controlar o acesso aos arquivos redirecionados.
Pré-requisitos
Antes de começar, verifique se o ambiente atende aos requisitos a seguir.
Requisitos de administração
- Para administrar o Redirecionamento de Pastas, você deve estar conectado como um membro do grupo de segurança Administradores de Domínio, o grupo de segurança Administradores Corporativos ou o grupo de segurança Proprietários Criadores de Política de Grupo.
- Um computador que tenha o Gerenciamento de Política de Grupo e o Centro de Administração do Active Directory instalados precisa estar disponível.
Requisitos do servidor de arquivos
O servidor de arquivos é o computador que hospeda as pastas redirecionadas. Verifique se o servidor de arquivos atende aos requisitos a seguir.
Interoperabilidade com os Serviços de Área de Trabalho Remota
Sua configuração de acesso remoto afeta a maneira como você configura o servidor de arquivos, os compartilhamentos de arquivo e as políticas. Se o servidor de arquivos também hospedar os Serviços de Área de Trabalho Remota, haverá algumas etapas de implantação diferentes.
- Você não precisa criar um grupo de segurança para usuários do redirecionamento de pasta.
- É necessário configurar permissões diferentes no compartilhamento de arquivo que hospeda as pastas redirecionadas.
- Você precisa pré-criar pastas para novos usuários e definir permissões específicas nessas pastas.
Importante
A maioria dos procedimentos no restante desta seção se aplica a ambas as configurações de acesso remoto. As etapas ou os procedimentos específicos para uma configuração ou para a outra são rotulados como tal.
Como restringir o acesso
Aplique as seguintes alterações ao servidor de arquivos, conforme apropriado para sua configuração:
- Todas as configurações: verifique se apenas os administradores de TI necessários têm acesso administrativo ao servidor de arquivos. O procedimento da próxima etapa configura o acesso para os compartilhamentos de arquivo individuais.
- Servidores que também não hospedam os Serviços de Área de Trabalho Remota: desabilite os Serviços de Área de Trabalho Remota (
termserv) no servidor de arquivos se ele também não estiver hospedando os Serviços de Área de Trabalho Remota.
Interoperabilidade com outros recursos de armazenamento
Para garantir que o Redirecionamento de Pasta e os Arquivos Offline interajam corretamente com outros recursos de armazenamento, verifique as configurações a seguir.
- Se o compartilhamento de arquivos usar os Namespaces do DFS, as pastas DFS (links) deverão ter um único destino para evitar que os usuários façam edições conflitantes em diferentes servidores.
- Se o compartilhamento de arquivos usar a Replicação do DFS para replicar o conteúdo com outro servidor, os usuários devem poder acessar apenas o servidor de origem para evitar que os usuários façam edições conflitantes em diferentes servidores.
- Ao usar um compartilhamento de arquivo clusterizado, desabilite a disponibilidade contínua no compartilhamento de arquivo para evitar problemas de desempenho com Redirecionamento de Pastas e Arquivos Offline. Quando a disponibilidade contínua está habilitada, os Arquivos Offline podem não fazer a transição para o modo offline por 3 a 6 minutos depois que um usuário perde o acesso ao compartilhamento de arquivo. O atraso pode frustrar os usuários que ainda não estão usando o modo Sempre Offline dos Arquivos Offline.
Requisitos do cliente
- Os computadores cliente precisam executar o Windows 11, o Windows 10, o Windows Server 2022, o Windows Server 2019 ou o Windows Server 2016.
- Os computadores cliente precisam ser conectados ao domínio do AD DS (Active Directory Domain Services) que você está gerenciando.
- Os computadores cliente precisam executar processadores baseados em x64 ou x86. Não há suporte para o Redirecionamento de Pasta em computadores com processadores ARM.
Importante
Alguns recursos mais recentes no Redirecionamento de Pastas têm requisitos adicionais de computador cliente e esquema do Active Directory. Para obter mais informações, confira Implantar computadores primários para Redirecionamento de Pastas e Perfis de Usuário Móvel, Desabilitar Arquivos Offline em pastas redirecionadas individuais, Habilitar o modo Sempre Offline para acesso mais rápido a arquivos e Habilitar movimentações otimizadas de pastas redirecionadas.
Etapa 1: Criar um grupo de segurança de Redirecionamento de Pastas
Se você estiver executando os Serviços de Área de Trabalho Remota no servidor de arquivos, ignore esta etapa. Em vez disso, atribua permissões aos usuários ao criar previamente pastas para novos usuários.
Este procedimento cria um grupo de segurança que contém todos os usuários aos quais você deseja aplicar as configurações de política de Redirecionamento de Pasta.
Em um computador que tenha o Centro de Administração do Active Directory instalado, abra o Gerenciador do Servidor.
Selecione Ferramentas>Centro de Administração do Active Directory. O Centro de Administração do Active Directory é exibido.
Clique com o botão direito do mouse na UO ou no domínio apropriado e selecione Novo>Grupo.
Na janela Criar Grupo , na seção Grupo , especifique as seguintes configurações:
- Em Nome do grupo, insira o nome do grupo de segurança, por exemplo: Usuários do Redirecionamento de Pasta.
- Em Escopo do grupo, selecione Segurança>Global.
Na seção Membros, selecione Adicionar. A caixa de diálogo Selecionar Usuários, Contatos, Computadores, Contas de Serviço ou Grupos é exibida.
Insira os nomes dos usuários ou dos grupos nos quais deseja implantar o Redirecionamento de Pasta, escolha OK e selecione OK novamente.
Etapa 2: Criar um compartilhamento de arquivo para pastas redirecionadas
Se você ainda não tiver um compartilhamento de arquivo para pastas redirecionadas, use o procedimento a seguir para criar um compartilhamento de arquivo em um servidor que executa o Windows Server 2016 ou uma versão posterior.
Observação
Algumas funcionalidades poderão ser diferentes ou estar indisponíveis se você criar o compartilhamento de arquivo em um servidor que executa outra versão do Windows Server.
No painel de navegação do Gerenciador do Servidor, selecione Serviços de Arquivo e Armazenamento>Compartilhamentos para exibir a página Compartilhamentos.
Na página Compartilhamentos, selecione Tarefas>Novo Compartilhamento. O Assistente Novo Compartilhamento é exibido.
Na página Selecionar Perfil, escolha a opção que corresponde à configuração do Gerenciador de Recursos de Servidor de Arquivos:
- Se você tiver o Gerenciador de Recursos de Servidor de Arquivos instalado e estiver usando propriedades de gerenciamento de pastas, selecione Compartilhamento SMB – Avançado.
- Se você não tiver o Gerenciador de Recursos de Servidor de Arquivos instalado ou não estiver usando as propriedades de gerenciamento de pastas, selecione Compartilhamento SMB – Rápido.
Na página Compartilhar Local , selecione o servidor e o volume nos quais deseja criar o compartilhamento.
Na página Nome do Compartilhamento, digite um nome para o compartilhamento (por exemplo,
Users$) na caixa Nome do compartilhamento.Dica
Ao criar o compartilhamento, oculte-o colocando um
$(cifrão) após o nome dele. Essa alteração oculta o compartilhamento de navegadores casuais.Na página Outras Configurações, desmarque a caixa de seleção Habilitar a disponibilidade contínua, se presente. Opcionalmente, marque as caixas de seleção Habilitar a enumeração baseada em acesso e Criptografar o acesso a dados.
Na página Permissões, selecione Personalizar permissões para abrir a caixa de diálogo Configurações de Segurança Avançadas.
Clique em Desabilitar herança e, em seguida, selecione Converter permissões herdadas em permissões explícitas nesse objeto.
Defina as permissões conforme descrito nas tabelas e nas figuras a seguir.
Importante
As permissões usadas dependem da configuração de acesso remoto. Portanto, lembre-se de usar a tabela correta.
Permissões para servidores de arquivos sem os Serviços de Área de Trabalho Remota
Conta de Usuário Permissão Aplica-se a Sistema Controle total Esta pasta, as subpastas e os arquivos Administradores Controle total Apenas essa pasta Criador/Proprietário Controle total Apenas subpastas e arquivos Grupo de segurança de usuários que precisam colocar dados no compartilhamento (Usuários do Redirecionamento de Pasta) Listar pasta/ler dados1
Criar pastas/acrescentar dados1
Ler atributos1
Ler atributos estendidos1
Permissões de leitura1
Percorrer pasta/executar arquivo1Apenas essa pasta Outros grupos e contas Nenhum (remova as contas não listadas nesta tabela) 1 Permissões avançadas
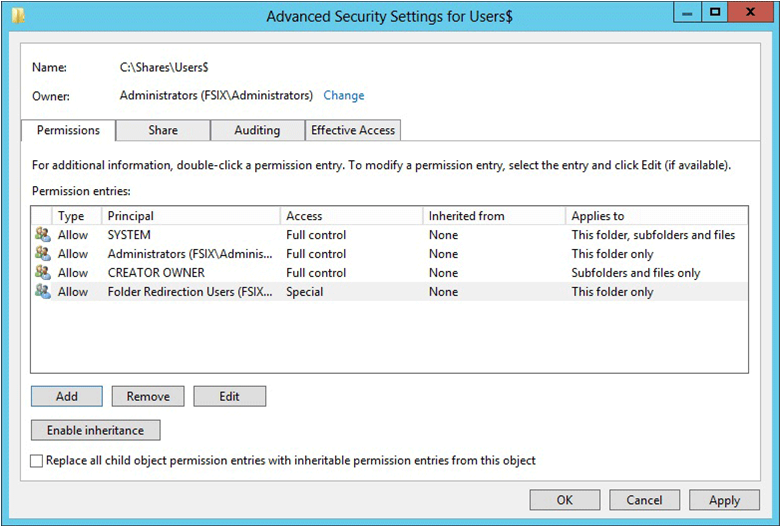
Permissões para servidores de arquivos com os Serviços de Área de Trabalho Remota
Conta de usuário ou função Permissão Aplica-se a Sistema Controle total Esta pasta, as subpastas e os arquivos Administradores Controle total Esta pasta, as subpastas e os arquivos Criador/Proprietário Controle total Apenas subpastas e arquivos Outros grupos e contas Nenhum (remova todas as outras contas da lista de controle de acesso) 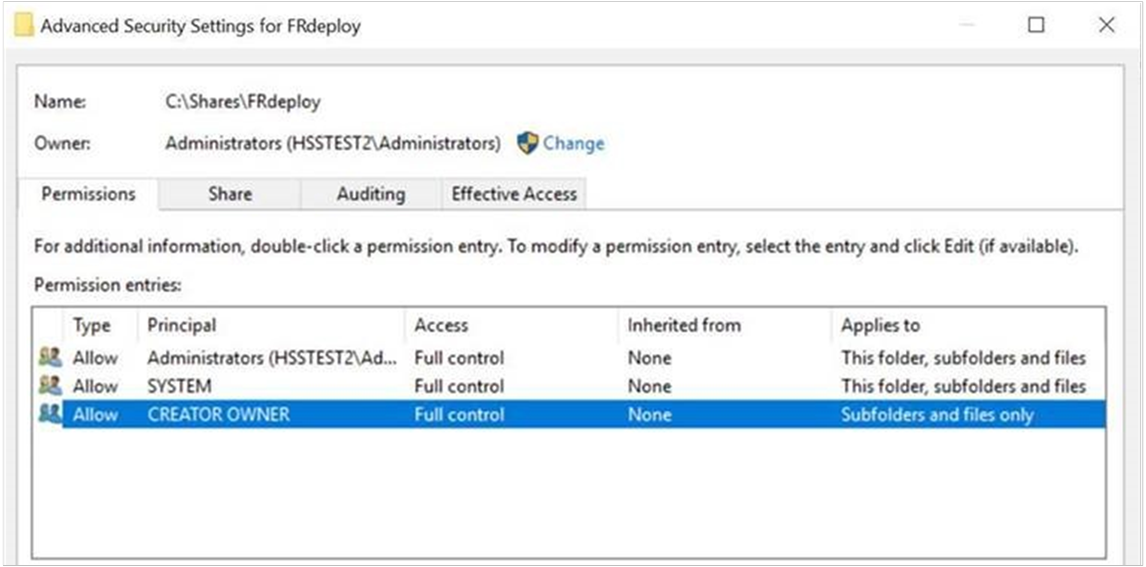
Se você escolheu o perfil Compartilhamento SMB – Avançado anteriormente neste procedimento, siga estas etapas adicionais:
- Na página Propriedades de Gerenciamento, selecione o valor de Uso da Pasta Arquivos do Usuário.
- Opcionalmente, selecione uma cota a ser aplicada aos usuários do compartilhamento.
Na página Confirmação, selecione Criar.
Etapa 3: Pré-criar pastas para novos usuários em servidores que também hospedam os Serviços de Área de Trabalho Remota
Se o servidor de arquivos também hospedar os Serviços de Área de Trabalho Remota, use o procedimento a seguir para pré-criar pastas para novos usuários e atribuir as permissões apropriadas às pastas.
No compartilhamento de arquivo que você criou no procedimento anterior, acesse a pasta raiz do compartilhamento de arquivo.
Use um dos métodos a seguir para criar uma pasta.
Clique com o botão direito do mouse na pasta raiz e selecione Nova>Pasta. Para o nome da pasta, insira o nome de usuário do novo usuário.
Como alternativa, para usar o Windows PowerShell para criar a pasta, abra uma janela de prompt de comando do PowerShell e execute o seguinte cmdlet:
New-Item -Path 'c:\shares\frdeploy\<newuser>' -ItemType DirectoryNeste comando, <newuser> representa o nome do novo usuário.
Clique com o botão direito do mouse na nova pasta e selecione Propriedades>Segurança>Avançada>Proprietário. Verifique se o proprietário da pasta é o grupo Administradores.
Defina as permissões conforme descrito na tabela e na figura a seguir. Remova as permissões de todas as contas e grupos que não estão listados aqui.
Conta de Usuário Permissão Aplica-se a Sistema Controle total Esta pasta, as subpastas e os arquivos Administradores Controle total Esta pasta, as subpastas e os arquivos Criador/Proprietário Controle total Apenas subpastas e arquivos newuser1 Controle total Esta pasta, as subpastas e os arquivos Outros grupos e contas Nenhum (remova todas as outras contas da lista de controle de acesso) 1 newuser representa o nome de usuário da conta do novo usuário.
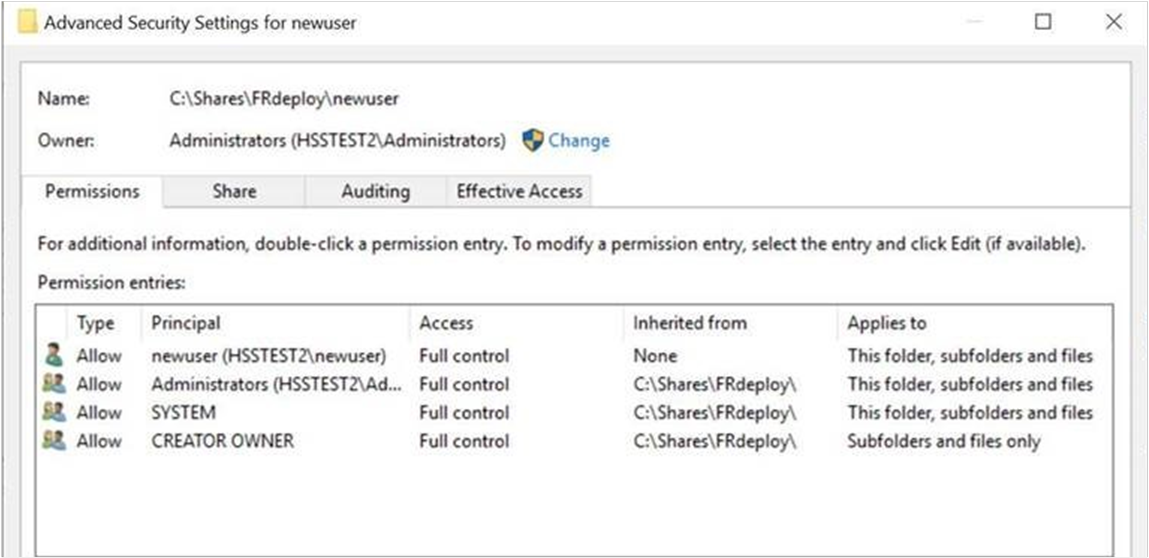
Etapa 4: Criar um GPO do Redirecionamento de Pasta
Se você ainda não tem um GPO (Objeto de Política de Grupo) que gerencia as funcionalidades de Redirecionamento de Pasta e Arquivos Offline, use o procedimento a seguir para criar um.
Em um computador que tenha o Gerenciamento de Política de Grupo instalado, abra o Gerenciador do Servidor.
Selecione Ferramentas>Gerenciamento de Política de Grupo.
Em Gerenciamento de Política de Grupo, clique com o botão direito do mouse no domínio ou na UO em que deseja instalar o Redirecionamento de Pasta e selecione Criar um GPO neste domínio e vincule-o aqui.
Na caixa de diálogo Novo GPO, insira um nome para o GPO (por exemplo, Configurações de Redirecionamento de Pasta) e selecione OK.
Clique com o botão direito do mouse no GPO recém-criado e desmarque a caixa de seleção Vínculo Habilitado. Essa alteração impede que o GPO seja aplicado até que você finalize a configuração dele.
Selecione o GPO. Selecione Escopo>Filtragem de Segurança>Usuários Autenticados e selecione Remover para impedir que o GPO seja aplicado a todos.
Na seção Filtro de Segurança, selecione Adicionar.
Na caixa de diálogo Selecionar Usuário, Computador ou Grupo, configure a opção que corresponde à sua configuração:
- Servidores de arquivo sem Serviços de Área de Trabalho Remota: insira o nome do grupo de segurança que você criou na Etapa 1: Criar um grupo de segurança de redirecionamento de pasta (por exemplo, Usuários do Redirecionamento de Pasta) e selecione OK.
- Servidores de arquivo com Serviços de Área de Trabalho Remota: insira o nome de usuário que você usou na pasta de usuário na Etapa 3: Pré-criar pastas para novos usuários em servidores que também hospedam os Serviços de Área de Trabalho Remota e selecione OK.
Selecione Delegação>Adicionar e insira Usuários Autenticados. Escolha OK e selecione OK novamente para aceitar a permissão de Leitura padrão.
Importante
Esta etapa é necessária devido a alterações de segurança feitas em MS16-072. Você precisa conceder ao grupo Usuários Autenticados permissões de Leitura delegadas para o GPO de Redirecionamento de Pastas. Se você não fizer isso, o GPO não será aplicado aos usuários ou, se já estiver aplicado, o GPO será removido, redirecionando as pastas de volta para o computador local. Para obter mais informações, confira Como implantar a Atualização de Segurança da Política de Grupo MS16-072.
Etapa 5: Definir as configurações de Política de Grupo para o Redirecionamento de Pasta e os Arquivos Offline
Depois de criar um GPO para as configurações de Redirecionamento de Pasta, siga estas etapas para editar as configurações de Política de Grupo que habilitam e definem o Redirecionamento de Pasta.
Observação
Por padrão, o recurso Arquivos Offline está habilitado para as pastas redirecionadas em computadores cliente Windows e desabilitado em computadores Windows Server. Os usuários podem habilitar esse recurso ou você pode usar Política de Grupo para controlá-lo. A política é Permitir ou não permitir o uso do recurso Arquivos Offline.
Para obter informações sobre algumas das outras configurações da Política de Grupo de Arquivos Offline, confira Habilitar a Funcionalidade de Arquivos Offline Avançada e Configurar a Política de Grupo para Arquivos Offline.
Em Gerenciamento de Política de Grupo, clique com o botão direito do mouse no GPO que você criou (por exemplo, Configurações de Redirecionamento de Pastas) e, em seguida, selecione Editar.
Na janela do Editor de Gerenciamento de Política de Grupo, acesse Configuração de Usuário>Políticas>Configurações do Windows>Redirecionamento de Pasta.
Clique com o botão direito do mouse em uma pasta que você deseja redirecionar (por exemplo, Documentos) e, em seguida, selecione Propriedades.
Na caixa de diálogo Propriedades, na caixa Configurações, selecione Básica – Redirecionar a pasta de todos para a mesma localização.
(Opcional) Na seção Remoção de Política, escolha Redirecionar a pasta novamente para a localização do perfil de usuário local quando a política for removida. Essa configuração pode ajudar a fazer com que o Redirecionamento de Pastas se comporte de modo mais previsível para administradores e usuários.
Na seção Localização da pasta de destino, selecione Criar uma pasta para cada usuário no caminho raiz.
Na caixa Caminho Raiz, insira o caminho para o compartilhamento de arquivo que armazena as pastas redirecionadas, como
\\fs1.corp.contoso.com\users$.Selecione OK e escolha Sim na caixa de diálogo Aviso.
Etapa 6: Habilitar o GPO do Redirecionamento de Pasta
Depois que você definir as configurações da Política de Grupo do Redirecionamento de Pasta, a próxima etapa será habilitar o GPO. Essa alteração permite que o GPO seja aplicado aos usuários afetados.
Dica
Se você planejar implantar suporte de computador primário ou outras configurações de política, faça isso agora, antes de habilitar o GPO. Implementar essas configurações evita que os dados do usuário sejam copiados para computadores não primários antes de o suporte de computador primário ser habilitado.
- Abra Gerenciamento de Política de Grupo.
- Clique com o botão direito do mouse no GPO criado por você e, em seguida, selecione Vínculo Habilitado. Uma caixa de seleção é exibida próximo ao item de menu.
Etapa 7: Testar o Redirecionamento de Pasta
Para testar o Redirecionamento de Pasta, entre em um computador com uma conta de usuário configurada para usar pastas redirecionadas. Em seguida, confirme se as pastas e os perfis são redirecionados.
Entre em um computador primário (se você habilitou o suporte de computador primário) com uma conta de usuário na qual você tenha habilitado o Redirecionamento de Pasta.
Caso o usuário tenha sido anteriormente designado para o computador, abra um prompt de comandos com privilégios elevados e, em seguida, digite o comando a seguir para garantir que as configurações de Política de Grupo mais recentes sejam aplicadas ao computador cliente:
gpupdate /forceAbra o Explorador de Arquivos.
Clique com o botão direito do mouse em uma pasta redirecionada (por exemplo, a pasta Meus Documentos na biblioteca de Documentos) e, em seguida, selecione Propriedades.
Selecione a guia Localização e confirme se o caminho exibe o compartilhamento de arquivo especificado, em vez de um caminho local.
Apêndice A: Lista de verificação para implantar o Redirecionamento de Pastas
| Concluir | Tarefa ou item |
|---|---|
| Preparar o domínio e outros pré-requisitos | |
| – Ingressar computadores no domínio | |
| – Criar contas de usuário | |
| – Verificar os pré-requisitos e a compatibilidade do servidor de arquivos com outros serviços | |
| – O servidor de arquivos também hospeda os Serviços de Área de Trabalho Remota? | |
| – Restringir o acesso ao servidor de arquivos | |
| Etapa 1: Criar um grupo de segurança de Redirecionamento de Pastas | |
| – Nome do grupo: | |
| – Membros: | |
| Etapa 2: Criar um compartilhamento de arquivo para pastas redirecionadas | |
| – Nome do compartilhamento de arquivo: | |
| Etapa 3: Pré-criar pastas para novos usuários em servidores que também hospedam os Serviços de Área de Trabalho Remota | |
| Etapa 4: Criar um GPO do Redirecionamento de Pasta | |
| – Nome do GPO: | |
| Etapa 5: Definir as configurações de Política de Grupo para o Redirecionamento de Pasta e os Arquivos Offline | |
| – Pastas redirecionadas: | |
| – Suporte para Windows 2000, Windows XP e Windows Server 2003 habilitado? | |
| – Arquivos Offline habilitados? (habilitado por padrão em computadores cliente do Windows) | |
| – Modo Sempre Offline habilitado? | |
| – A sincronização de arquivo em segundo plano está habilitada? | |
| – A movimentação otimizada de pastas redirecionadas está habilitada? | |
| (Opcional) Habilitar o suporte de computador primário: | |
| – Baseado no computador ou no usuário? | |
| – Designar computadores primários para usuários | |
| – Localização dos mapeamentos de computador primário e usuário: | |
| – (Opcional) Habilitar suporte de computador primário para redirecionamento de pastas | |
| – (Opcional) Habilitar suporte de computador primário para Perfis de Usuários Móveis | |
| Etapa 6: Habilitar o GPO do Redirecionamento de Pasta | |
| Etapa 7: Testar o Redirecionamento de Pasta |
Links relacionados
- Visão geral de Redirecionamento de Pastas, Arquivos Offline e Perfis de Usuários Móveis
- Implantar computadores primários para o Redirecionamento de Pastas e os Perfis de Usuário Móvel
- Habilitar o modo Sempre Offline para acesso mais rápido aos arquivos
- Informações sobre a política de suporte da Microsoft para um cenário de implantação DFS-R e DFS-N
- Realizar o sideload de aplicativos com o DISM
- Solucionar problemas de empacotamento, implantação e consulta de aplicativos Windows