Gerenciar Azure Local
O que é Infraestrutura Hiperconvergente
A Infraestrutura Hiperconvergente consolida a computação, a rede e o armazenamento definidos pelo software em um cluster para fornecer virtualização econômica, de alto desempenho e facilmente escalonável. Essa funcionalidade foi introduzida no Windows Server 2016 com Espaços de Armazenamento Diretos, Rede Definida pelo Software e Hyper-V.
Dica
Deseja adquirir uma Infraestrutura Hiperconvergente? A Microsoft recomenda essas soluções Definidas pelo Software do Windows Server de nossos parceiros. Elas são desenvolvidas, montadas e validadas em nossa arquitetura de referência para garantir a compatibilidade e a confiabilidade e você começar a trabalhar rapidamente.
Importante
Alguns dos recursos descritos neste artigo estão disponíveis apenas na versão prévia do Windows Admin Center. Como fazer para obter essa versão?
O que é o Windows Admin Center?
Windows Admin Center é a ferramenta de gerenciamento de próxima geração do Windows Server, o sucessor das ferramentas "nativas" tradicionais, como o Gerenciador do Servidor. É gratuito e pode ser instalado e usado sem conexão com a Internet. É possível usar o Windows Admin Center para gerenciar e monitorar a Infraestrutura Hiperconvergente executando o Windows Server 2016 ou o Windows Server 2019.
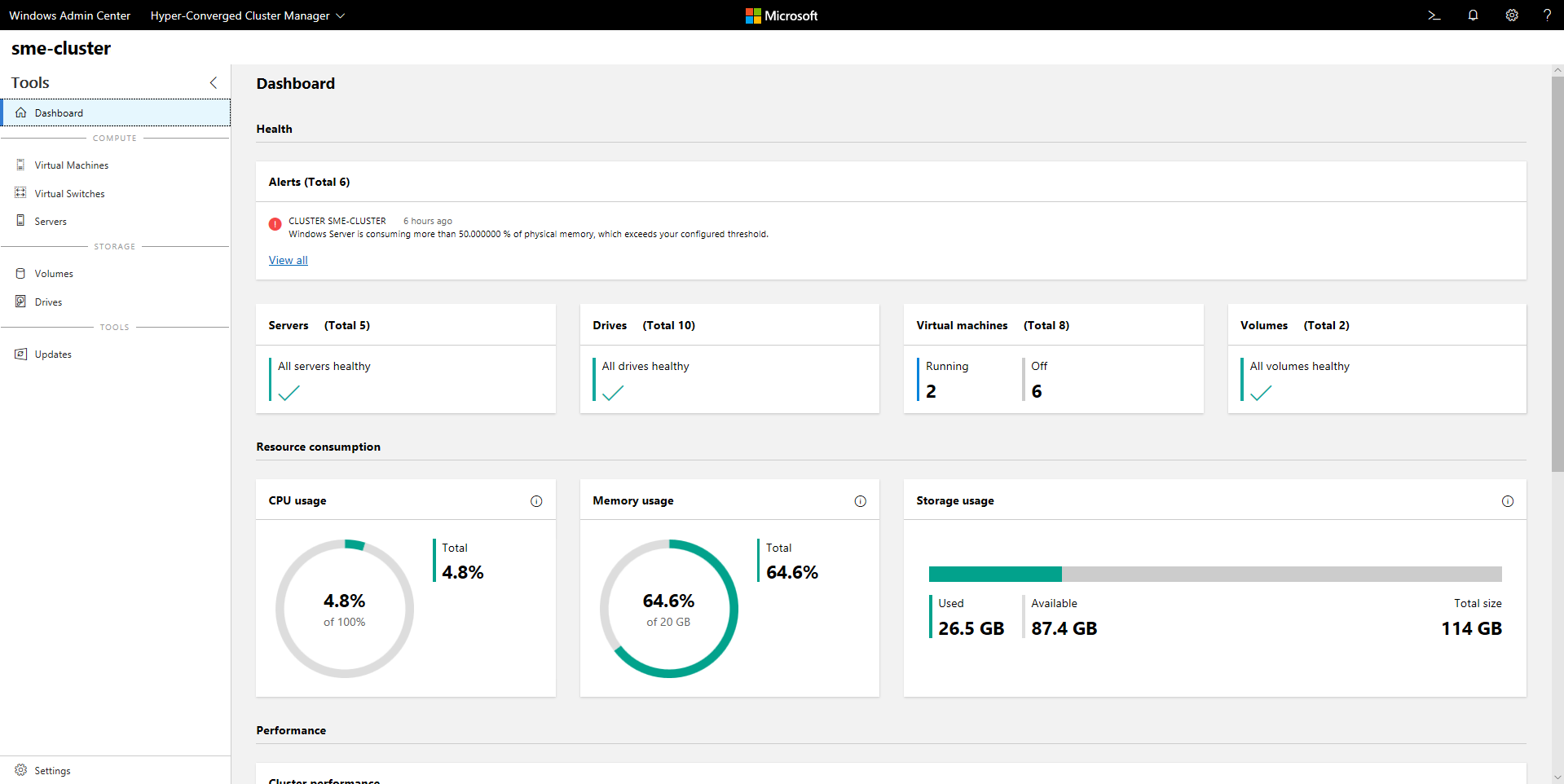
Principais recursos
Os destaques do Windows Admin Center para Infraestrutura Hiperconvergente incluem:
- Painel de controle unificado para computação, armazenamento e, em breve, rede. Exiba máquinas virtuais, servidores de host, volumes, unidades e muito mais em uma experiência interconectada, consistente e especificamente desenvolvida.
- Crie e gerencie Espaços de Armazenamento e máquinas virtuais do Hyper-V. Fluxos de trabalho extremamente simples para criar, abrir, redimensionar e excluir volumes, ou para criar, iniciar, conectar e mover máquinas virtuais e muito mais.
- Monitoramento avançado em todo o cluster. O painel exibe gráficos de uso de memória e de CPU, capacidade de armazenamento, IOPS, taxa de transferência e latência em tempo real, em todos os servidores do cluster, com alertas claros quando algo não está correto.
- Suporte para SDN (Rede Definida pelo Software). Gerencie e monitore redes virtuais, sub-redes, conecte máquinas virtuais a redes virtuais e monitore a infraestrutura de SDN.
O Windows Admin Center para Infraestrutura Hiperconvergente está sendo desenvolvido ativamente pela Microsoft. Ele recebe as atualizações frequentes que melhoram os recursos existentes e adicionam novos recursos.
Antes de começar
Para gerenciar o cluster como Infraestrutura Hiperconvergente no Windows Admin Center, é necessário estar executando o Windows Server 2016 ou o Windows Server 2019 e ter o Hyper-V e o Espaços de Armazenamento Diretos ativados. Opcionalmente, também é possível ter a Rede Definida pelo Software habilitada e gerenciada por meio de Windows Admin Center.
Dica
O Windows Admin Center também oferece uma experiência de gerenciamento de uso geral para clusters com suporte para cargas de trabalho, disponível para Windows Server 2012 e posterior. Se parecer mais adequado, ao adicionar o cluster ao Windows Admin Center, selecioneCluster de Failover em vez de Cluster Hiperconvergente.
Preparar o cluster do Windows Server 2016 para o Windows Admin Center
O Windows Admin Center para Infraestrutura Hiperconvergente depende das APIs de gerenciamento adicionadas após o lançamento do Windows Server 2016. Antes de gerenciar o cluster do Windows Server 2016 com o Windows Admin Center, será necessário executar estas duas etapas:
- Verifique se cada servidor no cluster instalou a 2018-05 Atualização Cumulativa do Windows Server 2016 (KB4103723) ou posterior. Para baixar e instalar essa atualização, vá para Configurações>Atualização e segurança>Windows Update e selecione Verificar online se há atualizações do Microsoft Update.
- Execute o seguinte cmdlet do PowerShell como Administrador no cluster:
Add-ClusterResourceType -Name "SDDC Management" -dll "$env:SystemRoot\Cluster\sddcres.dll" -DisplayName "SDDC Management"
Dica
É necessário executar o cmdlet apenas uma vez nos servidores no cluster. Você poderá executá-lo localmente no Windows PowerShell ou usar o CredSSP (Provedor de Serviços de Segurança de Credencial) para executá-lo remotamente. Dependendo da configuração, talvez você não consiga executar esse cmdlet no Windows Admin Center.
Preparar o cluster do Windows Server 2019 para o Windows Admin Center
Se o cluster executa o Windows Server 2019, as etapas acima não são necessárias. Basta adicionar o cluster ao Windows Admin Center conforme descrito na próxima seção e você estará pronto para começar!
Configurar a Rede Definida pelo Software (opcional)
É possível configurar a Infraestrutura Hiperconvergente executando o Windows Server 2016 ou 2019 para usar a SDN (Rede Definida pelo Software) com as seguintes etapas:
- Prepare o VHD do SO que é o mesmo SO instalado nos hosts de infraestrutura hiperconvergente. Esse VHD será usado para todas as VMs NC/SLB/GW.
- Baixe todas as pastas e os arquivos no SDN Express em https://github.com/Microsoft/SDN/tree/master/SDNExpress.
- Prepare uma VM diferente usando o console de implantação. É necessário que essa VM possa acessar os hosts de SDN. Além disso, a VM deverá ter a ferramenta do Hyper-V de RSAT instalada.
- Copie tudo o que você baixou de SDN Express para a VM do console de implantação. E compartilhe esta pasta SDNExpress. Verifique se cada host pode acessar a pasta compartilhada SDNExpress, conforme definido na linha 8 do arquivo de configuração:
\\$env:Computername\SDNExpress - Copie o VHD do SO para a pasta imagens na pasta SDNExpress na VM do console de implantação.
- Modifique a configuração de SDN Express com a configuração do ambiente. Conclua as duas etapas a seguir após modificar a configuração de SDN Express com base nas informações do ambiente.
- Execute o PowerShell com privilégio de Administrador para implantar a SDN:
.\SDNExpress.ps1 -ConfigurationDataFile .\your_fabricconfig.PSD1 -verbose
A implantação levará cerca de 30 a 45 minutos.
Introdução
Após implantar a Infraestrutura Hiperconvergente, você poderá gerenciá-la usando o Windows Admin Center.
Instalar o Windows Admin Center
Caso ainda não tenha feito isso, baixe e instale o Windows Admin Center. A maneira mais rápida de começar a trabalhar é instalá-lo no computador com o Windows 10 e gerenciar os servidores remotamente. Isso demora menos de cinco minutos. Baixar agora ou saber mais sobre outras opções de instalação.
Adicionar Cluster Hiperconvergente
Para adicionar o cluster ao Windows Admin Center:
- Clique em + Adicionar em Todas as Conexões.
- Escolha adicionar uma Conexão de Cluster Hiperconvergente.
- Digite o nome do cluster e, se solicitado, as credenciais a serem usadas.
- Clique em Adicionar para concluir.
O cluster será adicionado à lista de conexões. Clique nele para iniciar o Painel.
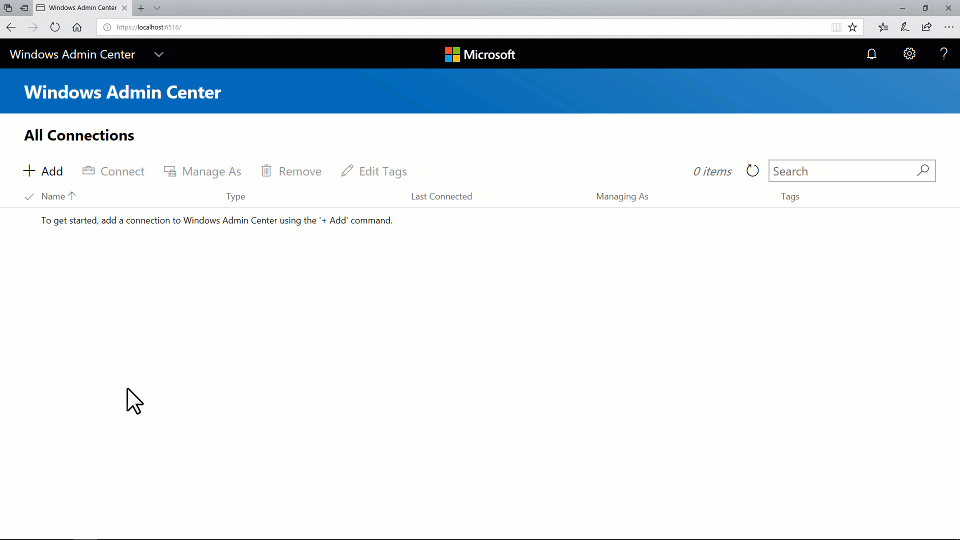
Adicionar Cluster Hiperconvergente habilitado para SDN (versão prévia do Windows Admin Center)
A versão prévia do Windows Admin Center mais recente dá suporte a gerenciamento de Rede Definida pelo Software para Infraestrutura Hiperconvergente. Ao adicionar um URI REST do Controlador de Rede à conexão de Cluster Hiperconvergente, você poderá usar o Gerenciador de Cluster Hiperconvergente para gerenciar os recursos de SDN e monitorar a infraestrutura de SDN.
- Clique em + Adicionar em Todas as Conexões.
- Escolha adicionar uma Conexão de Cluster Hiperconvergente.
- Digite o nome do cluster e, se solicitado, as credenciais a serem usadas.
- Marque Configurar o Controlador de Rede para continuar.
- Insira o URI do Controlador de Rede e clique em Validade.
- Clique em Adicionar para concluir.
O cluster será adicionado à lista de conexões. Clique nele para iniciar o Painel.
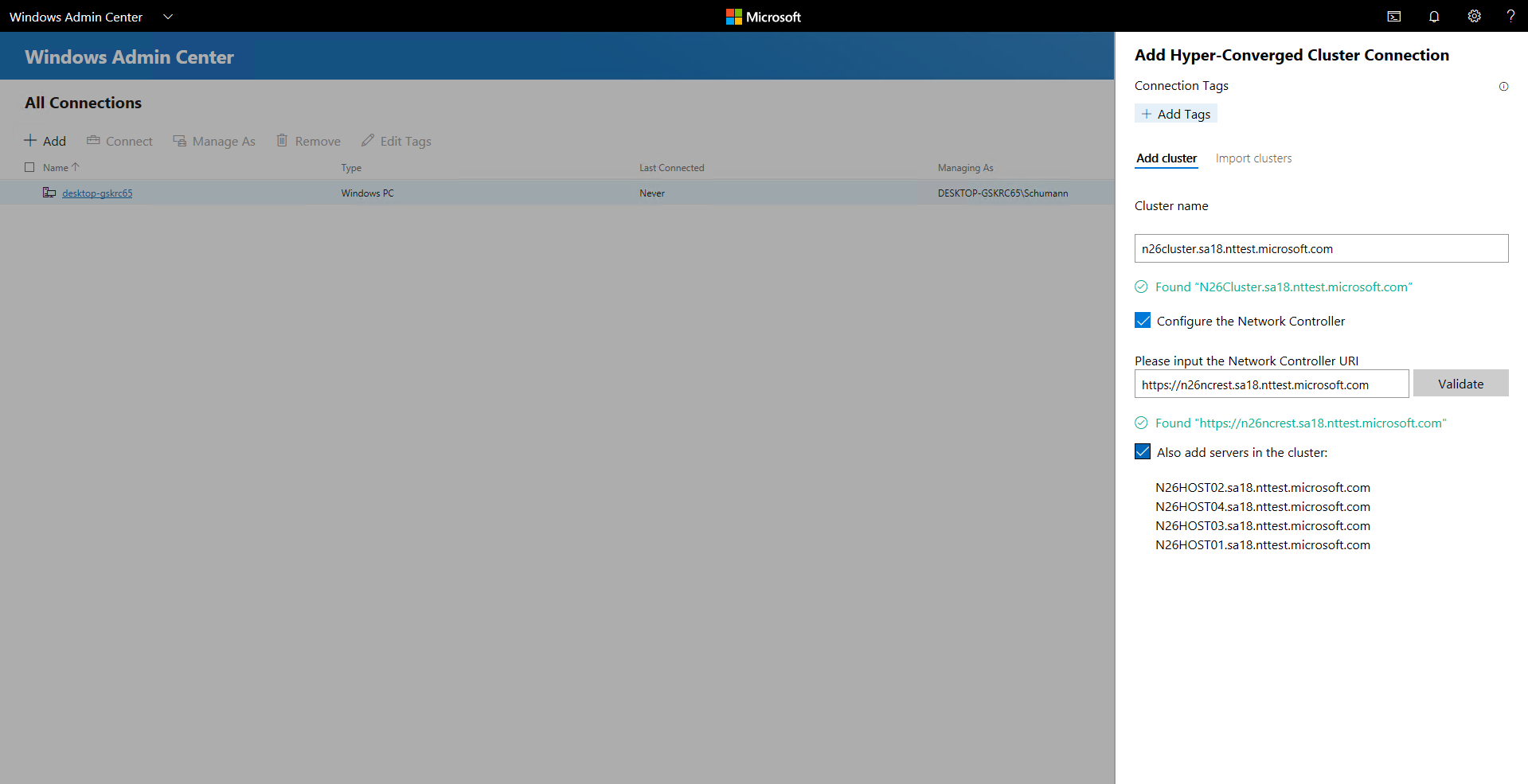
Importante
Atualmente, não há suporte para ambientes de SDN com autenticação Kerberos para comunicação Northbound.
Perguntas frequentes
Há diferenças entre o gerenciamento do Windows Server 2016 e do Windows Server 2019?
Sim. O Windows Admin Center para Infraestrutura Hiperconvergente recebe atualizações frequentes que melhoram a experiência do Windows Server 2016 e do Windows Server 2019. No entanto, determinados novos recursos estão disponíveis apenas para o Windows Server 2019, por exemplo, o botão de alternância para eliminação de duplicação e compactação.
Posso usar o Windows Admin Center para gerenciar os Espaços de Armazenamento Diretos para outros casos de uso (não hiperconvergentes), como o SoFS (Servidor de Arquivos de Escalabilidade Horizontal) convergente ou o Microsoft SQL Server?
O Windows Admin Center para Infraestrutura Hiperconvergente não fornece opções de gerenciamento ou monitoramento especificamente para outros casos de uso de Espaços de Armazenamento Diretos, por exemplo, não é possível criar compartilhamentos de arquivos. No entanto, o Painel e os principais recursos, como criar volumes ou substituir unidades, funcionam para clusters de Espaços de Armazenamento Diretos.
Qual é a diferença entre um Cluster de Failover e um Cluster Hiperconvergente?
Em geral, o termo "hiperconvergente" refere-se à execução do Hyper-V e dos Espaços de Armazenamento Diretos nos mesmos servidores clusterizados para virtualizar os recursos de computação e armazenamento. No contexto de Windows Admin Center, ao clicar em + Adicionar na lista de conexões, você poderá escolher entre adicionar uma Conexão de Cluster de Failover ou uma Conexão de Cluster Hiperconvergente:
A Conexão de Cluster de Failover é o sucessor do aplicativo para desktop do Gerenciador de Cluster de Failover. Isso fornece uma experiência familiar de gerenciamento de uso geral para clusters que deem suporte a cargas de trabalho, incluindo o Microsoft SQL Server. Está disponível para Windows Server 2012 e posteriores.
A Conexão de Cluster Hiperconvergente é uma experiência totalmente nova adaptada para Espaços de Armazenamento Diretos e Hyper-V. Contém recursos do Painel e destaca gráficos e alertas para monitoramento. Está disponível para Windows Server 2016 e Windows Server 2019.
Por que é necessário ter a atualização cumulativa mais recente do Windows Server 2016?
O Windows Admin Center para Infraestrutura Hiperconvergente depende de APIs de gerenciamento desenvolvidas desde o lançamento do Windows Server 2016. Essas APIs são adicionadas à 2018-05 Atualização Cumulativa do Windows Server 2016 (KB4103723), disponível a partir de 8 de maio de 2018.
Quanto custa usar o Windows Admin Center?
O Windows Admin Center não tem custo adicional além do Windows.
É possível usar o Windows Admin Center (disponível como um download separado) com licenças válidas do Windows Server ou Windows 10 sem custo adicional – ele é licenciado sob um EULA complementar do Windows.
O Windows Admin Center requer o System Center?
Não.
Isso exige uma conexão com a Internet?
Não.
Embora o Windows Admin Center ofereça uma integração eficiente e conveniente com a nuvem do Microsoft Azure, a experiência principal de gerenciamento e monitoramento da Infraestrutura Hiperconvergente é totalmente local. Ele pode ser instalado e usado sem uma conexão com a Internet.
Ações recomendadas
Se você estiver apenas começando, aqui são apresentados alguns tutoriais rápidos para ajudar você a saber como o Windows Admin Center para Infraestrutura Hiperconvergente é organizado e como funciona. Use o bom senso e tenha cuidado com os ambientes de produção. Esses vídeos foram gravados com o Windows Admin Center versão 1804 e uma compilação de pré-visualização do Insider do Windows Server 2019.
Gerenciar volumes de Espaços de Armazenamento Diretos
- (0:37) Como criar um volume de espelho de três vias
- (1:17) Como criar um volume de paridade acelerada por espelhamento
- (1:02) Como abrir um volume e adicionar arquivos
- (0:51) Como ativar a eliminação de duplicação e compactação
- (0:47) Como expandir um volume
- (0:26) Como excluir um volume
Criar volume, espelho de três vias
Criar volume, paridade acelerada por espelhamento
Abrir volume e adicionar arquivos
Ativar eliminação de duplicação e compactação
Expandir volume
Excluir volume
Criar uma máquina virtual
- Clique na ferramenta Máquinas Virtuais no painel de navegação esquerdo.
- Na parte superior da ferramenta de Máquinas Virtuais, escolha a guia Inventário e, em seguida, clique em Novo para criar uma nova máquina virtual.
- Insira o nome da máquina virtual e escolha entre as máquinas virtuais de geração 1 e 2.
- Em seguida, você poderá escolher o host no qual criará inicialmente a máquina virtual ou se usará o host recomendado.
- Escolha um caminho para os arquivos da máquina virtual. Escolha um volume na lista suspensa ou clique em Procurar para escolher uma pasta usando o seletor de pastas. Os arquivos de configuração da máquina virtual e o arquivo de disco rígido virtual serão salvos em uma única pasta no caminho
\Hyper-V\[virtual machine name]do volume ou caminho selecionado. - Escolha o número de processadores virtuais, se você quiser habilitar a virtualização aninhada, defina as configurações de memória, os adaptadores de rede, os discos rígidos virtuais e escolha se quer instalar um sistema operacional a partir de um arquivo de imagem .iso ou da rede.
- Clique em Criar para criar a máquina virtual.
- Após criar a máquina virtual e aparecer na lista de máquinas virtuais, será possível iniciá-la.
- Após iniciar a máquina virtual, você poderá conectar o console da máquina virtual por meio de "VMConnect" para instalar o sistema operacional. Selecione a máquina virtual na lista, clique em Mais>Conectar para baixar o arquivo .rdp. Abra o arquivo .rdp no aplicativo de Conexão de Área de Trabalho Remota. Como está conectando o console da máquina virtual, será necessário inserir as credenciais de administrador do host do Hyper-V.
Saiba mais sobre o gerenciamento de máquinas virtuais com o Windows Admin Center.
Pausar e reiniciar um servidor com segurança
- No Painel, selecione Servidores na navegação esquerda ou clicando no link EXIBIR SERVIDORES > no bloco no canto inferior direito do Painel.
- Na parte superior, alterne de Resumo para a guia Inventário.
- Selecione um servidor clicando no nome para abrir a página de detalhes do Servidor.
- Clique em Pausar servidor para manutenção. Se for seguro continuar, isso moverá as máquinas virtuais para outros servidores no cluster. O servidor terá o status Esvaziando durante o esvaziamento. Se você quiser, poderá ver a movimentação das máquinas virtuais na página Máquinas virtuais > Inventário onde o servidor host é mostrado claramente na grade. Quando todas as máquinas virtuais forem movidas, o status do servidor será Pausado.
- Clique em Gerenciar servidor para acessar todas as ferramentas de gerenciamento por servidor no Windows Admin Center.
- Clique em Reiniciar e, em seguida, em Sim. Você será direcionado de volta à lista de conexões.
- De volta ao Painel, o servidor ficará vermelho enquanto estiver fora do ar.
- Após fazer o backup, navegue novamente na página Servidor e clique em Retomar o servidor da manutenção para definir o status do servidor de volta para simplesmente Ativo. Com o tempo, as máquinas virtuais voltarão. Nenhuma ação do usuário será necessária.
Substituir uma unidade com falha
- Quando uma unidade falha, um alerta aparece na parte superior esquerda da área Alertas do Painel.
- Você também poderá selecionar Unidades na navegação no lado esquerdo ou clicar no link EXIBIR UNIDADES > no bloco no canto inferior direito para você mesmo procurar as unidades e ver os status. Na guia Inventário, a grade dá suporte para classificação, agrupamento e pesquisa por palavras-chave.
- No painel, clique no alerta para ver os detalhes como, por exemplo, a localização física da unidade.
- Para saber mais, clique no atalho Ir para a unidade para a página de detalhes da Unidade.
- Se o hardware der suporte, você poderá clicar em Ligar/desligar a luz para controlar a luz indicadora da unidade.
- Os Espaços de Armazenamento Diretos desativam e evacuam automaticamente as unidades com falha. Quando isso acontece, o status da unidade é Desativado e sua barra de capacidade de armazenamento fica vazia.
- Remova a unidade com falha e insira a substituição.
- Em Unidades > Inventário, a nova unidade aparecerá. Com o tempo, o alerta será apagado, os volumes voltarão ao status OK e o armazenamento será reequilibrado na nova unidade. Nenhuma ação do usuário será necessária.
Gerenciar redes virtuais (clusters de HCI habilitados para SDN usando a versão prévia do Windows Admin Center)
- Selecione Redes Virtuais na navegação no lado esquerdo.
- Clique em Novo para criar uma nova rede virtual e sub-redes ou escolha uma rede virtual existente e clique em Configurações para modificar a configuração.
- Clique em uma rede virtual existente para exibir as conexões de VM com as sub-redes da rede virtual e as listas de controle de acesso aplicadas às sub-redes da rede virtual.
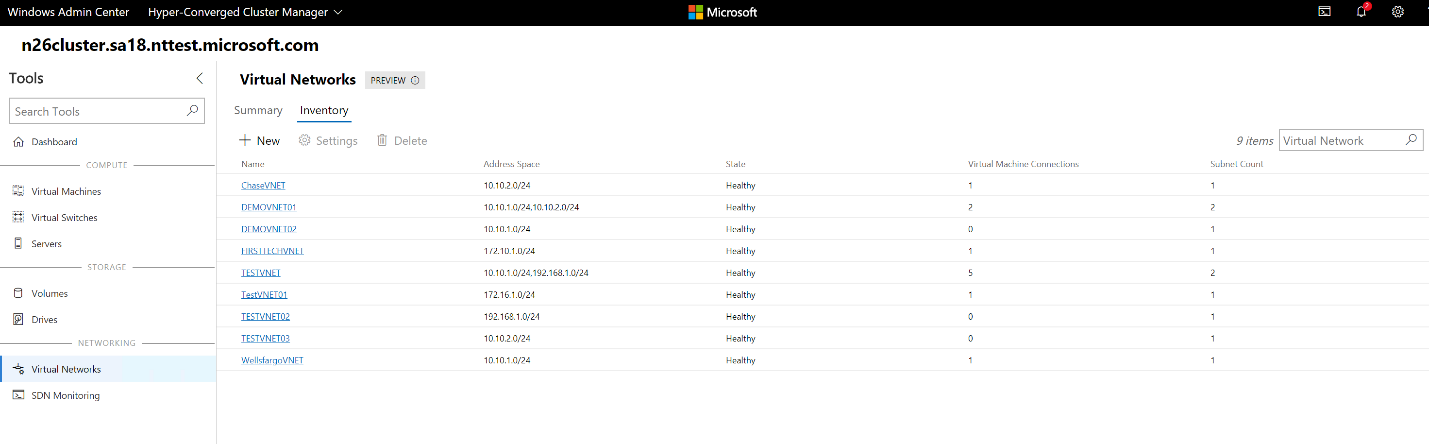
Conectar uma máquina virtual a uma rede virtual (clusters de HCI habilitados para SDN usando a versão prévia do Windows Admin Center)
- Selecione Máquinas Virtuais na navegação do lado esquerdo.
- Escolha uma máquina virtual existente > Clique em Configurações> Abra a guia Redes em Configurações.
- Configure os camposRede Virtual e Sub-rede Virtual para conectar a máquina virtual a uma rede virtual.
Também é possível configurar a rede virtual ao criar uma máquina virtual.
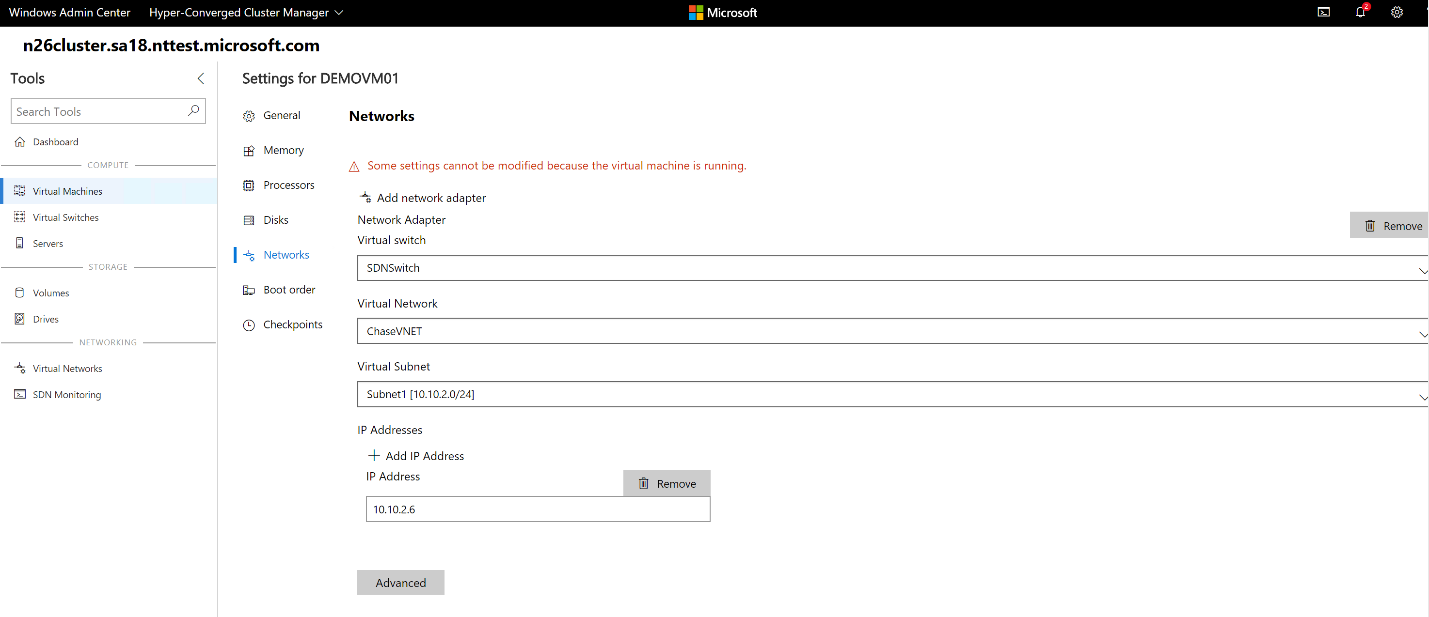
Monitorar a infraestrutura de Rede Definida pelo Software (clusters de HCI habilitados para SDN usando a versão prévia do Windows Admin Center)
- Selecione Monitoramento de SDN na navegação no lado esquerdo.
- Exiba as informações detalhadas sobre a integridade do Controlador de Rede, do Balanceador de Carga de Software, do Gateway Virtual e monitore o pool de Gateway Virtual, o uso de pool de IP público e privado e o status do host de SDN.
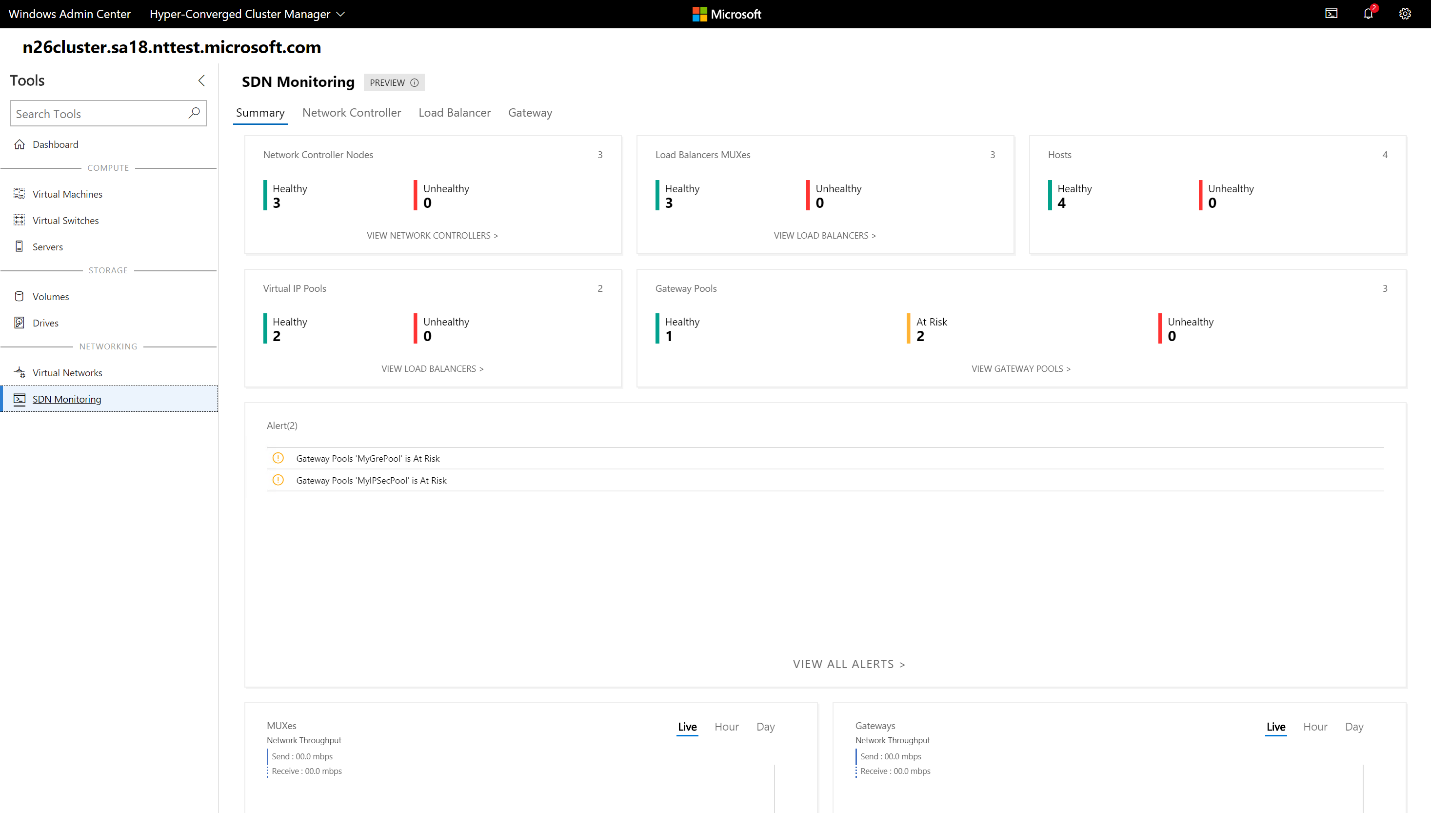
Gerenciamento de GPU
- Selecione GPUs na navegação no lado esquerdo.
- Exiba as GPUs disponíveis nas VMs clusterizadas e forneça aceleração de GPU às cargas de trabalho em execução nas VMs clusterizadas por meio de DDA (Atribuição de Dispositivo Discreto). Saiba mais sobre como usar GPUs com VMs clusterizadas.
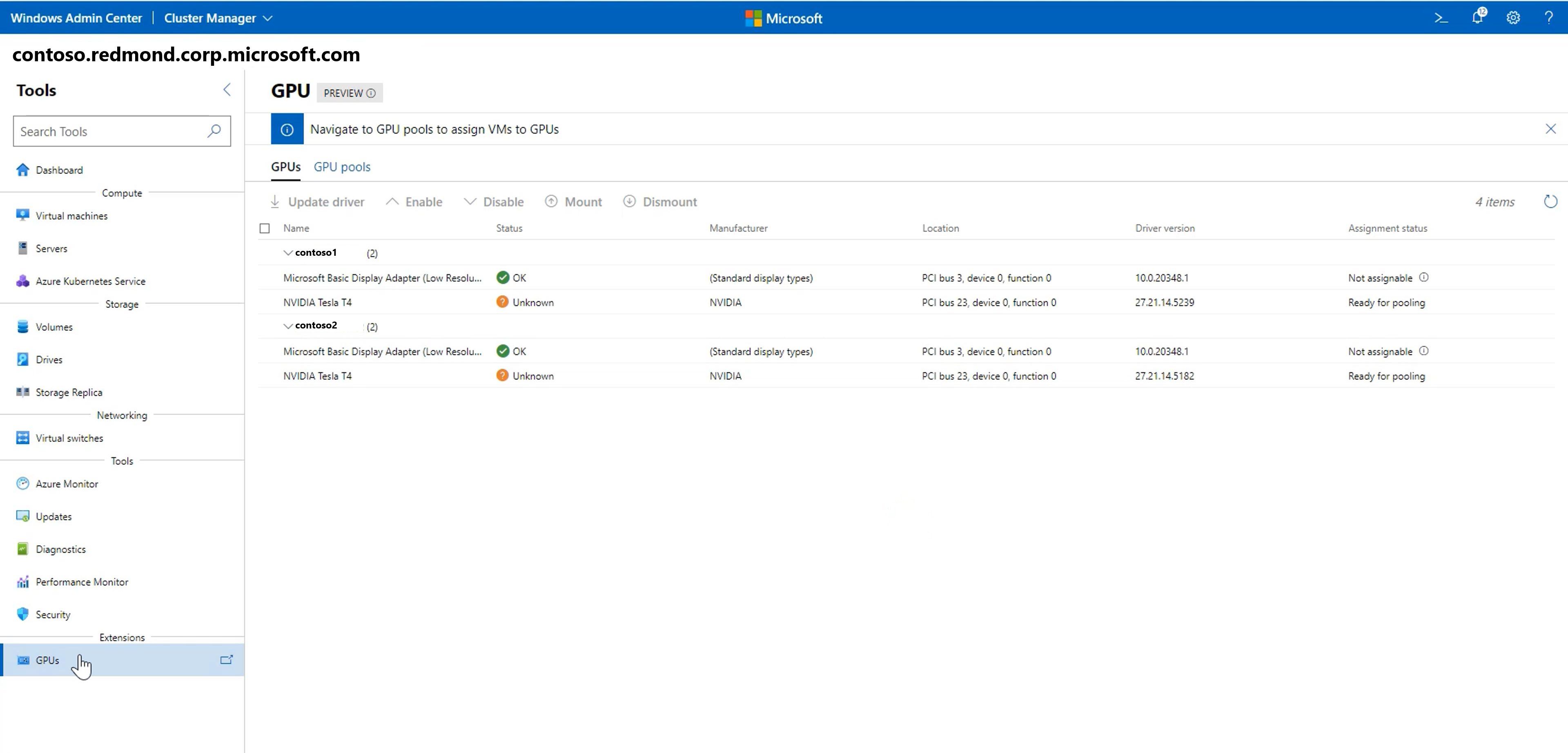
Ferramenta de segurança
- Selecione Segurança na navegação no lado esquerdo.
- Selecione a guia Núcleo seguro e habilite ou desabilite os recursos de segurança disponíveis.
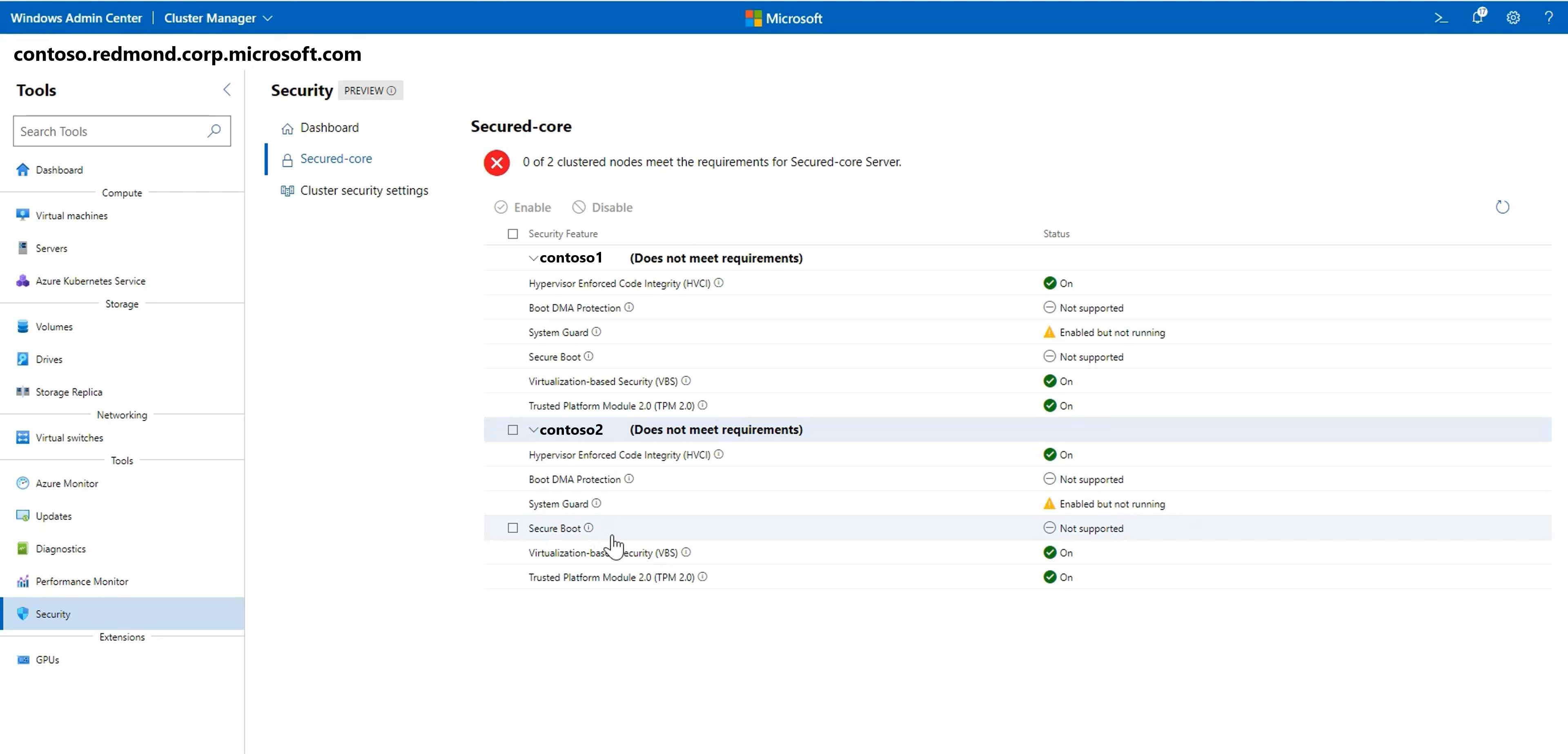
Fornecer comentários
Seus comentários são muito importantes! O principal benefício das atualizações frequentes é saber o que está funcionando e o que precisa ser melhorado. Aqui estão algumas maneiras de conhecermos a sua opinião:
- Enviar ideias para solicitações de recursos e fornecer comentários
- Participar do fórum do Windows Admin Center na Microsoft Tech Community
- Tweet para
@servermgmt