Solucionar problemas do Windows Admin Center
Este artigo descreve como diagnosticar e resolver problemas no Windows Admin Center. Se estiver tendo problemas com uma ferramenta específica, verifique se está enfrentando um problema conhecido.
O instalador falha com a mensagem: Não foi possível carregar o módulo 'Microsoft.PowerShell.LocalAccounts'.
Essa falha poderá ocorrer se o caminho padrão do módulo do PowerShell foi modificado ou removido. Para resolver o problema, verifique se %SystemRoot%\system32\WindowsPowerShell\v1.0\Modules é o primeiro item na variável de ambiente PSModulePath. É possível obter isso com a seguinte linha do PowerShell:
[Environment]::SetEnvironmentVariable("PSModulePath","%SystemRoot%\system32\WindowsPowerShell\v1.0\Modules;" + ([Environment]::GetEnvironmentVariable("PSModulePath","User")),"User")
Recebo um erro Essa página/site não pode ser acessado em meu navegador da Web
Se você instalou o Windows Admin Center como um Aplicativo no Windows 10
- Verifique para certificar-se de que o Windows Admin Center está em execução. Procure o ícone do Windows Admin Center
 na bandeja do Sistema ou Windows Admin Center Desktop/SmeDesktop.exe no Gerenciador de Tarefas. Caso contrário, inicie o Windows Admin Center no menu Iniciar.
na bandeja do Sistema ou Windows Admin Center Desktop/SmeDesktop.exe no Gerenciador de Tarefas. Caso contrário, inicie o Windows Admin Center no menu Iniciar.
Observação
Após a reinicialização, será necessário iniciar o Windows Admin Center no menu Iniciar.
Verifique se você está usando o Microsoft Edge ou o Google Chrome como o navegador da web.
Você selecionou o certificado correto na primeira inicialização?
- Tente abrir o navegador em uma sessão privada. Se isso funcionar, você deverá limpar o cache.
Você atualizou o Windows 10 recentemente para um novo build ou nova versão?
- Isso pode ter apagado as configurações de hosts confiáveis. Siga estas instruções para atualizar as configurações de hosts confiáveis.
Se você instalou o Windows Admin Center como um Gateway no Windows Server
Verifique a versão do Windows do cliente e servidor.
Verifique se que você está usando o Microsoft Edge ou o Google Chrome como seu navegador da Web.
No servidor, abra o Gerenciador de Tarefas > Serviços e verifique se ServerManagementGateway/Windows Admin Center está em execução.
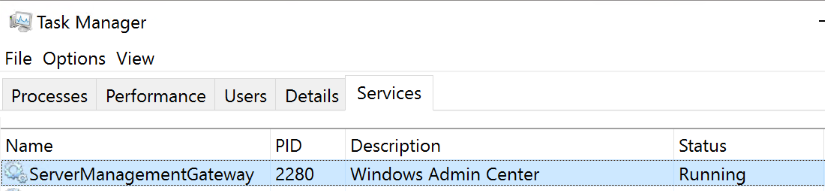
Teste a conexão de rede com o Gateway (substitua os <valores> pelas informações da implantação)
Test-NetConnection -Port <port> -ComputerName <gateway> -InformationLevel Detailed
Se instalou o Windows Admin Center em uma VM do Azure Windows Server
- Verifique a versão do Windows.
- Você adicionou uma regra de porta de entrada para HTTPS?
- Saiba mais sobre como instalar o Windows Admin Center em uma VM do Azure.
Verificar a versão do Windows
Para verificar a versão do Windows:
Abra a caixa de diálogo Executar (tecla do Windows + R) e o inicie
winver.Verifique a versão na janela Sobre o Windows.
Se estiver usando o Windows 10 versão 1703 ou anterior, o Windows Admin Center não dará suporte para a versão do Microsoft Edge. Atualize para uma versão recente do Windows 10 ou use o Google Chrome.
Se estiver usando uma versão de Insider Preview do Windows 10 ou Servidor com uma versão de build entre 17134 e 17637, o Windows teve um bug que causou a falha do Windows Admin Center. Use uma versão atual com suporte do Windows para corrigir esse problema.
Verificar se o serviço WinRM (Gerenciamento Remoto do Windows) está em execução no computador de gateway e no nó gerenciado
Abra a caixa de diálogo de execução com WindowsKey + R.
Digite
services.msce pressione Enter.Na janela que abre, procure o WinRM (Gerenciamento Remoto do Windows), verifique se está em execução e configurado para iniciar automaticamente.
Se estiver recebendo mensagens de erro de WinRM ao gerenciar servidores no Windows Admin Center
O WinRM não permite a delegação de credenciais por padrão. Para permitir a delegação, o computador precisará ter o CredSSP (Credential Security Support Provider) habilitado temporariamente.
Se estiver recebendo mensagens de erro de WinRM, tente usar as etapas de verificação na seção Solução de problemas manual de Solucionar problemas de CredSSP para resolvê-los.
Você atualizou o servidor de 2016 para 2019?
Isso pode ter apagado as configurações de hosts confiáveis. Siga estas instruções para atualizar as configurações de hosts confiáveis.
Recebo a mensagem: "Não é possível conectar-se com segurança a esta página. Isso pode ocorrer porque o site usa configurações de segurança TLS desatualizadas ou não seguras."
A máquina está restrita a conexões HTTP/2. O Windows Admin Center usa a autenticação integrada do Windows, que não tem suporte em HTTP/2. Adicione os dois valores de registro a seguir na chave HKEY_LOCAL_MACHINE\SYSTEM\CurrentControlSet\Services\Http\Parameters no computador que executa o navegador para remover a restrição HTTP/2:
EnableHttp2Cleartext=dword:00000000
EnableHttp2Tls=dword:00000000
Estou tendo problemas com as ferramentas do PowerShell, Área de Trabalho Remota e Eventos.
Essas três ferramentas exigem o protocolo Websocket, que normalmente é bloqueado por servidores proxy e firewalls. Se estiver usando o Google Chrome, haverá um problema conhecido com os Websockets e a autenticação NTLM.
Posso me conectar somente a alguns servidores
Faça logon no computador de gateway localmente e tente
Enter-PSSession <machine name>no PowerShell, substituindo o <nome do computador> pelo nome do computador que você está tentando gerenciar no Windows Admin Center.Se o ambiente usa um grupo de trabalho em vez de um domínio, consulte usar o Windows Admin Center em um grupo de trabalho.
Usando contas de administrador local: se estiver usando uma conta de usuário local que não é a conta de administrador interno, será necessário habilitar a política no computador de destino executando o seguinte comando no PowerShell ou em um prompt de comando como Administrador no computador de destino:
REG ADD HKLM\SOFTWARE\Microsoft\Windows\CurrentVersion\Policies\System /v LocalAccountTokenFilterPolicy /t REG_DWORD /d 1
Recebo esta mensagem: "Você não está autorizado a exibir esta página. Se você atualizou recentemente o Windows Admin Center, talvez seja necessário reiniciar o navegador e, em seguida, atualizar a página"
Selecione o certificado Windows Admin Center Client quando solicitado na primeira inicialização, e nenhum outro certificado. Se você selecionar outro certificado, receberá esta mensagem de erro. Para resolver esse erro, reinicie o navegador, atualize a página e selecione o certificado Windows Admin Center Client. Se continuar recebendo o mesmo erro, tente limpar o cache do navegador ou alternar para outro navegador. Se nenhuma dessas etapas de solução de problemas resolver o problema, talvez seja necessário desinstalar e reinstalar o Windows Admin Center e reiniciá-lo.
Usar o Windows Admin Center em um grupo de trabalho
Qual conta está usando?
Verifique se as credenciais que você está usando são membros do grupo de administradores locais do servidor de destino. Em alguns casos, o WinRM também requer a participação no grupo de Usuários de gerenciamento remotos. Se estiver usando uma conta de usuário local que não é a conta de administrador interno, será necessário habilitar a política no computador de destino executando o seguinte comando no PowerShell ou em um Prompt de Comando como Administrador no computador de destino:
REG ADD HKLM\SOFTWARE\Microsoft\Windows\CurrentVersion\Policies\System /v LocalAccountTokenFilterPolicy /t REG_DWORD /d 1
Você está conectando a um computador de grupo de trabalho em uma sub-rede diferente?
Para conectar um computador de grupo de trabalho que não está na mesma sub-rede do gateway, verifique se a porta do firewall para WinRM (TCP 5985) permite o tráfego de entrada no computador de destino. Você pode executar o seguinte comando no PowerShell ou em um Prompt de comando como administrador no computador de destino para criar esta regra de firewall:
Windows Server
Set-NetFirewallRule -Name WINRM-HTTP-In-TCP-PUBLIC -RemoteAddress AnyWindows 10
Set-NetFirewallRule -Name WINRM-HTTP-In-TCP -RemoteAddress Any
Configurar TrustedHosts
Ao instalar o Windows Admin Center, você terá a opção de permitir que o Windows Admin Center gerencie a configuração TrustedHosts do gateway. Isso é necessário em um ambiente de grupo de trabalho ou ao usar credenciais de administrador local em um domínio. Caso opte por ignorar essa configuração, você deve configurar TrustedHosts manualmente.
Para modificar TrustedHosts usando comandos do PowerShell:
Abra uma sessão do PowerShell do administrador.
Veja sua configuração TrustedHosts atual:
Get-Item WSMan:\localhost\Client\TrustedHostsAviso
Se a configuração atual da sua TrustedHosts não estiver vazia, os comandos a seguir substituirá a configuração. Recomendamos que você salve a configuração atual para um arquivo de texto com o seguinte comando para poder restaurá-lo se necessário:
Get-Item WSMan:localhost\Client\TrustedHosts | Out-File C:\OldTrustedHosts.txtDefina TrustedHosts para o NetBIOS, IP ou FQDN das máquinas que você pretende gerenciar:
Set-Item WSMan:localhost\Client\TrustedHosts -Value '192.168.1.1,server01.contoso.com,server02'Dica
Para uma maneira fácil de definir todas as TrustedHosts ao mesmo tempo, você pode usar um curinga.
Set-Item WSMan:\localhost\Client\TrustedHosts -Value '*'Quando terminar o teste, você pode emitir o seguinte comando a partir de uma sessão do PowerShell com privilégios elevados para limpar sua configuração de TrustedHosts:
Clear-Item WSMan:localhost\Client\TrustedHostsSe você tinha anteriormente exportou as configurações, abra o arquivo, copie os valores e use este comando:
Set-Item WSMan:localhost\Client\TrustedHosts -Value '<paste values from text file>'
Anteriormente, eu tinha o Windows Admin Center instalado e agora nada mais pode usar a mesma porta TCP/IP
Execute manualmente estes dois comandos em um prompt de comandos com privilégios elevados:
netsh http delete sslcert ipport=0.0.0.0:443
netsh http delete urlacl url=https://+:443/
Os recursos do Azure não funcionam corretamente no Microsoft Edge
O Microsoft Edge tem problemas conhecidos relacionados a zonas de segurança que afetam o logon do Azure no Windows Admin Center.
Se estiver tendo problemas para usar os recursos do Azure ao usar o Microsoft Edge, execute estas etapas para adicionar as URLs necessárias:
Pesquise Opções da Internet no menu Iniciar do Windows.
Vá para a guia Segurança.
Na opção Sites confiáveis, clique no botão Sites e adicione as seguintes URLs na caixa de diálogo que abre:
- URL do gateway
https://login.microsoftonline.comhttps://login.live.com
Clique em Fechar e, em seguida, clique em OK.
Atualize as configurações do bloqueador de pop-ups no Microsoft Edge:
Navegue até edge://settings/content/popups?search=pop-up.
Na seção Permitir, adicione as seguintes URLs:
- URL do gateway
https://login.microsoftonline.comhttps://login.live.com
Tem um problema com um recurso relacionado ao Azure?
Envie-nos um email para wacFeedbackAzure@microsoft.com com as seguintes informações:
- Informações gerais sobre as perguntas listadas a seguir.
- Descreva o problema e as etapas que você executou para reproduzir o problema.
- Você registrou anteriormente o gateway no Azure usando o script para download New-AadApp.ps1 e, em seguida, atualizou para a versão 1807? Ou você registrou o gateway no Azure usando a interface do usuário em Configurações do gateway > Azure?
- A conta do Azure está associada a vários diretórios/locatários? Em caso afirmativo, ao registrar o aplicativo do Microsoft Entra no Windows Admin Center, o diretório utilizado foi o diretório padrão no Azure?
- A conta do Azure tem acesso a várias assinaturas?
- A assinatura que você estava usando tem a cobrança anexada?
- Você estava conectado a várias contas do Azure quando encontrou o problema?
- A conta do Azure exige autenticação multifator?
- O computador que você está tentando gerenciar é uma VM do Azure?
- O Windows Admin Center está instalado em uma VM do Azure?
Coletar arquivos HAR
Um arquivo HAR (Formato de Arquivo HTTP) é um log da interação de um navegador da Web com um site. Essas informações são muito importantes para a solução de problemas e depuração.
Para coletar um arquivo HAR no Microsoft Edge ou Google Chrome, siga estas etapas:
Pressione F12 para abrir a janela Ferramentas para Desenvolvedores e, em seguida, clique na guia Rede.
Selecione o ícone Limpar para limpar o log de rede.
Clique para marcar a caixa de seleção Preservar Log.
Reproduza o problema.
Após reproduzir o problema, clique em Exportar HAR.
Especifique o local para salvar o log e clique em Salvar.
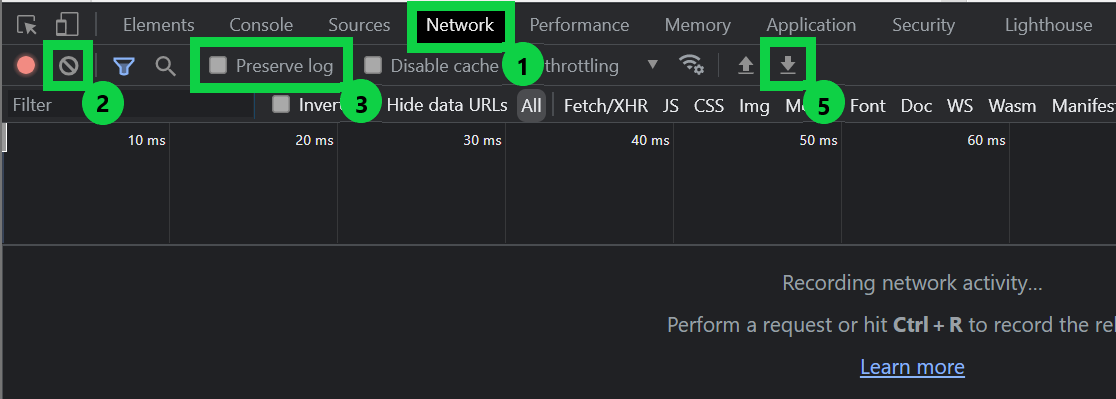
Aviso
Antes de compartilhar os arquivos HAR com a Microsoft, remova ou oculte todas as informações confidenciais como, por exemplo, senhas.
Fornecer comentários sobre os problemas
Vá para Visualizador de Eventos > Aplicativo e Serviços > Microsoft-ServerManagementExperience e procure erros ou avisos.
Registre um bug no GitHub que descreve o problema.
Inclua todos os erros ou avisos encontrados no log de eventos e as seguintes informações:
- Plataforma em que o Windows Admin Center está instalado (Windows 10 ou Windows Server):
- Se instalado no Servidor, qual é a versão do Windows do computador que executa o navegador para acessar o Windows Admin Center:
- Você está usando o certificado autoassinado criado pelo instalador?
- Se estiver usando seu próprio certificado, o nome da entidade corresponde ao computador?
- Se estiver usando seu próprio certificado, ele especifica um nome alternativo da entidade?
- Você instalou com a configuração de porta padrão?
- Caso contrário, qual porta você especificou?
- A máquina onde o Windows Admin Center está instalado está unida a um domínio?
- Windows versão onde o Windows Admin Center está instalado:
- O computador que você está tentando gerenciar está associado a um domínio?
- Versão do Windows do computador que você está tentando gerenciar:
- Qual navegador que você está usando?
- Se estiver usando o Google Chrome, qual é a versão? (Ajuda > Sobre o Google Chrome)