Recuperação da Floresta do Active Directory: executar uma recuperação completa do servidor
Recuperação completa do servidor do Active Directory
Uma recuperação completa do servidor será necessária se estiver restaurando para um hardware diferente ou uma instância de sistema operacional diferente. A recuperação bare-metal é um método de backup que tem suporte.
Lembre-se do seguinte:
- As unidades numéricas no servidor de destino precisam ser iguais ao número no backup e precisam ter o mesmo tamanho ou maior.
- É necessário iniciar o servidor de destino a partir do DVD do sistema operacional para acessar o ambiente Windows PE e utilizar a opção Reparar seu computador.
- Se você estiver usando soluções de criptografia de volume de disco como o BitLocker, verifique se testou e aplicou as etapas necessárias ao plano de recuperação do servidor para restaurar e introduzir o SO do servidor adequadamente.
- Se o DC de destino estiver sendo executado em uma VM no Hyper-V e o backup estiver armazenado em um local de rede, você deverá instalar um adaptador de rede Herdado, com todas as precauções de isolamento necessárias, dependendo do seu cenário de recuperação.
- Depois de executar uma recuperação completa do servidor, execute separadamente uma restauração autoritativa do SYSVOL, conforme descrito em Recuperação de Floresta do AD – Executar uma sincronização autoritativa do SYSVOL replicado por DFSR.
Dependendo do cenário, use um dos procedimentos a seguir para executar uma restauração completa.
Executar uma restauração completa do servidor com um backup local íntegro utilizando a imagem mais recente
- Inicie a Instalação do Windows, especifique o formato idioma, hora e moeda e opções de teclado e selecione Avançar.
- Selecione Reparar seu computador.
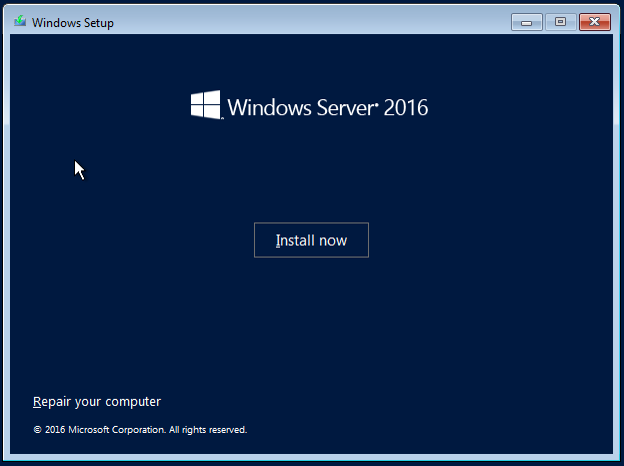
- Selecione Solucionar problemas.
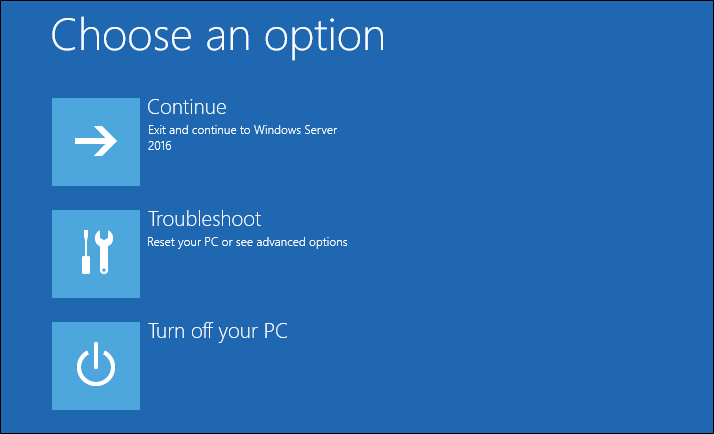
- Selecione Recuperação da Imagem do Sistema.
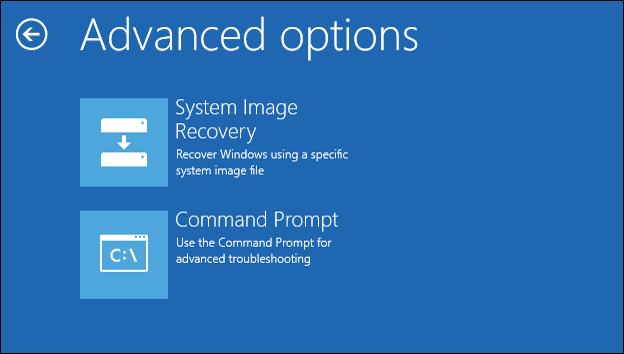
- Selecione Windows Server 2016.
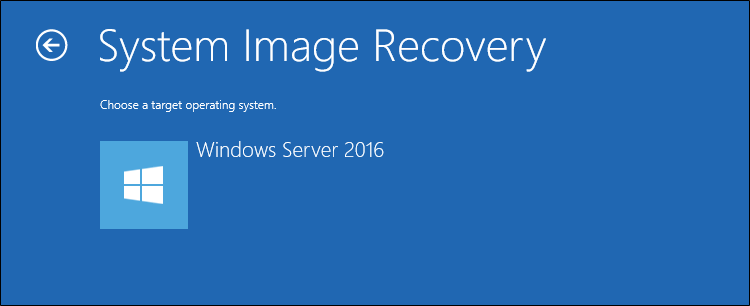
- Caso esteja restaurando o backup local mais recente, selecione Usar a imagem do sistema disponível mais recente (recomendado) e selecione Avançar.
Observação
Se você precisar selecionar um backup de outro tempo, pois o problema foi introduzido há algum tempo, selecione "Selecionar uma imagem do sistema" e escolha um backup reconhecidamente bom.
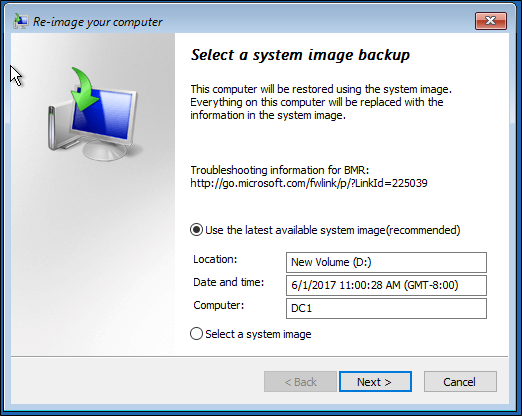
- Agora você terá uma opção para:
- Formatar e reparticionar os discos.
- Instalar os drivers.
- Desmarcar os Recursos avançados da reinicialização e verificação automática de erros de disco. Essas regras são habilitadas por padrão.
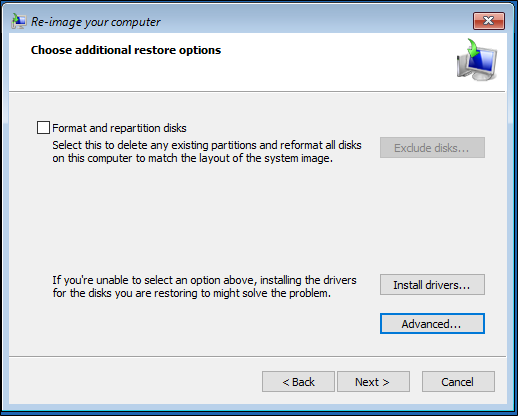
- Selecione Avançar.
- Selecione Concluir. Será solicitado que você tenha certeza de que deseja continuar. Selecione Sim.
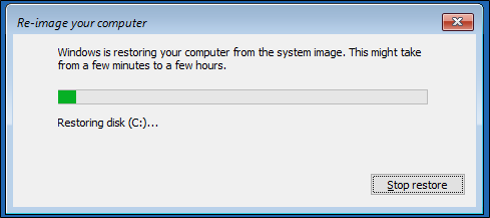
- Uma vez concluído, execute uma restauração autoritativa do SYSVOL, conforme descrito em Recuperação da Floresta do AD: executando uma sincronização autoritativa do SYSVOL replicado por DFSR.
Executar uma restauração completa do servidor com qualquer imagem local ou remota
- Inicie a Instalação do Windows, especifique o formato idioma, hora e moeda e opções de teclado e selecione Avançar.
- Selecione Reparar seu computador.
- Selecione Solucionar problemas, selecione Recuperação de Imagem do Sistema e selecione Windows Server 2016.
- Caso esteja restaurando o backup local mais recente, selecione Selecionar uma imagem do sistema e selecione Avançar.
- Agora você pode selecionar o local do backup que deseja restaurar. Se a imagem for local, você deverá selecioná-la na lista.
- Se a imagem estiver em um compartilhamento de rede, selecione Avançado. Você também pode selecionar Avançado se precisar instalar um driver.
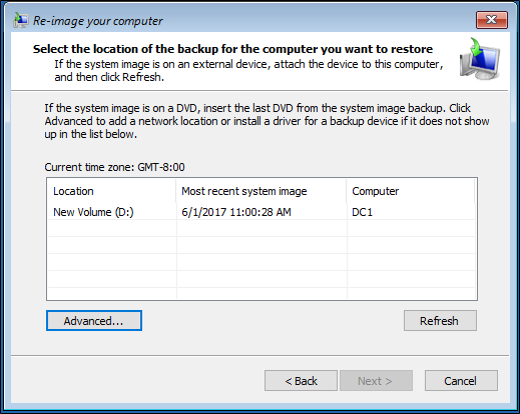
- Caso esteja restaurando da rede depois de selecione Avançado, selecione Pesquisar uma imagem do sistema na rede. Talvez seja solicitado que você restaure a conectividade de rede. Selecione OK.
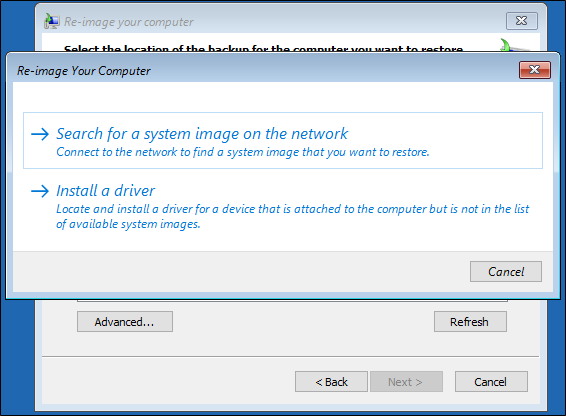
- Digite o caminho UNC para o local do compartilhamento de backup (por exemplo,
\\\\server1\\backups) e selecione OK. Você também pode digitar o endereço IP do servidor de destino, como\\\\192.168.1.3\\backups.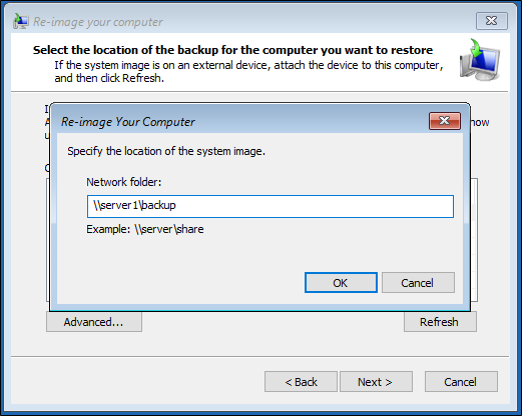
- Digite as credenciais necessárias para acessar o compartilhamento e selecione OK.
- Agora Selecione a data e a hora da imagem do sistema para restaurar e selecioneAvançar.
- Agora você terá uma opção para:
- Formatar e reparticionar os discos.
- Instalar os drivers.
- Desmarcar os Recursos avançados da reinicialização e verificação automática de erros de disco. Essas regras são habilitadas por padrão.
- Selecione Avançar.
- Selecione Concluir. Será solicitado a perguntar se tem certeza de que deseja continuar. Selecione Sim na barra superior.
- Uma vez concluído, execute uma restauração autoritativa do SYSVOL, conforme descrito em Recuperação da Floresta do AD: executando uma sincronização autoritativa do SYSVOL replicado por DFSR.
Habilitar o adaptador de rede para um backup de rede
Ao precisar habilitar um adaptador de rede do prompt de comando para restaurar de um compartilhamento de rede, use as etapas a seguir.
Inicie a Instalação do Windows, especifique o formato idioma, hora e moeda e opções de teclado e selecione Avançar.
Selecione Reparar seu computador. I
Selecione Solucionar problemas, selecione Prompt de Comando.
Digite o comando a seguir e pressione ENTER:
wpeinitPara confirmar o nome do adaptador de rede, digite:
show interfacesDigite os comandos a seguir e pressione ENTER após cada comando:
netshinterfacetcpipv4set address "Name of Network Adapter" static IPv4 Address SubnetMask IPv4 Gateway Address 1Por exemplo:
set address "Local Area Connection" static 192.168.1.2 255.0.0.0 192.168.1.1 1Digite
quitpara retornar a um prompt de comando.Digite
ipconfig /allpara verificar se o adaptador de rede tem um endereço IP e tente executar ping no endereço IP do servidor que hospeda o compartilhamento de backup para confirmar a conectividade.Feche o prompt de comando quando terminar.
Agora que o adaptador de rede está funcionando, repita as etapas acima para concluir a restauração.
Próximas etapas
- Recuperação de floresta do AD – Pré-requisitos
- Recuperação de Floresta do AD - Elaborar um plano personalizado de recuperação da floresta
- Recuperação de Floresta do AD - Etapas para restaurar a floresta
- Recuperação de florestas do AD – Identificar o problema
- Recuperação de florestas do AD – Determinar como fazer a recuperação
- Recuperação de florestas do AD – Executar a recuperação inicial
- Recuperação de floresta do AD – Procedimentos
- Recuperação de Floresta do AD - Perguntas Frequentes (FAQ)
- Recuperação de Floresta do AD - Recuperar um único domínio em uma floresta multidomínio
- Recuperação da Floresta do AD - Reimplantar os DCs restantes
- Recuperação de floresta do AD – Virtualização
- Recuperação de Floresta do AD - Limpeza