Atualizar um cluster de failover no mesmo hardware
Um cluster de failover é um conjunto de computadores independentes que trabalham em conjunto para aumentar a disponibilidade de aplicativos e serviços. Os servidores clusterizados, também chamados nós, são conectados por cabos físicos e por software. Se um dos nós do cluster falhar, ocorrerá um processo chamado failover, no qual outro nó começará a fornecer o serviço. Como resultado, os usuários experimentam interrupções mínimas de serviço durante interrupções.
É importante manter seus clusters de failover o mais atualizados possível, especialmente quando sua organização atualiza para uma versão posterior do Windows Server. No entanto, a atualização do Windows Server não requer a atualização do hardware. Este artigo informa como atualizar os nós de cluster existentes sem alterar o hardware.
Visão geral
A partir do Windows Server 2012 R2, você pode atualizar seus clusters de failover unindo seus nós existentes a um cluster que executa a próxima versão mais recente do Windows Server. Essa versão posterior é conhecida como uma versão de de nível superior
A partir do Windows Server 2012 R2, veja como funciona a junção de nível superior:
- Você pode adicionar um nó do Windows Server 2012 R2 a um cluster do Windows Server 2016.
- Você pode adicionar um nó do Windows Server 2016 a um cluster do Windows Server 2019.
- Você pode adicionar um nó do Windows Server 2019 a um cluster do Windows Server 2022.
Esse método também funciona ao contrário, onde um nó pode ser adicionado a um cluster uma versão anterior à sua versão atual. Por exemplo:
- Você pode adicionar um nó do Windows Server 2019 a um cluster do Windows Server 2016.
- Você pode adicionar um nó do Windows Server 2022 a um cluster do Windows Server 2019.
A junção de nós dessa maneira dá suporte à atualização sem interrupção do sistema operacional de cluster, o que permite que você atualize o cluster sem interromper os aplicativos.
No entanto, você só pode associar nós e clusters do Windows Server que estão a um nível de diferença entre si. A tentativa de adicionar um nó a um cluster com dois níveis mais altos ou abaixo não funciona. Por exemplo, um nó do Windows Server 2016 não poderá ingressar em um cluster do Windows Server 2022. Para atualizar uma implantação do WIndows Server 206 para o Windows Server 2022, você deve encadear atualizações em conjunto, um nível por vez, até chegar à versão desejada.
Antes de começar a atualizar, reveja as informações em sobre o conteúdo de atualização do Windows Server para entender a compatibilidade de atualização para diferentes versões do Windows Server. Ao atualizar no local, você só pode atualizar uma ou duas versões para frente. Por exemplo, se o cluster do servidor atualmente usa o Windows Server 2012 R2 ou o Windows Server 2016, você pode atualizar in-loco para o Windows Server 2019.
Você também pode usar o Assistente de Migração de Cluster para atualizar seu cluster de failover, mas ele só pode suportar atualizações que sejam duas versões posteriores à versão atual que você está executando.
As instruções neste artigo abrangem a atualização do servidor de cluster de failover do Windows Server 2012 para o Windows Server 2019.
Pré-requisitos
Antes de começar a atualizar, você deve fazer o seguinte:
Consulte o Conteúdo de atualização do Windows Server para entender a compatibilidade de atualização para versões diferentes do Windows Server.
Execute um backup para garantir que você possa reverter para a versão mais recente do cluster de failover se o processo de instalação não funcionar conforme o esperado.
Atualize todos os drivers e firmware para os níveis certificados necessários para a versão do Windows Server para a qual você está atualizando.
Instale o assistente Copiar Funções do Cluster, que requer armazenamento compartilhado para funcionar conforme o esperado.
Você também deve ter as seguintes considerações e limitações em mente ao planejar sua atualização:
Se os clusters iniciais estiverem executando versões anteriores do Windows Server, talvez seja necessário executar várias atualizações in-loco para chegar à versão mais recente.
Se o cluster estiver executando VMs (máquinas virtuais), você deverá executar o comando Update-VmVersion no PowerShell para atualizar as VMs depois de concluir a atualização dos clusters.
O assistente Copiar cluster copia apenas funções internas, como serviço genérico, disco físico e endereço IP. Ele não copia o SQL Server, o Exchange Server ou aplicativos de terceiros. Se você usar o assistente Copiar Cluster para atualizar seus nós, aplicativos como SQL Server, Exchange Server e aplicativos de terceiros não serão migrados automaticamente.
Você precisa de armazenamento compartilhado para usar o assistente Copiar funções do cluster.
Etapa 1: remover o primeiro nó e atualizar para Windows Server 2016
Atualizar seu cluster de failover requer atualizar um nó por vez. As instruções neste artigo abrangem apenas um cluster de failover de dois nós, com nós rotulados como NODE1 e NODE2, mas você pode repetir essas etapas para nós adicionais conforme necessário para sua implantação.
Para remover e atualizar o primeiro nó da sua implantação:
Entre no primeiro nó e abra o Gerenciador de cluster de failover.
Drene todos os recursos do NODE1 para o NODE2 clicando com o botão direito do mouse no primeiro nó e selecionando Pausar>Drenar funções.

Remova o NODE1 do cluster clicando com o botão direito do mouse no nome do nó e selecionando Mais Ações>Remover.
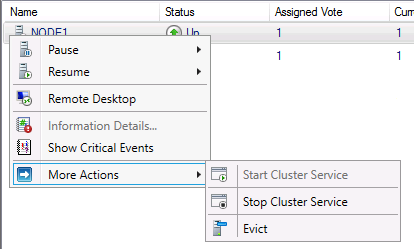
Se necessário, desconecte o nó do armazenamento que você está usando. Se você não tiver certeza se precisa desanexar o armazenamento ou como fazer isso, peça orientação ao fornecedor de armazenamento.
Atualize o primeiro nó para a versão de destino do Windows Server. Verifique se você adicionou todas as funções, recursos, drivers e atualizações de segurança necessárias.
No Gerenciador de Cluster de Failover, acesse Gerenciamento e selecione Criar Cluster para criar um novo cluster. Neste exemplo, o novo cluster é rotulado CLUSTER1.
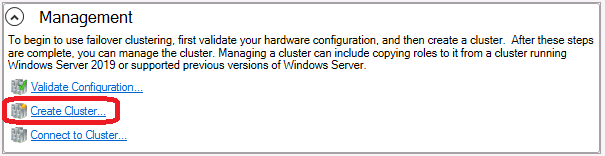
Depois de criar o novo cluster, você precisará migrar as funções do cluster original para esse novo cluster. No novo cluster, clique com o botão direito do mouse no nome do novo cluster e selecione Mais Ações>Copiar Funções de Cluster.
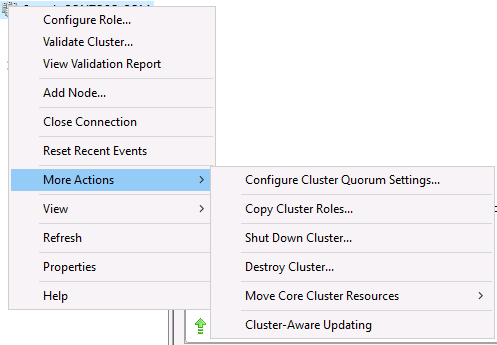
Depois de concluir a migração de todos os recursos, desative o segundo nó no cluster original e desconecte-o do armazenamento.
Reconecte o armazenamento ao primeiro nó.
Ative todos os recursos e verifique se eles estão funcionando conforme o esperado.
Etapa 2: recompilar o segundo nó para o Windows Server 2019
Depois de concluir a atualização do primeiro nó, você poderá atualizar o segundo nó para o Windows Server 2019 e ingressá-lo no cluster.
Para atualizar o segundo nó:
Execute uma instalação limpa do Windows Server 2019 no segundo nó. Adicione todas as funções, recursos, drivers e atualizações de segurança necessários.
Verifique se você excluiu o cluster original.
Agora que o cluster original se foi, você pode manter o novo nome do cluster como as-is ou alterar seu nome para o do cluster original. Se você quiser usar o nome do cluster original, siga estas etapas:
No Gerenciador de Cluster de Failover, acesse o primeiro nó e clique com o botão direito do mouse no nome do cluster e selecione Propriedades.
Na guia Geral, renomeie o cluster inserindo o nome desejado no campo de nome.
Selecione e Aplicar. Você deverá ver a caixa de diálogo a seguir.
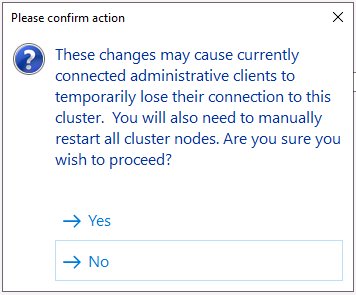
- Reinicie o cluster para concluir a aplicação das alterações.
No Gerenciador de Cluster de Failover, acesse o primeiro nó e clique com o botão direito do mouse em Nós e selecione Adicionar Nó para adicionar o segundo nó ao cluster.
Anexe o armazenamento ao segundo nó novamente.
Clique com o botão direito do mouse no primeiro nó e selecione Pausar>Drenar Funções e drene todos os recursos do primeiro nó para o segundo nó.
Teste seus recursos para verificar se eles estão todos online e funcionando conforme o esperado.
Etapa 3: recompilar o primeiro nó para o Windows Server 2019
Por fim, será necessário recompilar o primeiro nó e mover os recursos copiados de volta para ele.
Para recompilar o primeiro nó:
Siga as instruções na Etapa 1: Remover o primeiro nó e atualizar para o Windows Server 2016 para remover o primeiro nó do cluster e desconectar o armazenamento.
Recompile ou atualize o primeiro nó para o Windows Server 2019. Verifique se você adicionou todas as funções, recursos, drivers e atualizações de segurança necessários.
Anexe novamente o armazenamento e adicione o primeiro nó de volta ao cluster.
Mova todos os recursos de volta para o primeiro nó e verifique se todos eles funcionam conforme o esperado.
O nível funcional do cluster atual permanece no Windows 2016. Em uma janela do PowerShell, execute o comando Update-ClusterFunctionalLevel para atualizar o nível funcional para o Windows 2019.
Seu cluster de failover agora é atualizado para o Windows Server 2019.