Introdução à interface do usuário do WPA
A interface do usuário (IU) do WPA (Windows Performance Analyzer) consiste em uma coleção de janelas encaixadas que envolvem um workspace central. Esse workspace central contém as guias Análise . Todas as janelas podem ser desencaixadas ou movidas e encaixadas em um local diferente. Para abrir uma janela fechada, selecione a janela no menu Janela .
A ilustração a seguir mostra a interface do usuário do WPA. A janela Console de Diagnóstico não é mostrada.
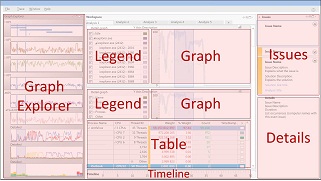
Janela Explorer do Graph
Quando você abre uma gravação no WPA, as miniaturas de todos os grafos que se aplicam a essa gravação aparecem na janela Explorer do Graph, agrupadas em vários nós. Para expandir um nó, clique no triângulo pequeno ao lado do nome do nó.
Para ver o grafo completo, arraste o grafo para a guia Análise . Você pode arrastar vários grafos para a guia Análise .
Para obter mais informações, consulte Explorer do Graph.
Guia Análise
Quando você arrasta um grafo da janela Explorer do Graph para a guia Análise, o grafo aparece junto com um controle Legenda à esquerda. O controle Legenda explica o significado das linhas ou barras no grafo. Se você quiser ver os mesmos dados no formato tabular, clique no ícone de layout mais à direita na barra de título do grafo. Isso abre a tabela de dados associada e reduz o grafo a uma miniatura. Se você quiser ver o grafo em tamanho real e a tabela de dados, clique no ícone de layout mais à esquerda.
Você pode usar a seta suspensa direita na barra de título do grafo para alterar de um grafo de linha para um grafo de linha empilhada ou um grafo de barras empilhadas.
Você pode usar a seta suspensa esquerda na barra de título do grafo para selecionar parâmetros diferentes para o grafo, se houver mais parâmetros disponíveis. Por exemplo, você pode exibir o uso da CPU por processo, por CPU ou por processo e thread.
Todos os grafos na guia Análise compartilham uma única linha do tempo. Para exibir grafos que têm uma linha do tempo diferente, abra outra guia Análise selecionando Novo Modo de Exibição de Análise no menu Janela.
Para obter mais informações, consulte Guia Análise.
Janela do Assistente de Análise
Quando você seleciona um grafo específico ou uma tabela de dados, as informações sobre esse grafo específico e a tabela são exibidas no Assistente de Análise. Use isso como um guia durante sua análise.
Para obter mais informações, consulte Assistente de Análise.
Janela Problemas
Se você criou a gravação na Plataforma de Avaliação, a janela Problemas lista os problemas identificados pela avaliação. Essa janela está encaixada no canto superior direito. Se você não criou a gravação na Plataforma de Avaliação, essa janela será minimizada porque não há dados.
Quando você clica em um problema nesta janela, os detalhes desse problema aparecem na janela Detalhes. Todos os problemas identificados aparecem na guia Análise abaixo de todos os grafos que você abriu.
Para obter mais informações, consulte Janela Problemas.
Janela Detalhes
Se você criou a gravação na Plataforma de Avaliação, a janela Detalhes será exibida abaixo da janela Problemas no canto inferior direito do workspace. A janela Detalhes fornece detalhes sobre o problema selecionado e as soluções recomendadas.
Para obter mais informações, consulte Janela Detalhes.
Janela do Console de Diagnóstico
A janela Console de Diagnóstico está encaixada na parte inferior do workspace. Essa janela fornece uma lista de exceções na gravação e detalhes relacionados ao carregamento e à decodificação de símbolos.
Para obter mais informações, consulte Janela do Console de Diagnóstico.
Menu Clássico e Menu Avançado
Por padrão, o WPA usa o menu Clássico quando você abre uma gravação. Como a maioria dos aplicativos, o Menu Clássico exibe menus (Arquivo, Rastreamento etc.) na parte superior. Se preferir uma interface do usuário mais compacta, intuitiva e moderna, você poderá usar o Rich Menu. O Menu Avançado:
- Reúne os menus antigos do Menu Clássico
- Apresenta atalhos para menus que você usa com frequência, como Abrir, Aplicar Perfil, Carregar Símbolos etc.
- Usa apenas um menu (Arquivo) como o ponto de entrada para todas as opções de menu
Para obter mais informações sobre as diferenças entre o menu Menu Clássico e Rich Text e como alternar entre eles, consulte Menu Clássico versus Rich.