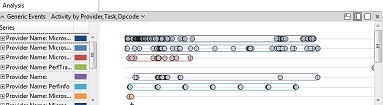Gráficos
O Windows Performance Analyzer (WPA) fornece vários tipos de grafos.
Gráficos de linha, linha empilhada e Stacked-Bar
Quando você arrasta um grafo de linha, de linha empilhada ou de barra empilhada da janela Explorer do Graph para a guia Análise, ele aparece como um grafo de linha, conforme mostrado na ilustração a seguir
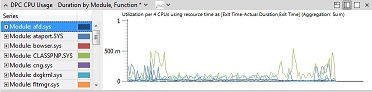
Para alterar a aparência do grafo, clique na seta suspensa mais à direita na barra de título do grafo e selecione Linhas Empilhadas ou Barras Empilhadas.
A ilustração a seguir mostra o mesmo grafo que um grafo de linha empilhada.
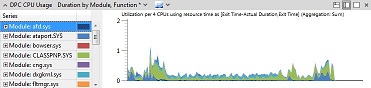
A ilustração a seguir mostra o mesmo grafo que um grafo de barra empilhada.
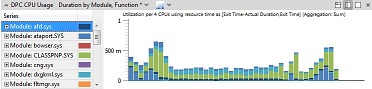
Você pode especificar de 4 a 100 intervalos para um grafo de barra empilhada.
Gráficos de chama
O grafo de chama é um modo de grafo que permite comparar rapidamente os valores de dados da tabela. A largura de cada grupo de chamas é determinada pelo seu valor de peso na exibição. Por exemplo, com pilhas de CPU, o peso de cada quadro é exibido por sua largura. Esse modo é melhor quando você filtra dados para um conjunto específico.
Para alternar para o grafo de chama, verifique se a tabela está configurada com colunas à esquerda da barra de ouro e uma única coluna numérica à direita da barra azul com agregação SUM e selecione Chama no menu de grafo na parte superior do grafo. Como alternativa, use o grafo interno Flame by Process, Stack preset in CPU Usage (Sampled).
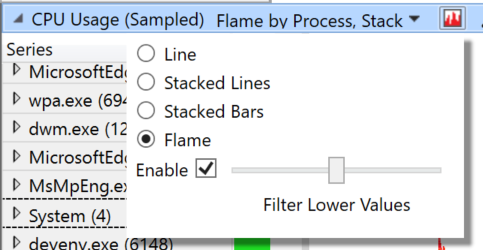
A ilustração a seguir é um exemplo de CPU amostrada e as pilhas filtradas para Notepad.exe. No grafo, comctl32.dll! TV_DrawTree é o maior quadro na exibição filtrada atual. A partir daqui, você pode percorrer a pilha para descobrir onde a maior quantidade de trabalho é executada.
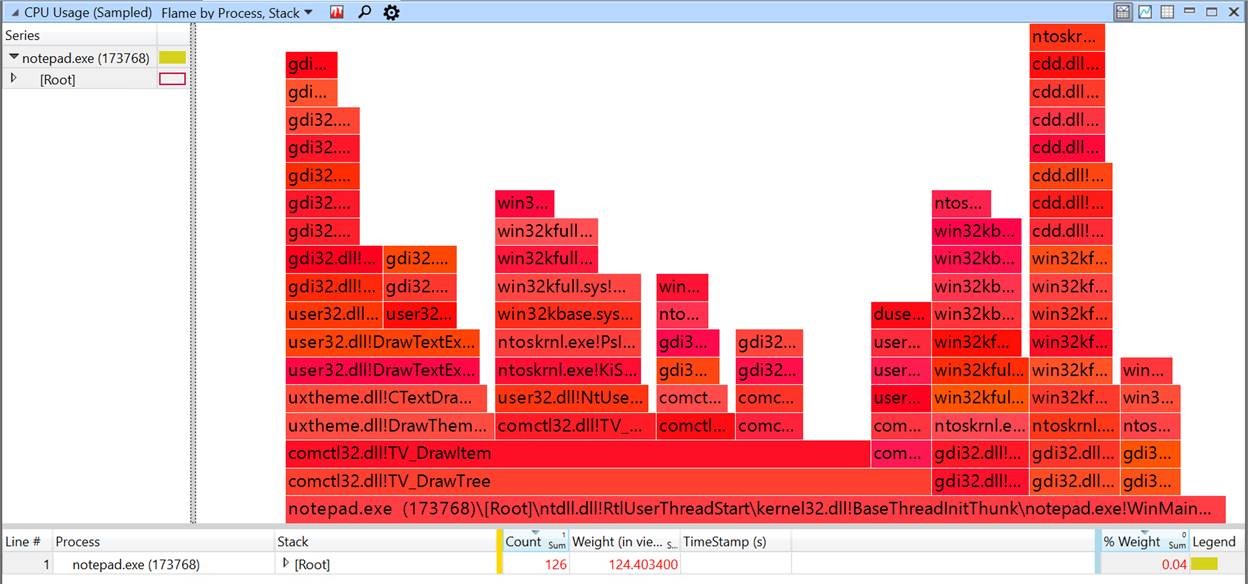
Os nomes dos grupos de chamas são exibidos quando o texto tem uma altura mínima para ser legível. Para exibir uma dica de ferramenta com os dados, passe o ponteiro do mouse sobre um item no grafo de chama. Para selecionar os dados correspondentes na tabela, clique em um grupo de chamas para expandi-los na tabela ou para filtrá-los na tabela, clique com o botão direito do mouse e clique em Filtrar para Chama na exibição de dados.
Grafos de chama podem ser configurados com qualquer ordem de agrupamento de colunas à esquerda da Barra de Ouro. A ilustração a seguir mostra o agrupamento de uso de disco e tempo de serviço de disco. A dica de ferramenta para Normal mostra o nome e os valores do grupo de chamas sob o ponteiro do mouse.
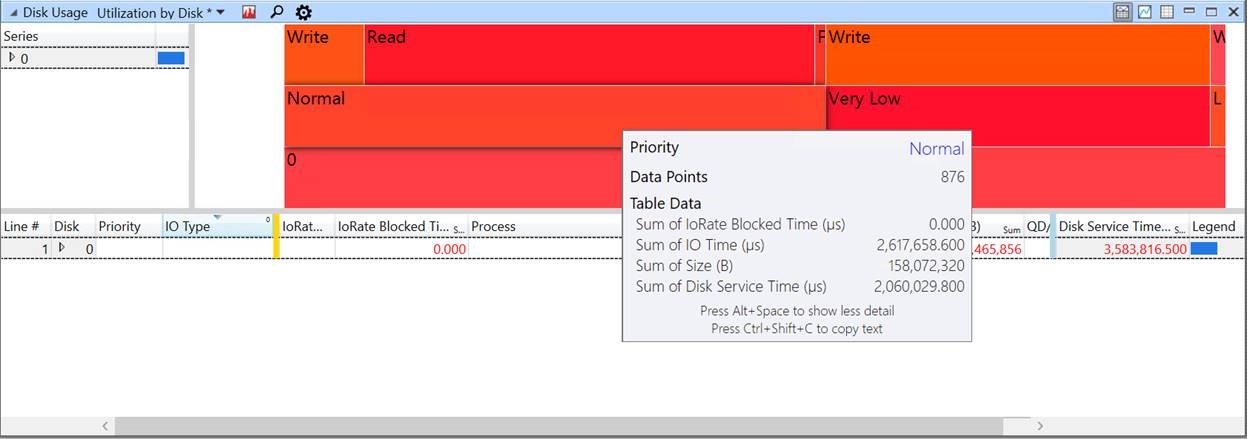
Gráficos de tempo de vida
Os gráficos de tempo de vida mostram categorias individuais, como processos, como barras horizontais que definem o tempo de vida da categoria.
A ilustração a seguir mostra um grafo de tempo de vida do processo.
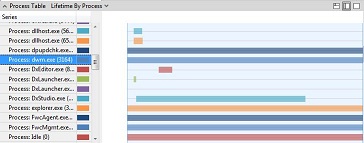
Grafos de tipo de atividade
Os grafos de tipo de atividade usam barras horizontais para mostrar tipos de atividade. Em cada barra, o tempo da atividade é sombreado. Se você ampliar para detalhes suficientes sobre esse tipo de grafo, poderá ver, por exemplo, quanto tempo cada disco de leitura ou gravação levou.
A ilustração a seguir mostra a entrada e a saída por tipo.

Grafos de eventos genéricos
Grafos de eventos genéricos mostram todos os eventos do Crimson na gravação.
A ilustração a seguir é um exemplo de um grafo de eventos genéricos.