Pré-requisitos de teste de roteador (não sem fio)
Esta seção descreve as tarefas que você deve concluir antes de testar um roteador Ethernet usando o Windows Hardware Lab Kit (Windows HLK):
Requisitos de hardware
O hardware a seguir é necessário para teste de roteador. Talvez você precise de hardware adicional se o dispositivo de teste fornecer suporte específico ao barramento. Consulte a descrição do teste para cada teste específico do barramento para determinar se há requisitos de hardware adicionais.
Configuração básica de teste do Windows HLK (Controller, Studio). Consulte Windows HLK Introdução
Quatro computadores de teste. Cada computador de teste deve atender aos pré-requisitos do Windows HLK. Consulte Pré-requisitos do Windows HLK para obter mais informações.
Onze (11) adaptadores Ethernet de 10/100 MB. Dois desses adaptadores devem dar suporte ao QoS 802.1p
Um mínimo de 2 100 opções de megabit. Mais podem ser necessários dependendo do número de portas Ethernet disponíveis no dispositivo em teste.
Um roteador de teste.
Observação
Para certificar um roteador para uso com servidores, o computador de teste deve dar suporte a quatro processadores e um mínimo de 1 GB de RAM. Esses recursos do sistema são necessários para testar a funcionalidade Rebalanceamento, Estado D3 e Grupo de Vários Processadores do dispositivo e do driver. Você não precisa de um computador com mais de 64 processadores para testar seu dispositivo.
Se você usar um pool de computadores de teste para testar dispositivos, pelo menos um computador no pool deverá conter quatro processadores e um mínimo de 1 GB de RAM.
Como os roteadores não incluem um driver para testar, o agendador do Windows HLK restringe os testes que validam a funcionalidade Rebalance do dispositivo e do driver, estado D3 e vários grupos de processadores a serem executados no computador de teste padrão. Você deve configurar manualmente esse computador para ter vários grupos de processadores. O computador padrão é o primeiro computador de teste na lista. A equipe de teste deve garantir que o primeiro computador de teste na lista atenda aos requisitos mínimos de hardware.
Observação
Exceto para drivers de para virtualização (conforme definido pelo documento Políticas e Processos do WHCP ), você não pode usar nenhuma forma de virtualização ao testar dispositivos físicos e seus drivers associados para certificação ou assinatura do servidor. Todos os produtos de virtualização não dão suporte à funcionalidade subjacente necessária para passar nos testes relacionados a vários grupos de processadores, gerenciamento de energia do dispositivo, funcionalidade PCI do dispositivo e outros testes.
Observação
Configuração de vários grupos de processadores Você deve definir o valor para o tamanho do grupo de processadores para teste do Hardware Lab Kit do Windows Server 2008 R2 e drivers de dispositivo posteriores para certificação. Isso é feito executando bcdedit em uma janela de prompt de comando com privilégios elevados, usando a opção /set.
Os comandos para adicionar as configurações de grupo e reiniciar são os seguintes:
bcdedit.exe /set groupsize 2
bcdedit.exe /set groupaware on
shutdown.exe -r -t 0 -f
Os comandos para remover as configurações de grupo e reinicialização são os seguintes:
bcdedit.exe /deletevalue groupsize
bcdedit.exe /deletevalue groupaware
shutdown.exe -r -t 0 -f
Observação
Configuração de integridade do código
O VBS (recurso de segurança baseada em virtualização) de Windows Server 2016 deve ser habilitado usando Gerenciador do Servidor primeiro.
Depois que isso ocorrer, a seguinte chave do Registro deverá ser criada e definida:
HKLM\System\CurrentControlSet\Control\DeviceGuard
HypervisorEnforcedCodeIntegrity:REG_DWORD
0 or 1 (disabled, enabled)
Requisitos de software
O seguinte software é necessário para executar os testes Device.Networking:
- Os filtros e atualizações de software mais recentes do Windows HLK.
Testar a configuração do computador
Entre os 4 computadores de teste, há três configurações individuais. Os computadores de teste são designados como LAN1, LAN2, WAN e SERVER. Os computadores de teste labled LAN1 e LAN2 são configurados de forma idêntica. Todos os requisitos do sistema são além dos requisitos mínimos do sistema para Windows Vista, Windows 7 e Windows 8. O esquema de rede a seguir ilustra como cada um está conectado na rede:
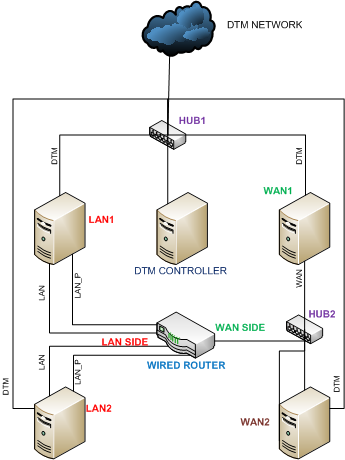
Observação
Embora não esteja ilustrado acima, o Windows HLK Studio e o controlador do Windows HLK podem estar em execução em um computador para reduzir o custo da instalação.
Antes de começar a testar o roteador, configure cada um dos quatro computadores de teste e o pool de computadores de acordo com os procedimentos descritos nas próximas seções.
Além disso, o roteador deve ser configurado da seguinte maneira antes de iniciar o teste:
Verifique se o servidor DHCP do roteador está habilitado.
Você deve definir a porta WAN para esse endereço IP estático: 17.1.1.1.
Verifique se a configuração UPnP está habilitada, se ela não estiver habilitada por padrão.
Configurando LAN1 e LAN2
Os computadores de teste identificados como LAN1 e LAN2 têm um procedimento de instalação idêntico descrito abaixo:
Instale o sistema operacional Windows apropriado no LAN1.
Instale três adaptadores de rede no LAN1 (incluindo um dos dois que dão suporte ao QoS 802.1p).
Conecte dois cartões Ethernet ao lado LAN do roteador por meio do cabo Ethernet. Um desses dois deve ser o adaptador de rede compatível com QoS 802.1p.
Conecte o terceiro adaptador Ethernet à rede de teste.
Abra a pasta Conexões de Rede (isso pode ser feito clicando em Gerenciar Conexões de Rede na Central de Rede).
Renomeie as conexões de rede de modo que:
A conexão com a rede DTM é chamada de DTM.
A conexão com o lado LAN do roteador com a interface compatível com QoS é nomeada LAN_P.
A interface restante conectada ao lado da LAN é denominada LAN.
Habilite o QoS 802.1p na conexão LAN_P (consulte a interface individual cartão manual se você não tiver certeza de como fazer isso)
Verifique se todas as conexões estão marcadas como Privadas no Centro de Compartilhamento de Rede.
Instale o aplicativo cliente Windows HLK na LAN 1 e lan2. Consulte Etapa 2: Instalar o Cliente nos sistemas de teste para obter mais informações.
Execute os trabalhos de configuração: Configurar o Computador LAN1 e o Computador de Instalação LAN2 para Machine Lan1 e Machine2, respectivamente. Esses trabalhos definirão endereços IP estáticos e configurarão dimensões do computador para cada computador da seguinte maneira:
Interface LAN1 LAN2 LAN
192.168.0.10
192.168.0.20
LAN_P
192.168.0.11
192.168.0.21
Teste
Endereço IP atribuído por DHCP
Endereço IP atribuído por DHCP
Para cada computador, execute ipconfig em um prompt de comando para verificar se cada interface atribuiu corretamente o endereço IP.
Para garantir a conectividade ip em todas as interfaces, tente executar ping em outros endereços. Se o firewall estiver habilitado, abra a exceção de ping digitando o seguinte comando em um prompt de comando: netsh firewall set icmpsettings 8.
Verifique se todas as conexões de rede estão definidas como Privadas na Central de Rede no Painel de Controle.
Observação
Para garantir que sua rede de teste permaneça definida como Privada, você pode definir uma política para fazer isso automaticamente executando gpedit.msc em um prompt de comando (como administrador) e modificando as configurações para "Redes não identificadas".
Configurando WAN1
O computador de teste identificado como WAN1 deve ser configurado usando as seguintes etapas:
Instale o sistema operacional Windows apropriado no computador de teste.
Instale dois adaptadores de rede no WAN1.
Conecte um adaptador de rede ao lado wan do roteador. Como a maioria dos roteadores tem apenas uma porta para a interface WAN, um hub pode ser usado (conforme mostrado no diagrama).
Conecte o outro adaptador de rede à rede de teste.
Abra a pasta de conexões de rede (isso pode ser feito clicando em Gerenciar Conexões de Rede na Central de Rede no Painel de Controle.
Renomeie as conexões de rede da seguinte maneira:
A conexão com a rede de teste é chamada de Teste.
A conexão com o lado wan do roteador é chamada wan.
A conexão sem fio precisa ser associada à rede sem fio do roteador.
Instale o aplicativo cliente Do Windows HLK. Consulte Etapa 2: Instalar o Cliente nos sistemas de teste para obter mais informações.
Execute o trabalho de configuração WAN1configuration do computador. Esses trabalhos definirão endereços IP estáticos e configurarão dimensões do computador da seguinte maneira:
Interface WAN1 WAN
17.1.1.10
Teste
Endereço IP atribuído por DHCP
Em um prompt de comando, execute ipconfig para verificar se cada interface tem um endereço IP atribuído corretamente.
Verifique se todas as interfaces têm uma conexão IP. Se um firewall estiver habilitado, abra a exceção de ping executando o seguinte comando em um prompt de comando: netsh firewall set icmpsettigns 8.
Verifique se todas as conexões de rede estão definidas como Privadas na Central de Rede no Painel de Controle.
Configurando WAN2
O computador de teste identificado como WAN2 deve ser configurado usando as seguintes etapas:
Instale o sistema operacional Windows apropriado na WAN2.
Instale três adaptadores de rede no WAN2.
Conecte dois dos adaptadores de rede ao lado wan do roteador. Uma opção pode ser necessária para fazer isso.
Conecte o adaptador de rede restante à rede de teste .
Abra a pasta de conexões de rede. Isso pode ser feito clicando em Gerenciar Conexões de Rede na Central de Rede no Painel de Controle.
Renomeie as conexões de rede da seguinte maneira:
A conexão com a rede de teste é chamada de Teste.
As conexões com o lado wan do roteador são nomeadas WAN1 e WAN2 , respectivamente.
Instale o aplicativo cliente Do Windows HLK. Consulte Etapa 2: Instalar o Cliente nos sistemas de teste para obter mais informações.
Execute o trabalho de configuração do Computador de Instalação WAN2 . Esses trabalhos definirão endereços IP estáticos e configurarão dimensões do computador da seguinte maneira:
Interface WAN2 WAN1
17.1.1.20
WAN2
17.1.1.21
Teste
Endereço IP atribuído por DHCP
Em um prompt de comando. execute ipconfig para verificar se cada interface atribuiu corretamente o endereço IP.
Verifique se há conectividade IP em todas as interfaces. Se um firewall estiver habilitado, abra a exceção de ping digitando o seguinte comando em um prompt de comando: netsh firewall set icmpsettings 8.
Verifique se todas as conexões de rede estão definidas como Privadas na Central de Rede no Painel de Controle.
Configuração do pool de computadores
A configuração adequada do pool de computadores é vital. Quando o pool de computadores não estiver configurado corretamente, os trabalhos agendados permanecerão no status "Agendador". A configuração do pool de computadores permite que o controlador do Windows HLK atribua cada tarefa individual ao computador correto. Para cada um dos quatro computadores no pool, um trabalho de configuração precisará ser executado. Esse trabalho definirá "Dimensões" nesse computador que descreverá sua função na rede.
Para executar o trabalho de configurações, conclua as seguintes etapas:
Usando o Windows HLK Studio, crie um pool de computadores que contenha todos os quatro computadores de teste.
No Windows HLK Studio, agende os testes no roteador sem fio que você está testando.
Selecione Procurar e, em seguida, selecione o trabalho Configurar o Computador<XYZ> encontrado em Testes do WDK\Rede\Roteadores\Configuração. (Em que XYZ corresponde a LAN1, LAN2, WAN1 e WAN2)
Para LAN1 e LAN2: insira o endereço MAC da interface lateral lan do Roteador Sem Fio no campo Valor para o parâmetro IGD_Mac
Agora você pode agendar os testes de roteador a serem executados.
Verifique se o computador de teste está no estado pronto antes de iniciar o teste. Se um teste exigir que os parâmetros sejam definidos antes de ser executado, uma caixa de diálogo será exibida para esse teste. Examine o tópico de teste específico para obter mais informações.
Alguns testes do Windows HLK exigem intervenção do usuário. Ao executar testes para um envio, é uma prática recomendada executar os testes automatizados em um bloco separado de testes manuais. Isso impede que um teste manual interrompa a conclusão de um teste automatizado.