Teste de qualidade do sensor de câmera – Avaliar o campo de exibição vertical em 1280x720 e 20 lux
O teste qualidade do sensor de câmera é um teste opcional para sistemas que incluem uma ou mais câmeras internas (por exemplo: telefones, laptops, tablets, computadores pessoais all-in-one). Esse teste verifica se o sistema é capaz de fornecer uma experiência de captura em tempo real de alta qualidade.
Este teste não requer uma sala de luz dedicada; ele pode ser executado em um ambiente de escritório padrão usando a configuração de teste descrita.
Esse teste é implementado no Windows HLK (Kit de Laboratório de Hardware do Windows). Os testes do Windows HLK medem os fluxos de vídeo e a qualidade das imagens capturadas do dispositivo em teste (DUT) durante a captura de vídeo de streaming em várias resoluções. Imagens de um pôster especificado, que inclui recursos de clareza de cor e imagem, são capturadas sob condições de iluminação controlada.
Os testes estimam as principais métricas de qualidade de vídeo nas seguintes áreas:
Acuidade da imagem
Ruído
Qualidade da cor
Geometry
Timing
Detalhes do teste
| Especificações |
|
| Plataformas |
|
| Versões com suporte |
|
| Tempo de execução esperado (em minutos) | 5 |
| Categoria | Parâmetro de comparação |
| Tempo limite (em minutos) | 10 |
| Requer reinicialização | false |
| Requer configuração especial | true |
| Tipo | manual |
Documentação adicional
Os testes nessa área de recurso podem ter documentação adicional, incluindo pré-requisitos, configuração e informações de solução de problemas, que podem ser encontradas nos tópicos a seguir:
Executando o teste
Antes de executar o teste, conclua a configuração do teste conforme descrito nos requisitos de teste: Pré-requisitos de teste da webcam.
Instruções passo a passo para configurar o teste:
Assista à demonstração de vídeo a seguir.
Os seguintes equipamentos de teste adicionais são necessários para executar os testes de vídeo:
Gráfico de teste de vídeo:
Gráfico xRite ColorChecker. Consulte a Figura 1. Gráfico de teste de vídeo.
Medidor de lux calibrado do NIST (National Institute of Standards and Technology) (por exemplo, INS DX-100). Você deve calibrar o medidor lux anualmente.
Impressão do gráfico de teste (que é mostrado em REF _Ref311027164 \h Figura 1. Gráfico de teste de vídeo), em papel fosco usando um jato de tinta de alta qualidade (por exemplo, um HP Z2100). Você pode acessar e imprimir este gráfico de teste em PDF de alta resolução em: Gráfico de Teste de Vídeo HCK.
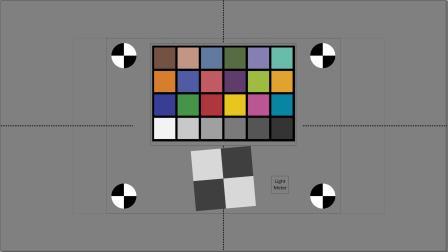
Depois de imprimir o gráfico de teste, monte o verificador de cores e o medidor de luz. O sensor de medidor de luz e a exibição devem ser montados e no campo de exibição. Isso permite medir os níveis de luz no tempo de teste e validar os níveis de luz lendo a exibição de imagens capturadas.
Luzes esmaecidas
Duas teclas de luz de impacto. Qualquer tipo é aceitável, desde que eles permitam o posicionamento descrito neste tópico.
Duas montagens de luz que têm refletores; por exemplo, um Kit de Luz de Inundação do Refletor de Impacto 5".
INSTEON Plug-In Lamp Dimmer Module. Qualquer tipo é aceitável, desde que tenha dois plugues para que você possa controlar duas luzes simultaneamente (com iluminação igual) e a granularidade do ajuste para atingir a meta de 80 & 20 lux (+/- 10%).
INSTEON Wireless Keypad RemoteLinc 2 (opcional).
Cabo de extensão de 3 para 1. Qualquer tipo é aceitável, desde que possa se conectar ao módulo dimmer Insteon.
Duas unidades Philips 424382 lâmpada LED A19 de 11 Watts, esmaecido
Um exemplo de DUT e configuração de iluminação é mostrado em REF _Ref311027182 \h Figura 2. Configuração de teste de vídeo. A iluminação usada neste exemplo é a iluminação LED A19 a 20 e 80 lux no destino de teste.
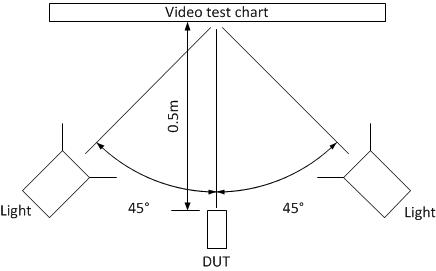
Para executar o teste de captura de vídeo
Inicie o teste usando o Agendador de Testes do Windows HLK Studio.
Posicione o DUT conforme mostrado em REF _Ref311027182 \h Figura 2. Configuração de teste de vídeo.
Desative toda a iluminação ambiente.
O teste solicita que você defina o nível de luz e a posição de teste:
No modo de configuração de luz, o teste esmaecerá automaticamente a tela para permitir uma medição precisa do nível de luz.
Ajuste o dimmer para obter o número necessário de lux. Um intervalo aceitável é de 18 a 22 e de 72 a 88.
Confirme o nível de luz e a distância exata da câmera até o gráfico de destino.
Se o sistema tiver câmeras frontal e traseira, repita as etapas 2 a 4 para a segunda câmera.
Solucionando problemas
Para solução de problemas genéricos de falhas de teste do HLK, consulte Solução de problemas de falhas de teste do Windows HLK.
Para obter informações de solução de problemas, consulte Solução de problemas de teste de device.streaming.
Solução de problemas de erros específicos
| Erro | Descrição/solução alternativa |
|---|---|
Instalação: o teste não pode encontrar ROI (Região de Interesse) |
O teste procura marcadores ROI (Região de Interesse) (círculos preto e branco) em locais conhecidos no teste. Se o teste não puder identificar marcadores ROI, o teste não poderá ser executado corretamente. A falha ao detectar ROI pode ser devido a uma câmera mal direcionada ou captura de vídeo inutilizável da câmera (por exemplo, muito escura). Se a janela de visualização não for um vídeo utilizável (por exemplo, imagem 100% cinza devido a uma captura com falha ou muito escura), saia do teste e verifique a funcionalidade da câmera com um aplicativo de câmera independente em condições de iluminação de teste (por exemplo, AMCap) antes de continuar. Se a janela de visualização fornecer uma imagem utilizável que tenha marcadores ROI claramente reconhecíveis, reposicione a câmera de acordo com as condições do procedimento de teste. |
Instalação: a região de interesse não se encaixa no campo de exibição da câmera |
O teste procura marcadores ROI em locais conhecidos no teste. Se o teste não puder identificar marcadores ROI, o teste não poderá ser executado corretamente. Talvez seja necessário posicionar um campo menor de câmeras de exibição (por exemplo, câmeras traseiras) mais distantes de 0,5 m do destino de teste para capturar o ROI necessário. Reposicione a câmera de acordo com o procedimento de teste e verifique se a câmera fornece uma imagem utilizável em condições de iluminação de teste. Para evitar uma medida imprecisa para o campo de requisito de exibição, insira a nova distância no aplicativo de teste. |
Solução de problemas de posição
Esta seção mostra três exemplos dos problemas mais comuns de posicionamento da câmera. Para ajudar a solucionar esses tipos de problemas, o Windows HLK salva uma versão marcada do arquivo de imagem (procure arquivos que tenham "ROI" no nome do arquivo). O arquivo marcado inclui pequenos marcadores vermelhos, verdes e azuis em posições-chave no gráfico. Os marcadores são os seguintes:
Ponto verde no centro dos quatro círculos preto e branco.
Quatro pontos vermelhos que marcam os limites de cada quadrado de cor no gráfico de cores.
Pontos vermelhos e verdes no centro do gráfico de bordas inclinadas em branco e cinza. O ponto vermelho deve cobrir o ponto verde (ocultando-o), ou os dois pontos devem estar dentro de cinco pixels um do outro.
Quatro pontos vermelhos que descrevem a região de interesse para uma medida horizontal de MTF. A borda inclinada deve estar nessa região em um ângulo aproximado de sete graus da direção vertical.
Quatro pontos azuis que descrevem a região de interesse para uma medida vertical de MTF. A borda inclinada deve estar nessa região e em um ângulo aproximado de sete graus da direção horizontal.
Na Figura 3. Posição incorreta devido ao pressionamento de teclas, os marcadores ROI não formam um retângulo porque a câmera não é perpendicular ao destino.
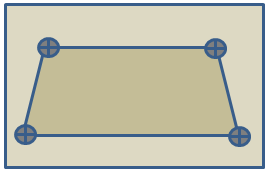
Na Figura 4. Posição Não Nível, marcadores de posição formam um retângulo que é girado em relação ao campo de exibição.
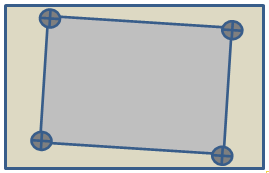
Figura 5. Centro pobre, mostra dois ou mais marcadores de imagem que estão fora do campo de exibição.
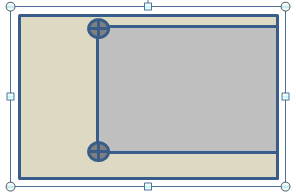
Mais informações
Parâmetros
| Nome do parâmetro | Descrição do parâmetro |
|---|---|
| DriverVerifierExcludedFlags | Sinalizadores do Verificador de Driver que podem ser excluídos manualmente para a execução de teste |