Conectar usando o SSH
Use o OpenSSH para se conectar aos dispositivos de teste e VMs do sistema operacional de fábrica e executar comandos ou transferir arquivos. O OpenSSH (Secure Shell) é um protocolo padrão para conexões de terminal seguro.
Use o SSH para se conectar a todas as imagens do sistema operacional de fábrica
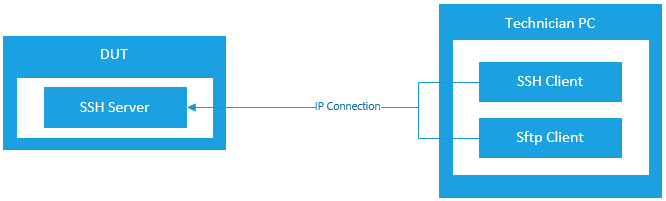
O que é necessário para se conectar usando o SSH
Para se conectar a um dispositivo usando SSH, você precisará:
- O servidor do SSH iniciado em seu dispositivo de sistema operacional de fábrica
- Um cliente do SSH no computador técnico. O Windows 10 inclui um cliente do SSH instalado por padrão.
- O endereço IP do dispositivo ao qual você está se conectando. No sistema operacional de fábrica, obtenha o endereço IP da tela principal do aplicativo Factory Composer ou no canto superior direito do Factory Orchestrator.
- Autenticação configurada para SSH. Isso pode ser:
- Um nome de usuário e uma senha
- Um par de chaves
Iniciar o servidor do SSH
Em imagens que incluem o manifesto do recurso WindowsCoreNonProductionFM, adicione o recurso WCOS_OPENSSH_AUTOSTART para iniciar automaticamente o servidor do SSH.
Se sua imagem não estiver configurada para iniciar automaticamente o servidor SSH, você poderá usar o Portal de Dispositivos do Windows para iniciar manualmente o servidor do SSH.
- Abra um navegador no computador técnico e navegue até o URL do dispositivo do sistema operacional de fábrica.
- Depois de conectado ao Portal de Dispositivos, navegue até a guia do SSH no painel esquerdo. A guia do SSH está na parte inferior da lista.
- Selecione Habilitar SSH.
Conectando-se usando um nome e uma senha
Para poder se conectar usando um nome de usuário e senha, é necessário primeiro configurar um nome de usuário e uma senha. A configuração de um nome de usuário e senha SSH depende do produto do sistema operacional de fábrica que você está usando.
Nome de usuário e senha no sistema operacional de fábrica
O sistema operacional de fábrica inclui uma conta de administrador interna que é possível usar para se conectar ao SSH:
- Nome de usuário: FactoryUser
- Senha: WindowsCore
É possível personalizar o nome de usuário e a senha com as configurações SSHUsername e SSHPassword na estrutura de personalização de configurações.
Conectando-se usando um par de chaves
Caso tenha um par de chaves para SSH (consulte a documentação do cliente SSH para obter detalhes), poderá usá-lo em vez de um nome de usuário e senha.
Você precisará de uma chave pública no formato OpenSSH. Execute ssh-keygen.exe no computador técnico para gerar um. O ssh-keygen está incluído no Windows.
Criar um par de chaves
Em um prompt de comando no computador técnico, execute
ssh-keygen.exepara gerar um par de chaves público e privado. Ao executar esse comando, opte por salvar as chaves em um local no computador e também definir uma senha:ssh-keygenEsse comando solicitará as seguintes informações e fornecerá uma saída semelhante à seguinte:
Enter file in which to save the key (C:\Users\User/.ssh/id_rsa): Enter passphrase (empty for no passphrase): Enter same passphrase again: Your identification has been saved in C:\Users\User/.ssh/id_rsa. Your public key has been saved in C:\Users\User/.ssh/id_rsa.pub. The key fingerprint is: SHA256:<SHA245> user@COMPUTER The key's randomart image is: +---[RSA 2048]----+ | .o oo=+.+OB | | ..o.... =B+o| | .o ++ +oo*o| | ... +.o+..| | . S oo.+.| | . . .+.E| | . ... | | | | | +----[SHA256]-----+Navegue até a pasta em que você armazenou suas chaves, verá uma chave privada sem extensão e uma chave pública que tem uma extensão .pub.
Abra o arquivo de chave pública com um editor de texto. A chave pública não é sensível. Veja como ficam:
ssh-rsa AAAAB3NzaC1yc2EAAAABJQAAAQEAiez5r6NN01TK5yFPCV34Po4UdsMej4Gbl441SAzGihcE3eV7bSnLRR32RKH8T6ZQ2eZSZ1zPD6xkGnBE0CXvlHLP76nva4AaoCoPAEDIbNKLVmPiKn6U6MDlkass6TFrfOBlsY3m+rZyWJipZEFLrptvqli72lkWttUNfwgu8CJKMBbjGsd4HS3EFwCrSsKqI2MBKk7SO3+DNrwAPUWK9O/hT/mqARMMMbD/zM0BrHZ/U9mc3w/x2y2awpONJF9yVjfXAvG6JTrB+Bh6pr2BYccmVAwPmXkQM+3HrFjS7nfSZnjBQE3YD6PTZfT7Qs6V15CoCvIaoRQs0AEBJLK53Q== rsa-key-20180427Copie o conteúdo da sua chave pública para a área de transferência.
Conecte-se ao dispositivo WCOS com o Portal de Dispositivos. Navegue até a guia do SSH no painel esquerdo e copie a chave pública da área de transferência para a caixa intitulada Chave Pública para o usuário desejado.
Connect
Depois de configurar a autenticação, você poderá se conectar ao dispositivo do sistema operacional de fábrica:
Abra uma janela do prompt de comando no computador técnico.
Conecte-se ao dispositivo:
- Para se conectar usando um nome de usuário e senha:
ssh user@192.168.1.2Onde
useré o nome de usuário escolhido ao configurar o SSH e 192.168.1.2 é o endereço IP do dispositivo do sistema operacional de fábrica.- Para se conectar usando um par de chaves
ssh -i C:\Users\User/.ssh/id_rsa user@192.168.1.2Onde
C:\Users\User/.ssh/id_rsaID sua chave privada,useré o nome de usuário escolhido ao configurar o SSH e 192.168.1.2 é o endereço IP do dispositivo do sistema operacional de fábrica.Insira a senha do usuário caso esteja se conectando com um nome de usuário e senha ou se tiver configurado sua chave para exigir uma senha.
FTP seguro
Use o SSH para transferência de arquivo, por meio do protocolo sftp. Se habilitou o SSH em seu dispositivo do sistema operacional de fábrica, também poderá se conectar com o sftp.
O WinSCP é o cliente do GUI mais popular para transferência de arquivos por sftp no Windows. Siga a documentação para saber como usá-la.
Se preferir uma ferramenta de linha de comando, poderá usar sftp e scp:
sftp:
usage: sftp [-46aCfpqrv] [-B buffer_size] [-b batchfile] [-c cipher]
[-D sftp_server_path] [-F ssh_config] [-i identity_file] [-l limit]
[-o ssh_option] [-P port] [-R num_requests] [-S program]
[-s subsystem | sftp_server] destination
scp:
usage: scp [-346BCpqrv] [-c cipher] [-F ssh_config] [-i identity_file]
[-l limit] [-o ssh_option] [-P port] [-S program] source ... target
Os utilitários acima são incluídos no Windows e podem ser executados iniciando um prompt de comando.