Guia de integração de parceiros de impressão 3D
A adesão ao ecossistema de impressão 3D da Microsoft permite que os fabricantes de impressoras 3D ofereçam uma excelente experiência plug-and-play no Windows 10. Essa estratégia elimina o potencial de problemas encontrados pelos usuários ao localizar e instalar drivers manualmente. Além disso, o Windows Update garante que os usuários sempre usem o driver mais recente para o dispositivo e obtenham a melhor experiência disponível.
Visão geral do driver de impressão 3D
Uma impressora 3D plug-and-play no Windows 10 é implementada por alguns drivers publicados no Windows Update:
Driver superior (filtro de renderização)
Implementa a segmentação de dados. O driver usa 3MF como entrada e produz G-Code ou outros dados semelhantes no nível da máquina.
Cria a fila de impressão. O dispositivo aparece em Dispositivos e impressoras e na caixa de diálogo Impressão 3D para aplicativos de impressão 3D compatíveis.
Driver inferior (driver USB)
Implementa o protocolo com fio (normalmente USB serial ou USB nativo)
O driver do modo kernel cria o nó de dispositivo ENUM\3DPRINTER para o driver superior
O componente do modo de usuário (DLL de parceiro) envia o G-Code para o dispositivo
Relata os recursos do dispositivo, o status do trabalho e implementa o cancelamento do trabalho
Instala o serviço de impressão 3D e o monitor de porta 3D (3dmon)
Como escolher o modelo de driver certo
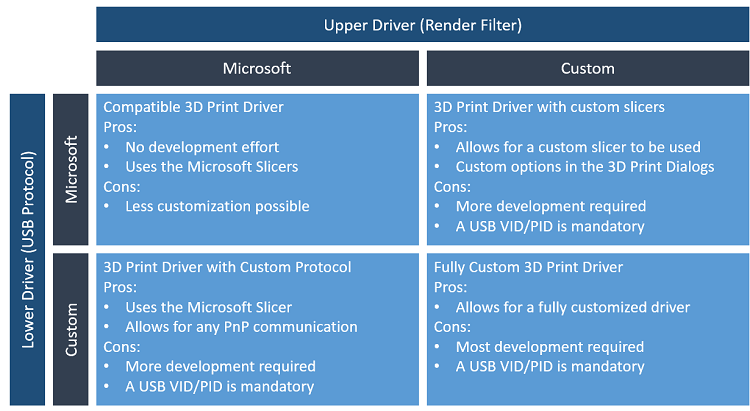
Driver de impressão 3D com segmentação de dados personalizada
Obter e verificar a ID de hardware USB do dispositivo
- Verifique se o firmware do dispositivo tem um ID de fornecedor e um ID de produto (VID/PID) exclusivos alocados pelo USB Implementers Forum (USB-IF). Para dispositivos USBSER, recomendamos o uso de um número de série exclusivo para evitar conflitos em uma alteração de porta USB.
Instalar ferramentas e SDKs da Microsoft
Baixe e instale o Visual Studio Community Edition
Baixar e instalar o SDK do Windows
Baixar e instalar o SDK de impressão 3D
O SDK de impressão 3D será instalado em C:\Program Files (x86)\Microsoft SDKs\3D Printing.
Implementar o driver USB
- Um fabricante pode usar o driver USB da Microsoft para a impressora 3D criando uma DLL de parceiro. Para obter mais informações, consulte Suporte à interface USB personalizada da impressora 3D.
- Se a impressora estiver usando o Microsoft Slicer, a ID de hardware criado deverá ser Enum\3DPrint\MS3DPrint
Se a impressora estiver usando uma segmentação de dados personalizada, continue com as etapas 4 a 7.
Criar o driver da Fabrikam (somente modelo de segmentação de dados)
- Compile e obtenha o pacote de driver. Isso cria uma pasta x64 com a parte de segmentação de dados.
Adição da segmentação de dados personalizada
Modifique o arquivo cpp para incluir:
Analisador 3MF (use a API 3MF do Windows 10 versão 1607)
Escrever o G-Code
Adição do nó da impressora
Abra o inf no driver de impressão da Fabrikam
Substitua as entradas IDs de hardware:
%DeviceName%=FabrikamPrintDriverV4\_Install,3DPRINTER\\Fabrikam1 %DeviceNamePlus%=FabrikamPrintDriverV4\_Install,3DPRINTER\\Fabrikam2 DeviceName="CONTOSO FABRIKAM 1" DeviceNamePlus="CONTOSO FABRIKAM 2"
Publicar e distribuir o driver
- Siga as orientações nos tópicos do Windows Partner Center para publicar seu driver.