Brilho adaptável
O brilho adaptável é o brilho da tela definido automaticamente pelo sistema em resposta à leitura do sensor de luz ambiente. O brilho adaptável fornece aos usuários uma experiência de exibição mais responsiva em que o brilho se adapta automaticamente ao ambiente do usuário.
Novidades no Windows 11
A implementação do brilho automático foi radicalmente simplificada para os OEMs que desejam integrar sensores de luz ao Windows 11 usando um novo paradigma, uma curva de ALR (resposta à luz ambiente) bucketized. Para obter mais informações, confira Alterações na curva de resposta de luz ambiente para Windows 11.
O novo método não depende da curva lux-to-brightness configurável anterior do OEM. A curva padrão é mais estável e confiável, além de ser mais fácil de integrar.
As páginas de configurações têm novos visuais. As atualizações para a página de configurações de exibição são indicadas neste artigo. Há uma alternância de usuário para controle de brilho adaptável de conteúdo (CBAC).
As seguintes melhorias no Windows 10 versão 1903 (19H1) ainda estão em vigor:
- O brilho automático é habilitado por padrão
- Os usuários podem controlar o brilho usando o controle deslizante da central de ações
- Parâmetros de configuração do registro de brilho adaptável
Otimizar as etapas e transições de brilho de exibição
O número de níveis de brilho que um dispositivo de exibição expõe é importante. Há duas abordagens possíveis:
- Baseado em porcentagem: controlar o brilho usando valores percentuais, oferecendo suporte a 101 níveis (zero a 100) de controle de luz de fundo.
- Baseado em nits (recomendado): controlar o brilho usando valores de nits permite um controle refinado de níveis de luz de fundo. Portanto, permite transições de brilho muito suaves e precisas.
O Windows detecta o tipo de interface de brilho exposta pelo driver de exibição e seleciona o mais apropriado. Se um driver de exibição expuser apenas a interface DXGK_BRIGHTNESS_INTERFACE_2, o sistema controlará o brilho usando valores percentuais. Se um driver de exibição expuser a interface DXGK_BRIGHTNESS_INTERFACE_3, o Windows 10, versão 1809 e posteriores controlará o brilho usando valores de nits. A interface DXGK_BRIGHTNESS_INTERFACE_3 é ignorada em versões do Windows de nível inferior. Se as interfaces DXGK_BRIGHTNESS_INTERFACE_2 e DXGK_BRIGHTNESS_INTERFACE_3 forem expostas pelo driver de exibição, o Windows 10, versão 1809 e posteriores controlará o brilho usando valores de nits. As versões de nível inferior do Windows controlarão o brilho usando valores percentuais.
Considerações sobre brilho e exibição
Se o sistema der suporte à definição de brilho em nits fazendo com que o driver de exibição exponha a interface DXGK_BRIGHTNESS_INTERFACE_3, a exibição deverá ser calibrada corretamente. A calibragem deve ser executada em várias intensidades medindo valores de nits com um medidor de nits de alta qualidade em diferentes locais da exibição enquanto exibe um plano de fundo branco. As ferramentas para medir o brilho da exibição são chamadas de medidores de luminância ou medidores de brilho e estão disponíveis para compra de fornecedores de equipamentos eletrônicos e varejistas online.
A implementação de exibição deve ser cuidadosamente otimizada. Especificamente:
- Certifique-se de que a exibição seja capaz de escurecer suavemente em todos os níveis de brilho acessíveis.
- Níveis de brilho de exibição suficientes devem ser expostos para garantir um esmaecimento suave. Pelo menos 101 níveis são recomendados.
Controlando o brilho usando valores de nits
A partir do Windows 10, versão 1809, o sistema controlará o brilho usando nits em dispositivos cujo driver de exibição expõe a interface DXGK_BRIGHTNESS_INTERFACE_3. O nit (candela por metro quadrado) é uma unidade de luminância do Sistema Internacional de Unidades (SI). Quando um dispositivo tem uma exibição calibrada corretamente e um sensor calibrado corretamente, o controle de brilho deve funcionar fora da caixa. Não há necessidade de nenhuma curva ALR nesses dispositivos.
Para esses sistemas, é fundamental que os sensores de luz e a exibição sejam calibrados com precisão. O Windows 10, versão 1809, tolera pequenas imprecisões que podem ocorrer durante o processo de fabricação desses sistemas. O posicionamento dos componentes, a transparência da janela e fatores semelhantes pode influenciar muito o lux e os nits. Portanto, a calibragem em sistemas de brilho baseados em nits deve ser feita pelo menos uma vez com o design do fator forma final em vez de fazer calibragem em fatores de forma de desenvolvimento e aplicar o resultado ao fator forma final.
A calibragem por dispositivo durante a produção de cada dispositivo fornece os melhores resultados finais.
Controlar o brilho usando valores percentuais
Os sistemas que não dão suporte ao controle de brilho de nits devem dar suporte a valores percentuais. Em sistemas de porcentagem, é necessário realizar um mapeamento entre os percentuais de luz de fundo e os valores de luminância. O mapeamento de porcentagens de luz de fundo para valores de luminância deve seguir um padrão exponencial. Em sistemas de brilho baseados em nits, uma vez que cada nível de nit deve ser calibrado, uma porcentagem de caixa de entrada para o mapeamento de nits é fornecida. Esse percentual de caixa de entrada para o mapeamento de nits usa pesquisa de visão humana e ciência de cores para fornecer um controle deslizante de brilho perceptualmente linear. Desde que os níveis de nit sejam calibrados corretamente conforme descrito em DXGK_BRIGHTNESS_INTERFACE_3, a diferença de luminância perceptual entre 0% e 1% será automaticamente equivalente à diferença de luminância perceptual entre 1% e 2%, e assim por diante.
A visão humana é mais sensível a pequenas alterações na saída de brilho da tela em níveis de luz baixos, portanto, mais níveis de luz de fundo devem ser alocados para o intervalo de brilho inferior para permitir transições mais suaves. A diferença entre 1% e 2% em nits deve ser menor do que a diferença entre 10% e 11%, por exemplo. Isso significa que 50% da luminância máxima da tela não será mapeada para o nível de luz de fundo de 50%.
Para uma experiência de usuário aceitável, o nível mais baixo de brilho (0%) deve resultar em uma exibição baixa, mas legível. Os usuários podem entrar em situações inextricáveis ao definir o brilho como 0% em dispositivos que mapeiam esse valor para 0 nits, pois os controles para iluminar a tela não são mais visíveis. A tela deve ser brilhante o suficiente em 0% para que o usuário interaja com a interface do usuário no visor. Em dispositivos que dão suporte à interface DXGK_BRIGHTNESS_INTERFACE_3, 0% é automaticamente restrito a um mínimo de 5 nits pelo Windows.
Alterações na curva de resposta de luz ambiente para Windows 11
Algumas preocupações foram levantadas em relação à implementação do brilho adaptável do Windows 10:
- Leituras ruins do sensor de luz ambiente, especialmente em ambientes muito escuros ou muito brilhantes
- Painéis de exibição que não conseguem se adaptar a cada porcentagem ou valor de nits
- Dificuldade para encontrar o lux ideal para mapeamento de nits
Essas preocupações resultam em:
- Flutuações contínuas no brilho da exibição devido à imprecisão do sensor de luz ambiente (ALS)
- Pequenas alterações em nits proeminentes em ambientes de baixa iluminação
Para resolver essas preocupações, alteramos a resposta de luz ambiente para uma curva bucketizada, conforme mostrado na figura abaixo. Os OEMs podem recusar a curva bucketizada por meio de opções de personalização.
A imagem a seguir compara as alterações à curva ALR padrão do Windows 10 para o Windows 11. Um exemplo de uma curva padrão está à esquerda e uma curva padrão bucketizada para Windows 11 está à direita. As curvas ilustradas abaixo são apenas exemplos de curvas que podem ser definidas como padrões. A curva padrão real para um dispositivo depende de vários fatores e pode variar dependendo do fabricante do dispositivo.
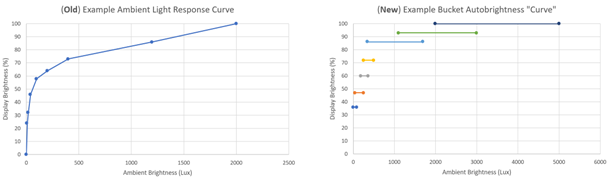
Observação
Sistemas que atualizam do Windows 10 para o Windows 11: nenhuma alteração no hardware ou firmware fora dos requisitos de brilho adaptável existentes do Windows 10, essas são alterações internas no Windows 11. Os sistemas compatíveis com brilho adaptável do Windows 10 existentes experimentarão a nova curva bucketizada quando atualizados para o Windows 11.
Visão geral funcional do brilho automático em bucket
Para reduzir as flutuações frequentes de brilho de exibição em resposta a leituras flutuantes de sensores de luz ambiente (ALS), introduzimos o brilho automático bucketizado. Um intervalo de valores lux é mapeado para um único valor percentual de brilho de destino. O brilho de exibição é então transitório para o valor de porcentagem de destino. Em dispositivos baseados na interface DXGK_BRIGHTNESS_INTERFACE_2, o percentual de destino é usado como está. Em dispositivos baseados na interface DXGK_BRIGHTNESS_INTERFACE_3, o percentual de destino é convertido no valor de nits correspondente e usado. Com base em nossos experimentos em várias condições de iluminação, os intervalos lux são particionados em sete buckets sobrepostos diferentes e atribuídos a um destino de brilho de exibição correspondente. Uma leitura de ALS é mapeada para um brilho de destino usando esta tabela de pesquisa. Os buckets introduzem o efeito de histerese necessário que impede flutuações no brilho de exibição para alterações não significativas nas leituras de ALS. Buckets sobrepostos ajudam com transições suaves entre os buckets quando a leitura de ALS muda amplamente.
O brilho automático em bucket sempre começa com o segundo bucket, 55% de brilho de exibição de destino, pois essa é a condição de iluminação mais comum que os usuários experimentam. À medida que o brilho muda, a transição de destino se move para o bucket superior ou inferior correspondente. O controle deslizante é animado em resposta às transições de bucket.
Aqui está uma sequência de exemplo de eventos com a curva ALR bucketizada da caixa de entrada:
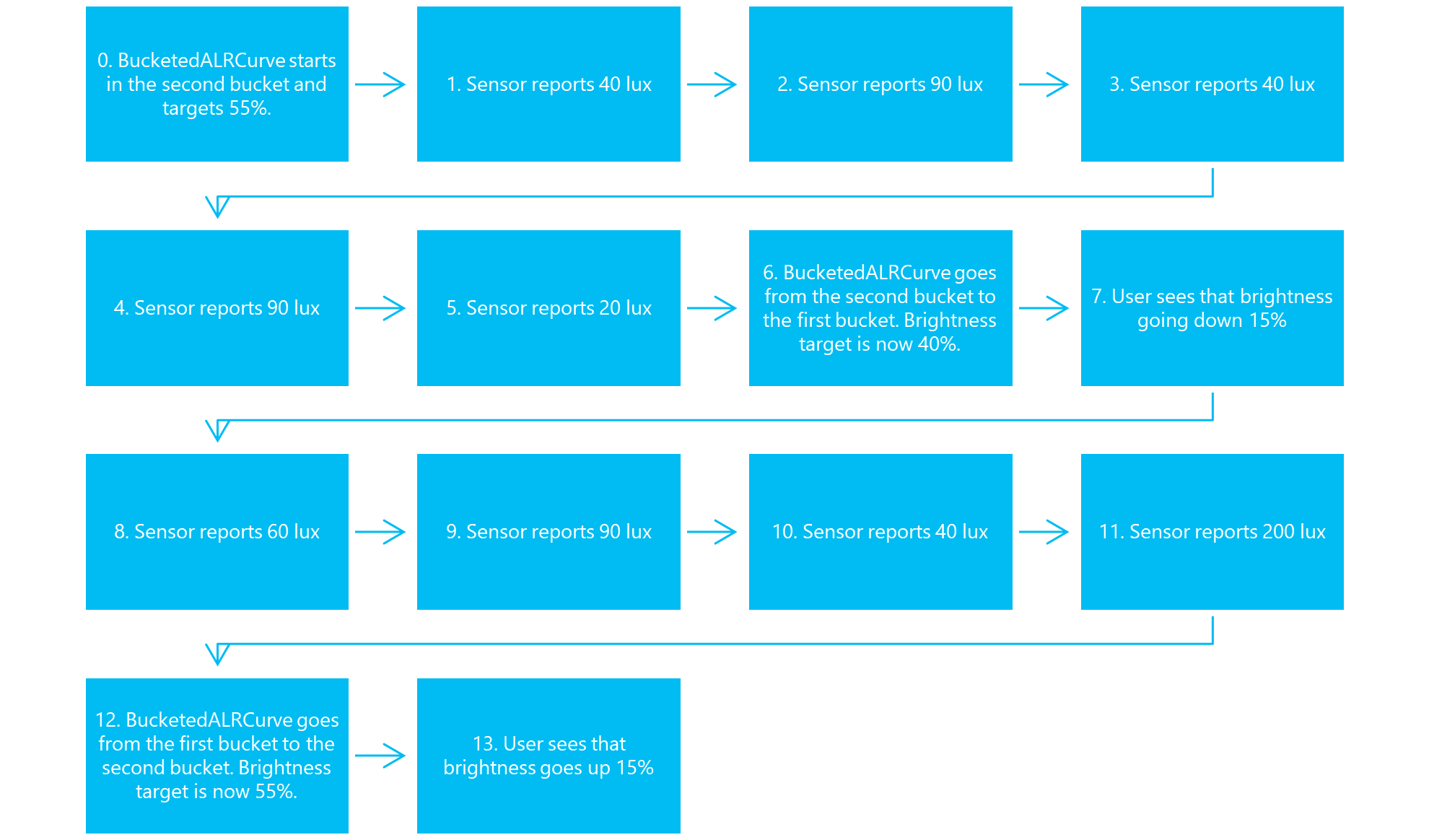
A BucketedALRCurve é iniciada no segundo bucket e tem como alvo 55%.; o sensor relata 40 lux; o sensor relata 90 lux; o sensor relata 40 lux; o sensor relata 90 lux; o sensor relata 20 lux; a BucketedALRCurve vai do segundo bucket para o primeiro bucket. O destino de brilho agora é 40%; o usuário vê esse brilho caindo 15%; o sensor relata 60 lux; o sensor relata 90 lux; o sensor relata 40 lux; o sensor relata 200 lux; a BucketedALRCurve vai do primeiro bucket para o segundo bucket. A meta de brilho agora é de 55%. O usuário vê que o brilho sobe 15%
Para essa sequência, o brilho só subiu e baixou duas vezes no geral, embora a luz ambiente flutuasse com frequência.
O dispositivo começa no segundo bucket. Quando o sensor flutua de 40 a 90 lux, a porcentagem de brilho nunca muda, pois 40 e 90 lux pertencem ao segundo bucket.
Quando o sensor relata um exemplo de 20 lux, o dispositivo vai para o primeiro bucket, pois 20 lux não está mais no segundo bucket. O brilho é então estável para alguns valores de lux. Observe que os valores de 90 e 40 lux não movem o brilho de volta para o segundo bucket, pois esses valores existem no primeiro bucket.
Quando o sensor relata uma amostra de 200 lux, o dispositivo vai para o segundo bucket, pois 200 lux excede o valor máximo de lux do primeiro bucket.
Cenários ao ar livre
Alguns dispositivos nits dão suporte a intervalos de aumento. Isso significa que o brilho pode exceder 100% se o brilho automático permitir. Ao definir o sexto e o sétimo bucket acima de 100%, esses buckets serão disparados quando os usuários estiverem em luz solar direta em dispositivos que dão suporte a intervalos de aumento.
Cenários extremamente escuros
Muitos sensores não lidam bem com cenários muito escuros, enviando valores de ALS flutuantes. Como o bucket mais baixo sobe para 100 lux, o brilho não deve mudar com frequência nesses ambientes escuros.
Chaves do Registro de brilho automático
As personalizações de OEM mencionadas nesta seção são referentes à seguinte chave do Registro no Windows 11:
Computer\HKEY_LOCAL_MACHINE\SOFTWARE\Microsoft\Windows NT\CurrentVersion\AdaptiveDisplayBrightness\{23B44AF2-78CE-4943-81DF-89817E8D23FD}
| Chave | Formatar | Uso |
|---|---|---|
| AutobrightnessLuxToNitsCurve | REG_SZ | A leitura de lux de LUT para ALS para atingir a curva de nits de alvo. Exemplo: "1:8,2:25,5:35,10:60,20:90,40:90,100:130,400:170,700:200,2000:400,3000:500,4500:700" |
Histerese de brilho para curva ALR personalizada no Windows 11
A maioria dos sistemas aproveitará uma curva de brilho automático bucketizada por padrão no Windows 11. A histerese e as transições não serão usadas na curva bucketizada padrão. Os parâmetros a seguir devem ser usados quando um OEM aceita usar uma curva ALR personalizada.
| Chave | Formatar | Uso |
|---|---|---|
| UpperBrightnessHysteresisLut | REG_SZ | O LUT para o limite superior de histerese de brilho. Exemplo: "10000:50000,20000:40000,50000:10000" representa um LUT definido por (entrada 10000millinits, histésterese 50000millinits), (20000, 40000) e (50000, 100000) nessa ordem específica |
| LowerBrightnessHysteresisLut | REG_SZ | O LUT para o limite inferior de histerese de brilho. |
Transições de brilho para curva de ALR personalizada no Windows 11
| Chave | Formatar | Uso |
|---|---|---|
| MinBrightnessTransitionNitDelta | REG_DWORD | Delta mínimo de nit necessário para disparar uma transição de brilho definida em milinits |
| DefaultBrightnessTransitionInterval | REG_DWORD | Tempo interno de transição de brilho padrão entre dois pontos de transição definido em milissegundos |
| MinBrightnessTransitionInterval | REG_DWORD | Tempo interno de transição de brilho mínimo entre dois pontos de transição definido em milissegundos |
| MaxBrightnessTransitionInterval | REG_DWORD | Tempo interno de transição de brilho máximo entre dois pontos de transição definido em milissegundos |
Casos de teste
Esta seção discute o teste do sensor de luz ambiente.
Calibragem de ALS
Certifique-se de que o sensor de luz ambiente esteja calibrado corretamente para um determinado conjunto de luzes ambientes. Verifique se as leituras de lux do sensor são precisas.
A calibragem de ALS se aplica a
Todos os sistemas que dão suporte ao brilho adaptável
Ferramentas e configuração de calibragem de ALS
- Uma fonte controlável (dimerizável) de luz capaz de gerar diferentes níveis de lux
- Um medidor de luz medindo a luz em lux
- MonitorBrightnessApp ou SensorExplorer para visualizar os valores relatados pelo sensor de luz ambiente
Procedimento de teste de calibragem de ALS
- Posicione o medidor de luz ao lado do dispositivo. O medidor de luz deve estar o mais próximo possível do sensor de luz ambiente sem interagir negativamente com ele.
- Iniciar o MonitorBrightnessApp
- Em uma sala escura, use a fonte de luz para alterar o nível de luz ambiente para diferentes níveis de lux
- Leia o medidor de lux e o valor relatado pelo MonitorBrightnessApp. Os valores devem ser idênticos
Variações de teste de calibragem do ALS
- Usar diferentes tipos de luzes controláveis, como luzes incandescentes, CFL e LED
- Usar ângulos diferentes
Avaliação de calibragem de ALS (aprovação ou reprovação)
Os valores de lux relatados pelo MonitorBrightnessApp devem ser idênticos aos valores relatados pelo medidor de luz.
Notas de triagem de calibragem de ALS
Trabalhe com o fabricante de hardware do sensor para entender como calibrar o sensor.
Granularidade de ALS
Certifique-se de que as alterações do sensor de luz ambiente estejam refinadas, sem atraso
A granularidade de ALS se aplica a
Todos os sistemas que dão suporte ao brilho adaptável
Ferramentas e configuração de granularidade de ALS
- Use uma fonte de luz com um dimmer controlável para aumentar e reduzir a luz ambiente. A fonte de luz deve ser capaz de aumentar e diminuir suavemente a luz.
- Use o MonitorBrightnessApp na pasta BrightnessTests para visualizar a resposta do sensor de luz ambiente.
Procedimento de teste de granularidade do ALS
- Em uma sala escura, use o dimmer para aumentar suavemente o nível de luz para cima e para baixo
- Use o MonitorBrightnessApp para visualizar a resposta do sensor de luz ambiente. A resposta deve corresponder às alterações aplicadas ao dimmer.
Avaliação de granularidade de ALS (passar ou falhar)
A resposta do sensor de luz ambiente deve corresponder de perto às alterações aplicadas ao dimmer. Uma alteração linear no dimmer deve resultar em uma resposta linear do sensor de luz ambiente. A resposta do sensor de luz ambiente (ALS) não deve ser discreta. Uma alteração no dimmer deve ser imediatamente visível no MonitorBrightnessApp sem atraso.
Notas de triagem de granularidade da ALS
Trabalhe com o fabricante de hardware do sensor para entender como as transições do sensor de luz ambiente podem ser suavizada e como os atrasos podem ser reduzidos.
Transições de suspensão
Certifique-se de que o sensor de luz ambiente ainda esteja funcional ao sair do modo de suspensão ou quando a tampa é aberta.
As transições de suspensão se aplicam a
Todos os sistemas que dão suporte ao brilho adaptável
Instalação e ferramentas das transições de suspensão
- Use uma fonte de luz para ativar e desativar a luz ambiente.
- Use o MonitorBrightnessApp na pasta BrightnessTests para visualizar a resposta do sensor de luz ambiente.
Procedimento de teste das transições de suspensão
- Em uma sala escura, ligue o dispositivo ou abra a tampa.
- Use o MonitorBrightnessApp para visualizar a leitura do sensor de luz ambiente. Certifique-se de que o sensor leia um valor de lux baixo.
- Mantenha o MonitorBrightnessApp em execução nas etapas a seguir
- Fechar a tampa ou desativar o dispositivo
- Ligue a luz, certifique-se de que a luz ambiente esteja brilhante
- Abrir a tampa ou ativar o dispositivo
- Conecte-se à área de trabalho e observe o valor no MonitorBrightnessApp. O valor de lux deve refletir imediatamente a luz ambiente real.
Avaliação das transições de suspensão (aprovação ou reprovação)
O sensor de luz ambiente deve enviar uma leitura de exemplo ao sair do modo de espera conectado ou quando a tampa é aberta.
Notas de triagem de transições de suspensão
Trabalhe com o fabricante de hardware do sensor para entender como o sensor de luz ambiente pode ser corrigido.
Transições suaves
Certifique-se de que o painel de exibição altere suavemente o brilho.
Transições suaves se aplicam a
Todos os sistemas que dão suporte ao brilho adaptável
Configuração e ferramentas de transições suaves
- Use o script BrightToDim.ps1, encontrado na pasta BrightnessTests, para aumentar e reduzir linearmente o brilho. Alterne o dispositivo para o brilho manual. O script reduzirá o brilho da tela de 100 para 0.
- Opcional: use um medidor de brilho (nits) para medir o brilho da tela
Procedimento de teste de transições suaves
- Certifique-se de que a tela esteja exibindo o máximo de branco possível Por exemplo, abra o Bloco de notas e maximize-o na tela.
- Inicie o script BrightToDim.ps1 e observe o comportamento da tela. A tela deve fazer a transição o mais suavemente possível, sem nenhum salto de brilho.
Avaliação de transições suaves (aprovação ou reprovação)
O brilho da tela deve fazer uma transição suave ao ser aumentado e reduzido, não deve haver nenhum salto visível no brilho.
Notas de triagem de transições suaves
Trabalhe com o fabricante de hardware para entender como as alterações de brilho do painel de exibição podem ser suavizadas.