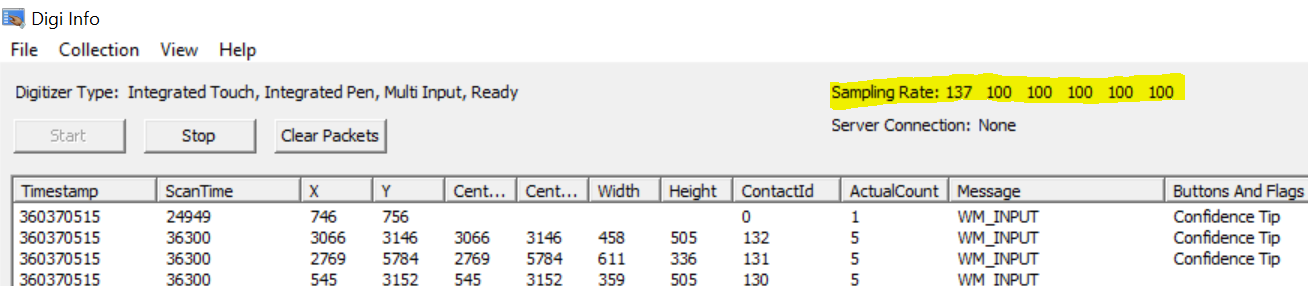Validação simultânea de caneta e toque
Nas versões anteriores do Windows, os contatos por toque eram suprimidos quando a entrada da caneta era detectada dentro do intervalo do digitalizador. A partir do Winodws 1607, os dispositivos podem relatar contatos simultâneos de caneta e toque para aplicativos. Este tópico descreve as ferramentas e aplicativos para validar sua solução em sistemas Windows.
Nota: Somente em Windows 11, antes de executar testes de latência, defina a configuração "Gestos de toque de três e quatro dedos" dos dispositivos >> Bluetooth & como "Desativado", pois isso pode introduzir um pequeno atraso na capacidade de resposta ao toque.
Requisitos simultâneos de relatórios de caneta e toque
Atualmente, o Programa de Compatibilidade de Hardware do Windows não contém requisitos para desempenho simultâneo de caneta e toque. Em vez disso, a Microsoft fornece as seguintes recomendações para desempenho simultâneo de caneta e toque.
Um dispositivo deve continuar atendendo a todos os requisitos de compatibilidade da Caneta Windows 10 quando cinco contatos por toque simultâneos estiverem presentes na tela.
Um dispositivo deve continuar a atender a todos os requisitos de compatibilidade por toque Windows 10 quando uma caneta estiver dentro do intervalo de relatórios da tela.
Os dispositivos capazes de seguir essas recomendações poderão seguir os requisitos futuros para relatórios de caneta e toque
Validando o suporte a relatórios simultâneos
A primeira etapa na validação de um sistema SPT (Caneta Simultânea e Toque) é garantir que o sistema dê suporte ao envio de entrada por toque e caneta simultaneamente. O Windows dá suporte a várias maneiras de verificar isso usando aplicativos básicos. Os dois métodos recomendados são detalhados abaixo.
Workspace do Windows Ink
Usando o Espaço de Trabalho do Windows Ink e um dispositivo de caneta, você pode validar um sistema SPT usando a régua do workspace.
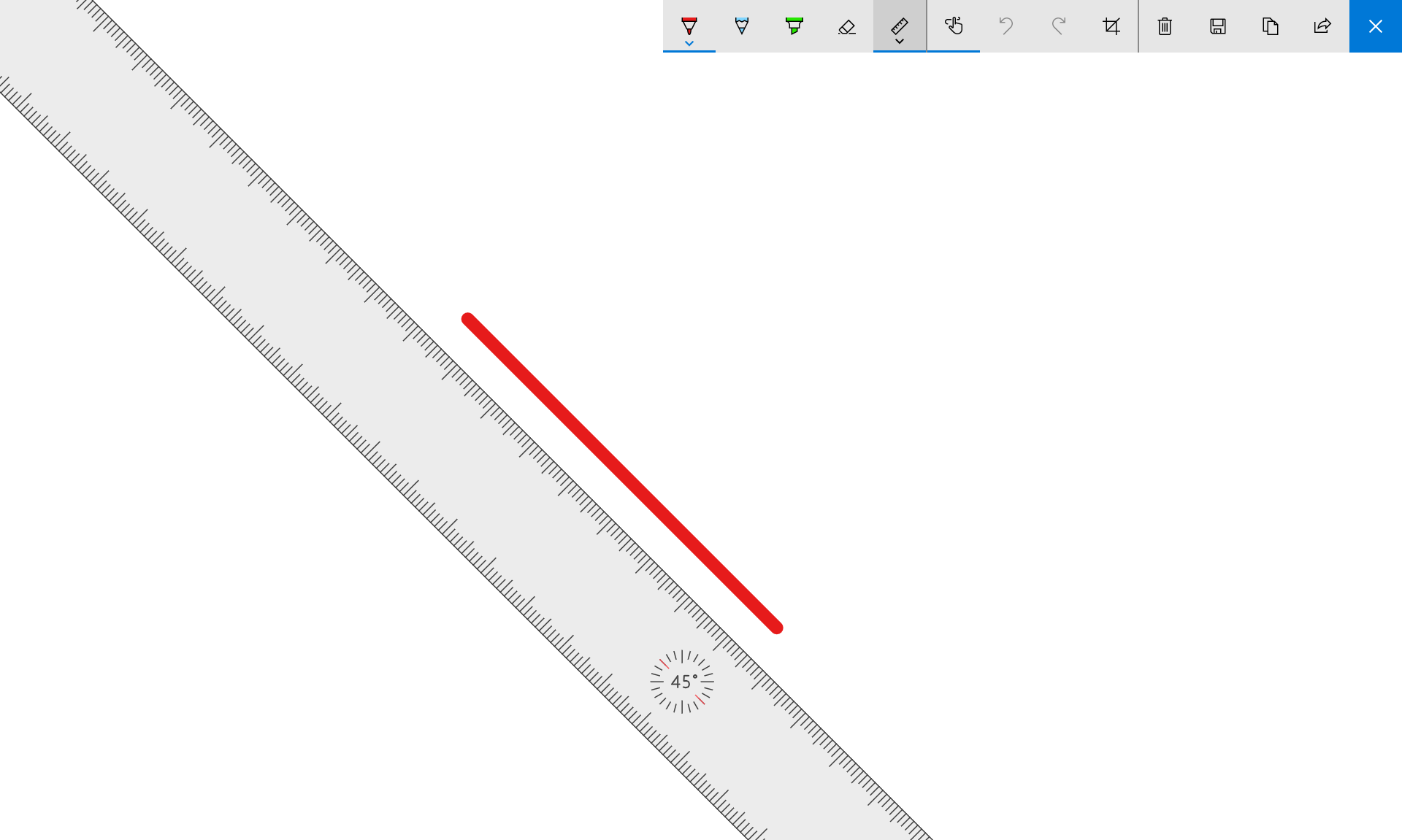
Usando o toque, pegue a Régua e mova sua localização na tela.
Sem levantar o contato por toque da tela, coloque a caneta em contato com a tela na tela e remova o contato com a caneta.
Se o sistema der suporte ao SPT, você ainda deverá ser capaz de mover a Régua com o contato por toque que ainda está na tela. Se o sistema não der suporte ao SPT, você precisará remover o contato por toque da tela e tocar na Régua novamente para mover a Régua.
Balões de caneta e toque simultâneos
Você também pode usar o aplicativo Caneta Simultânea e Balões de Toque desenvolvido pela Blue Lan para determinar se um sistema dá suporte a SPT. O aplicativo renderiza vários balões flutuantes na tela.
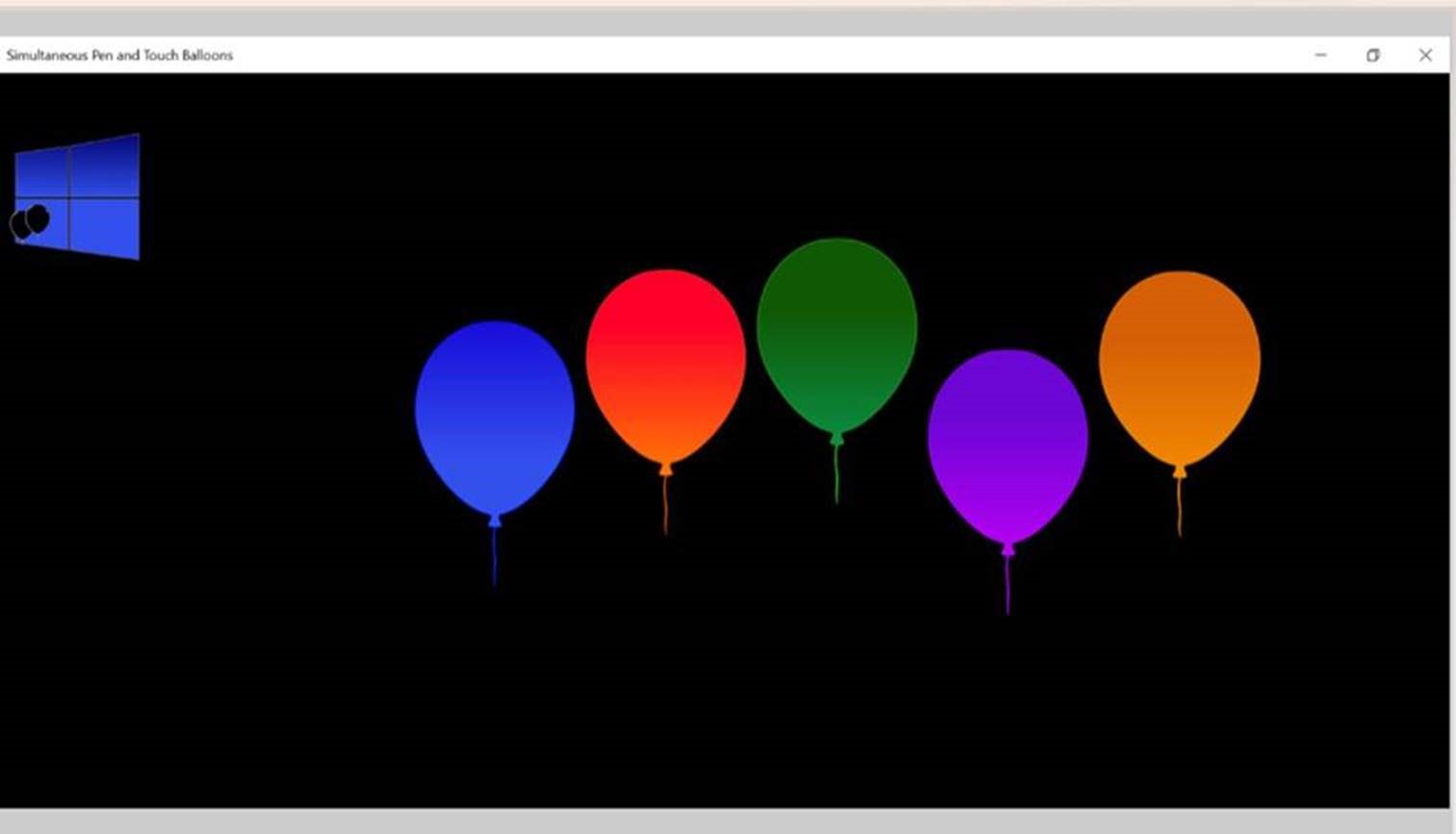
Para validar o SPT no sistema, coloque um dedo em um balão para interrompê-lo e toque no balão parado com a caneta. Se o balão for exibido pela caneta, o SPT terá suporte no sistema. Se o balão se mover ou não for exibido, o SPT não terá suporte do firmware do dispositivo sensível ao toque.
Validando a caneta e o toque com o Kit de Laboratório de Hardware do Windows
Para garantir que um dispositivo possa atender aos requisitos de Caneta e Toque da Microsoft, a Microsoft fornece testes de caneta e toque como parte do Kit de Laboratório de Hardware do Windows (HLK). Alguns desses testes podem ser usados para verificar se um dispositivo atende aos requisitos de SPT da Microsoft, pois muitos dos testes agora aceitam ambas as formas de entrada. As seções a seguir fornecem orientação detalhada sobre esses testes e os procedimentos de teste.
Observação
Testar entradas simultâneas de caneta e toque com o HLK requer o HLK build 14971 ou superior
Requisitos de pré-teste
Além das etapas de instalação necessárias para o teste do Touch HLK, o teste de SPT exige que você baixe e tenha dois arquivos .reg adicionais:
Run_Before_SPT_Testing_And_Restart.reg Pen e arquivos reg de validação por toque/Run_Before_SPT_Testing_And_Restart.reg)
Run_After_SPT_Testing_And_Restart.reg Pen e arquivos reg de validação de toque/Run_After_SPT_Testing_And_Restart.reg)
Execute o arquivo .reg apropriado antes do teste de SPT para habilitar as condições de teste corretas e, após o teste de SPT, retorne o sistema ao seu estado normal.
Validando requisitos de caneta
Garantir que um dispositivo atenda aos requisitos de caneta SPT enquanto o toque estiver presente no sistema pode ser executado usando a Caneta HLK. Essa validação pode ser executada executando os testes de Caneta HLK por meio do HLK Studio ou manualmente.
O Windows dá suporte a testes de SPT nos seguintes testes de Caneta HLK quando executado com cinco dedos em contato com a tela:
- de resposta
- Edge Gutter
- Resolução
- Tremulação em movimento
- Precisão do mouse
- Intervalo do foco
Para obter mais informações sobre esses testes, consulte o Guia de validação da caneta
Posicionamento do dedo
Para garantir que o posicionamento do dedo não interfira nos resultados dos testes de Caneta HLK, não coloque contatos de dedo nas seções inicial/final verde e amarelo em uma iteração de teste, no caminho da caneta.
Para todos os testes, coloque todos os contatos de dedo na tela antes de colocar a caneta no intervalo da tela. Os dedos podem ser movidos durante o teste, mas não levantam os dedos da tela até o final de uma iteração. Além disso, tenha cuidado ao trazer contatos por toque perto dos botões usados para controlar iterações de teste.
Validando requisitos de toque
Garantir que um dispositivo atenda aos requisitos de caneta SPT enquanto uma caneta estiver presente no sistema pode ser executado usando o Touch HLK. Essa validação pode ser executada executando os testes do Touch HLK por meio do HLK Studio ou manualmente.
O Windows dá suporte a testes de SPT nos seguintes testes do Touch HLK quando executado com a caneta em contato com a tela:
- Mínimo de 5 pontos
- de resposta
- Latência – para baixo
- Taxa de relatórios
Para obter mais informações sobre esses testes, consulte o Guia de validação da tela touch
Posicionamento da caneta
Para garantir que o posicionamento da caneta não interfira nos resultados dos testes do Touch HLK, coloque a caneta o mais longe possível das seções inicial/final e o caminho dos dedos. Se um dedo passar dentro de 12cm da caneta durante uma iteração, a rejeição interna da palma da mão do Windows poderá optar por suprimir o contato, fazendo com que a iteração falhe.
Para diminuir a probabilidade de contatos de toque serem suprimidos, você pode verificar a configuração de entrega do sistema. Para fazer isso, abra o menu Configurações e selecione Dispositivos. Na lista Dispositivos à esquerda, selecione Caneta & Windows Ink.
Se a opção Escolher com qual mão você escreve estiver definida como "Mão Direita", colocar a caneta no canto inferior direito da tela quando um destino de toque não estiver nessa área reduzirá consideravelmente a chance de os contatos serem suprimidos. Se estiver definido como "Mão Esquerda", colocar a caneta no canto inferior esquerdo da tela fará o mesmo.
Para todos os testes, coloque a caneta em contato com a tela antes de colocar contatos por toque na tela. A caneta pode ser movida durante o teste, mas não levante a caneta da tela até o final de uma iteração. Tenha cuidado ao colocar a caneta perto dos botões usados para controlar iterações de teste, pois a caneta pode interagir com elas.
Ferramentas de teste adicionais
A ferramenta de teste Digiinfo pode ser usada para exibir a entrada de dispositivos de toque e caneta em tempo real para inspecionar problemas com relatórios de entrada. Para validação de SPT, Digiinfo pode ser usado simplesmente para validar que a entrada está sendo recebida de todos os cinco dedos quando a caneta está no intervalo da tela, que a taxa de relatório de cada contato de toque é igual/excede 60Hz e que a taxa de relatório da caneta é de pelo menos 133Hz.