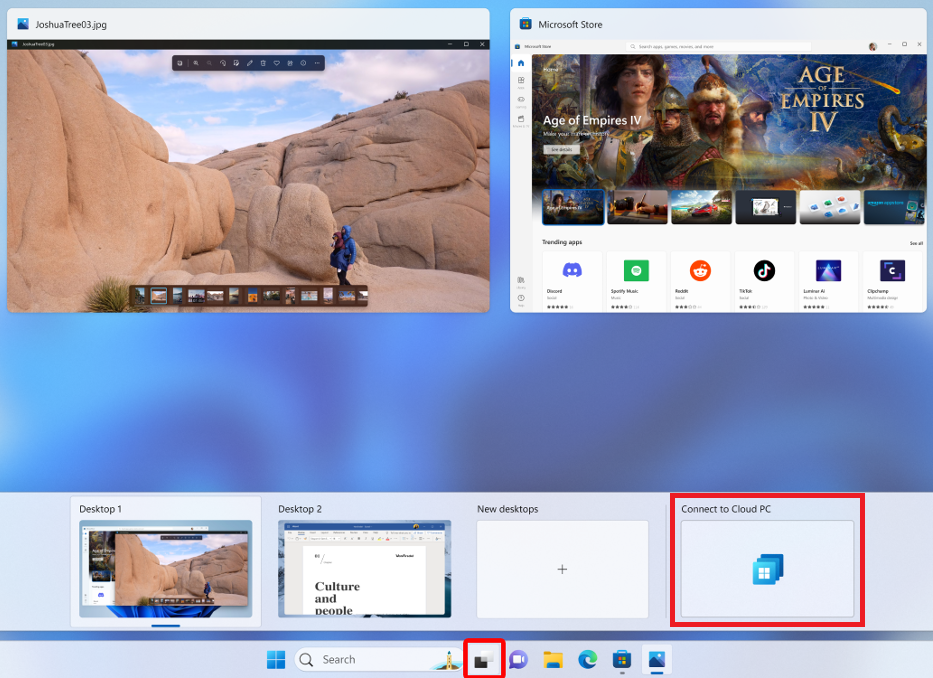Depois que você estiver conectado a seus dispositivos e aplicativos usando o Aplicativo Windows, é importante saber como usar seus recursos e definir configurações. Este artigo mostra como executar determinadas ações em seus dispositivos e aplicativos no Aplicativo Windows, como reiniciar, renomear e ver detalhes da conexão. As ações que você pode realizar dependem do que você está se conectando.
Selecione uma guia para a plataforma que você está usando.
Aqui estão as ações que você pode executar em dispositivos e aplicativos no Windows App para Windows.
Adicionar à visualização de tarefas
Aplica-se a:
- Windows 365 Enterprise
- Windows 365 Frontline no modo dedicado
- Caixa de desenvolvimento da Microsoft
Você pode adicionar PCs na nuvem e caixas de desenvolvimento à exibição de tarefas do Windows 11. Você pode usar o ícone do modo de exibição de Tarefas do Windows para:
- Conecte-se rapidamente ao computador na nuvem ou à caixa de desenvolvimento sem precisar abrir o Aplicativo Windows.
- Alterne entre o dispositivo local e o PC na nuvem.
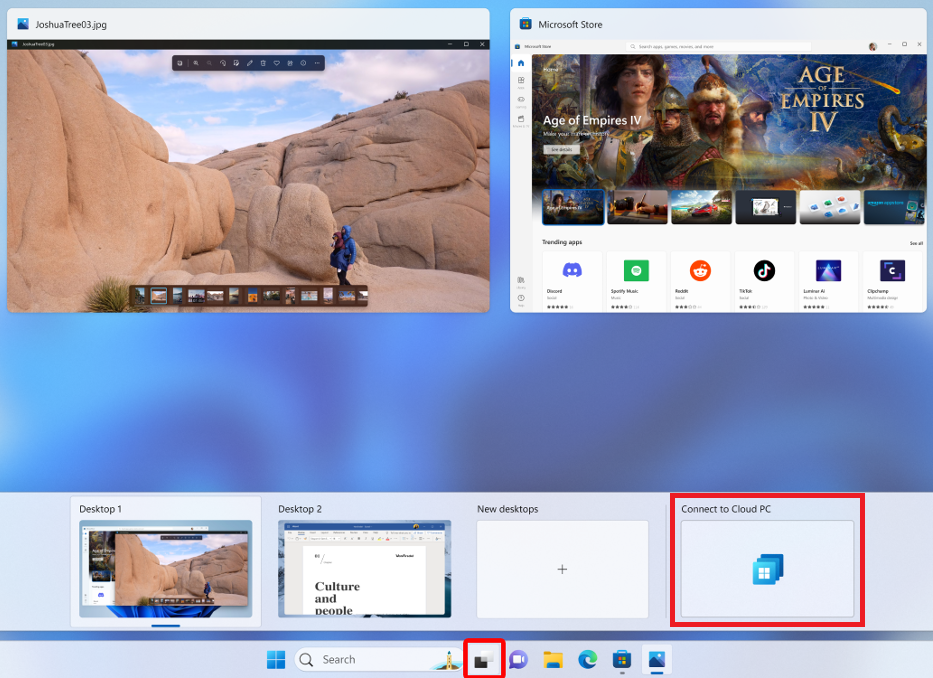
Para adicionar um computador na nuvem ou uma caixa de desenvolvimento ao modo de exibição da Tarefa do Windows 11:
Abra o aplicativo do Windows, e selecione Dispositivos.
Selecione as reticências (...) no cartão do dispositivo a ser adicionado e selecione Adicionar ao modo de exibição de tarefas.
Para remover um computador na nuvem ou uma caixa de desenvolvimento do modo de exibição tarefa do Windows 11, repita as etapas 1 e 2 e selecione Remover do modo de exibição tarefa.
Inspecionar conexão
Aplica-se a:
- Windows 365 Enterprise
- Windows 365 Frontline em modo dedicado
Você pode inspecionar a conexão que um dispositivo tem com seu serviço para ajudar a solucionar problemas que você possa estar enfrentando com o dispositivo remoto. Inspecionar a conexão irá:
- Verifique se o dispositivo está pronto para se conectar.
- Verifique se o serviço apropriado está funcionando corretamente.
- Tente resolver todos os problemas detectados.
Durante uma inspeção, você não pode se conectar ao dispositivo e ele pode ser reiniciado. Uma inspeção pode levar vários minutos. Para inspecionar a conexão de um dispositivo:
Abra o aplicativo do Windows e, em seguida, selecione Dispositivos .
Selecione as reticências (...) no cartão do dispositivo que você deseja inspecionar e selecione Inspecionar conexão.
Na caixa de diálogo Inspecionar conexão, marque a caixa para indicar que você deseja inspecionar a conexão e selecione Inspecionar conexão.
Fixar no
Aplica-se a:
- Área de Trabalho Virtual do Azure
- Windows 365 Enterprise
- Windows 365 Frontline em modo dedicado
- Caixa de desenvolvimento da Microsoft
Você pode fixar dispositivos e aplicativos na guia Favoritos do Aplicativo do Windows. Para fixar um dispositivo ou aplicativo:
Abra Aplicativo do Windows e selecione a guia Dispositivos ou Aplicativo.
Selecione as reticências (...) no cartão do dispositivo ou aplicativo que você deseja fixar e, em seguida, selecione Fixar em...
Selecione Favorito para fixar o dispositivo ou aplicativo na guia Favoritos do Aplicativo do Windows. Para o Windows 365 e o Microsoft Dev Box, você também pode selecionar Fixar na barra de tarefas para fixar o dispositivo na barra de tarefas do Windows.
Para desafixar um dispositivo ou aplicativo, repita as etapas, selecionando Remover favorito novamente para desmarcá-lo. Se você fixou um dispositivo na barra de tarefas do Windows, selecione Desafixar da barra de tarefas para desafixar o dispositivo.
Renomear
Aplica-se a:
- Windows 365 Enterprise
- Windows 365 Frontline em modo dedicado
Você pode renomear um dispositivo para facilitar a identificação. Quando você renomeia um dispositivo, o novo nome é sincronizado em todos os dispositivos locais que executam o Aplicativo Windows. O dispositivo só será renomeado para você no Aplicativo do Windows. Ele não renomeia o dispositivo para administradores. Para renomear um dispositivo:
Abra o aplicativo do Windows, e selecione Dispositivos.
Selecione as reticências (...) no cartão do dispositivo que você deseja renomear e selecione Renomear.
Na caixa de diálogo Renomear , anote as dicas de nomenclatura, digite um novo nome para o dispositivo e selecione Renomear.
Reset
Aplica-se a:
- Windows 365 Enterprise
- Windows 365 Frontline no modo dedicado
- Windows 365 Frontline no modo compartilhado
Se você estiver tendo problemas com um dispositivo, poderá redefini-lo. A ação Redefinir :
- Reinstale o Windows.
- Remova arquivos e aplicativos pessoais.
- Redefina todas as alterações feitas nas configurações.
- Remova todos os pontos de restauração salvos
Cuidado
A redefinição do dispositivo exclui todos os arquivos do dispositivo. Antes de redefinir um dispositivo, certifique-se de fazer backup de todos os arquivos importantes que deseja manter em outro local de armazenamento. A ação de reinicialização é irreversível.
Para redefinir um dispositivo:
Abra o aplicativo do Windows, e selecione Dispositivos.
Selecione as reticências (...) no cartão do dispositivo que você deseja redefinir e selecione Redefinir.
Na caixa de diálogo Redefinir , marque a caixa para indicar que deseja redefinir o dispositivo e selecione Redefinir.
Observação
Redefinir os PCs na nuvem do Windows 365 Frontline no modo compartilhado permite que o usuário se conecte a um novo PC na nuvem e continue trabalhando ao se conectar a ele.
Reiniciar
Aplica-se a:
- Windows 365 Enterprise
- Windows 365 Frontline no modo dedicado
Você pode reiniciar seu dispositivo do Aplicativo do Windows sem precisar se conectar a ele. Para reiniciar um dispositivo:
Abra o Aplicativo do Windows , depois selecione Dispositivos .
Selecione as reticências (...) no cartão do dispositivo que você deseja reiniciar e selecione Reiniciar.
Na caixa de diálogo Reiniciar , confirme se deseja que o dispositivo seja reiniciado selecionando Reiniciar.
Restaurar
Aplica-se a:
- Windows 365 Enterprise
- Windows 365 Frontline no modo dedicado
Se você estiver tendo problemas com um dispositivo, poderá restaurá-lo para o estado exato em que estava em um momento anterior.
Cuidado
A restauração do seu dispositivo exclui todos os seus dados (arquivos e aplicativos) que foram salvos entre a data e hora escolhidas e o presente. Antes de restaurar um dispositivo, certifique-se de fazer backup de todos os arquivos importantes que deseja manter em outro local de armazenamento. A ação de restauração é irreversível.
Para restaurar um dispositivo:
Abra o aplicativo do Windows, e selecione Dispositivos.
Selecione as reticências (...) no cartão do dispositivo que você deseja restaurar e selecione Restaurar.
Na caixa de diálogo Restaurar , marque a caixa para indicar que você deseja restaurar o dispositivo.
Na lista suspensa Selecionar um ponto de restauração, selecione a data e a hora para as quais deseja restaurar o dispositivo e selecione Restaurar.
Configurações
Aplica-se a:
- Área de Trabalho Virtual do Azure
- Windows 365 Enterprise
- Windows 365 Frontline no modo dedicado
- Frontline do Windows 365 em modo compartilhado
- Caixa de desenvolvimento da Microsoft
Para visualizar e editar as configurações de um dispositivo:
Abra o aplicativo do Windows, e selecione Dispositivos.
Selecione as reticências (...) no cartão do dispositivo que você deseja editar as configurações e selecione Configurações ou Editar.
Para saber mais sobre as configurações que você pode alterar, consulte os seguintes artigos:
Exibir detalhes
Aplica-se a:
- Windows 365 Enterprise
- Frontline do Windows 365 em modo dedicado
- Windows 365 Frontline no modo compartilhado
- Caixa de desenvolvimento da Microsoft
Você pode ver detalhes sobre um dispositivo. Os detalhes incluem:
- SO (sistema operacional)
- Versão do SO
- Nome do dispositivo (o nome do host do dispositivo ao qual você está se conectando)
- Nome (o nome do dispositivo no Aplicativo Windows)
- Licença
- Última entrada (a data e a hora em que você fez login pela última vez no dispositivo)
Para exibir detalhes de um dispositivo:
Abra o aplicativo do Windows, e selecione Dispositivos.
Selecione as reticências (...) no cartão do dispositivo que você deseja exibir e selecione Exibir detalhes.
Observação
Somente a Licença estará presente para PCs na nuvem Windows 365 Frontline no modo compartilhado.
Importante
Para obter mais ações a serem executadas em uma caixa de desenvolvimento, use o portal do desenvolvedor do Microsoft Dev Box.
Aqui estão as ações que você pode executar em dispositivos e aplicativos no Aplicativo do Windows para macOS.
Excluir
Aplica-se a: PC remoto
Você pode excluir um PC remoto que não precisa mais usar. Para excluir um PC remoto:
Abra o aplicativo do Windows, e selecione Dispositivos.
Selecione as reticências (...) no cartão do dispositivo que você deseja excluir e selecione Excluir.
Edição
Aplica-se a:
- Área de Trabalho Virtual do Azure
- Windows 365 Enterprise
- Windows 365 Frontline no modo dedicado
- Caixa de desenvolvimento da Microsoft
- Serviços de Área de Trabalho Remota
- Computador remoto
Para visualizar e editar as configurações de um dispositivo:
Abra o aplicativo do Windows, e selecione Dispositivos.
Selecione as reticências (...) no cartão do dispositivo que você deseja editar as configurações e selecione Configurações ou Editar.
Para saber mais sobre as configurações que você pode alterar, consulte os seguintes artigos:
Inspecionar conexão
Aplica-se a:
- Windows 365 Enterprise
- Frontline do Windows 365 em modo dedicado
Você pode inspecionar a conexão que um dispositivo tem com seu serviço para ajudar a solucionar problemas que você possa estar enfrentando com o dispositivo remoto. Inspecionar a conexão irá:
- Verifique se o dispositivo está pronto para se conectar.
- Verifique se o serviço apropriado está funcionando corretamente.
- Tente resolver todos os problemas detectados.
Durante uma inspeção, você não pode se conectar ao dispositivo e ele pode ser reiniciado. Uma inspeção pode levar vários minutos. Para inspecionar a conexão de um dispositivo:
Abra o aplicativo do Windows, e selecione Dispositivos.
Selecione as reticências (...) no cartão do dispositivo que você deseja inspecionar e selecione Inspecionar conexão.
Na caixa de diálogo Inspecionar conexão, marque a caixa para indicar que você deseja inspecionar a conexão e selecione Inspecionar conexão.
Fixar no
Aplica-se a:
- Área de Trabalho Virtual do Azure
- Windows 365 Enterprise
- Windows 365 Frontline no modo dedicado
- Caixa de desenvolvimento da Microsoft
- Serviços de Área de Trabalho Remota
- Computador remoto
Você pode fixar dispositivos e aplicativos na guia Favoritos do Aplicativo do Windows. Para fixar um dispositivo ou aplicativo:
Abra Aplicativo do Windows e selecione a guia Dispositivos ou Aplicativo.
Selecione as reticências (...) no cartão do dispositivo ou aplicativo que você deseja fixar e, em seguida, selecione Fixar em...
Selecione Favorito para fixar o dispositivo ou aplicativo na guia Favoritos do Aplicativo do Windows.
Para desafixar um dispositivo ou aplicativo, repita as etapas, selecionando Remover favorito novamente para desmarcá-lo.
Renomear
Aplica-se a:
- Windows 365 Enterprise
- Windows 365 Frontline em modo dedicado
Você pode renomear um dispositivo para facilitar a identificação. Quando você renomeia um dispositivo, o novo nome é sincronizado em todos os dispositivos locais que executam o Aplicativo Windows. O dispositivo só será renomeado para você no Aplicativo do Windows. Ele não renomeia o dispositivo para administradores. Para renomear um dispositivo:
Abra o aplicativo do Windows, e selecione Dispositivos.
Selecione as reticências (...) no cartão do dispositivo que você deseja renomear e selecione Renomear.
Na caixa de diálogo Renomear , anote as dicas de nomenclatura, digite um novo nome para o dispositivo e selecione Renomear.
Reset
Aplica-se a:
- Windows 365 Enterprise
- Windows 365 Frontline no modo dedicado
- Windows 365 Frontline no modo compartilhado
Se você estiver tendo problemas com um dispositivo, poderá redefini-lo. A ação Redefinir :
- Reinstale o Windows.
- Remova arquivos e aplicativos pessoais.
- Redefina todas as alterações feitas nas configurações.
- Remova todos os pontos de restauração salvos
Cuidado
A redefinição do dispositivo exclui todos os arquivos do dispositivo. Antes de redefinir um dispositivo, certifique-se de fazer backup de todos os arquivos importantes que deseja manter em outro local de armazenamento. A ação de reinicialização é irreversível.
Para redefinir um dispositivo:
Abra o aplicativo do Windows, e selecione Dispositivos.
Selecione as reticências (...) no cartão do dispositivo que você deseja redefinir e selecione Redefinir.
Na caixa de diálogo Redefinir , marque a caixa para indicar que deseja redefinir o dispositivo e selecione Redefinir.
Reiniciar
Aplica-se a:
- Windows 365 Enterprise
- Windows 365 Frontline em modo dedicado
Você pode reiniciar seu dispositivo do Aplicativo do Windows sem precisar se conectar a ele. Para reiniciar um dispositivo:
Abra o Aplicativo do Windows e, em seguida, selecione Dispositivos .
Selecione as reticências (...) no cartão do dispositivo que você deseja reiniciar e selecione Reiniciar.
Na caixa de diálogo Reiniciar , confirme se deseja que o dispositivo seja reiniciado selecionando Reiniciar.
Restaurar
Aplica-se a:
- Windows 365 Enterprise
- Windows 365 Frontline em modo dedicado
Se você estiver tendo problemas com um dispositivo, poderá restaurá-lo para o estado exato em que estava em um momento anterior.
Cuidado
A restauração do seu dispositivo exclui todos os seus dados (arquivos e aplicativos) que foram salvos entre a data e hora escolhidas e o presente. Antes de restaurar um dispositivo, certifique-se de fazer backup de todos os arquivos importantes que deseja manter em outro local de armazenamento. A ação de restauração é irreversível.
Para restaurar um dispositivo:
Abra o aplicativo Windows e, em seguida, selecione Dispositivos .
Selecione as reticências (...) no cartão do dispositivo que você deseja restaurar e selecione Restaurar.
Na caixa de diálogo Restaurar , marque a caixa para indicar que você deseja restaurar o dispositivo.
Na lista suspensa Selecionar um ponto de restauração, selecione a data e a hora para as quais deseja restaurar o dispositivo e selecione Restaurar.
Exibir detalhes
Aplica-se a:
- Windows 365 Enterprise
- Windows 365 Frontline em modo dedicado
- Windows 365 Frontline no modo compartilhado
- Caixa de desenvolvimento da Microsoft
Você pode ver detalhes sobre um dispositivo. Os detalhes incluem:
- SO (sistema operacional)
- Versão do SO
- Nome do dispositivo (o nome do host do dispositivo ao qual você está se conectando)
- Nome (o nome do dispositivo no Aplicativo Windows)
- Licença
- Última entrada (a data e a hora em que você fez login pela última vez no dispositivo)
Para exibir detalhes de um dispositivo:
Abra o aplicativo do Windows, e selecione Dispositivos.
Selecione as reticências (...) no cartão do dispositivo que você deseja exibir e selecione Exibir detalhes.
Workspace
Aplica-se a:
- Área de Trabalho Virtual do Azure
- Serviços de Área de Trabalho Remota
Você pode visualizar a URL do workspace e adicionar credenciais salvas a um workspace para usar ao se conectar a dispositivos e aplicativos. Para exibir a URL do workspace e adicionar uma credencial salva:
Abra Aplicativo do Windows e selecione a guia Dispositivos ou Aplicativos.
Selecione as reticências (...) no cartão do dispositivo ou aplicativo que você deseja exibir a URL do workspace e selecione Workspace.
A URL do espaço de trabalho é exibida.
Para adicionar credenciais salvas, consulte Gerenciar contas de usuário.
Importante
Para obter mais ações a serem executadas em uma caixa de desenvolvimento, use o portal do desenvolvedor do Microsoft Dev Box.
Aqui estão as ações que você pode executar em dispositivos e aplicativos no Aplicativo windows para iOS/iPadOS.
Excluir
Aplica-se a: PC remoto
Você pode excluir um PC remoto que não precisa mais usar. Para excluir um PC remoto:
Abra Aplicativo do Windows e toque na guia Dispositivos.
Toque e segure o cartão do PC remoto que deseja excluir e toque em Excluir.
Duplicata
Aplica-se a: PC remoto
Você pode duplicar um PC remoto que não precisa mais usar. Para duplicar um PC remoto:
Abra Aplicativo do Windows e toque na guia Dispositivos.
Toque e segure o cartão do PC remoto que deseja duplicar e toque em Duplicar. Você pode então editar as configurações do PC remoto duplicado.
Edição
Aplica-se a: PC remoto
Para visualizar e editar as configurações de um dispositivo:
Abra Aplicativo do Windows e toque na guia Dispositivos.
Toque e segure o cartão do dispositivo que deseja visualizar e toque em Editar.
Para saber mais sobre as configurações que você pode alterar, consulte os seguintes artigos:
Favorito
Aplica-se a:
- Área de Trabalho Virtual do Azure
- Windows 365 Enterprise
- Windows 365 Frontline em modo dedicado
- Windows 365 Frontline no modo compartilhado
- Caixa de desenvolvimento da Microsoft
- Serviços de Área de Trabalho Remota
- Computador remoto
Você pode fixar um dispositivo ou aplicativo na guia Favoritos do Aplicativo do Windows.
Abra Aplicativo do Windows e selecione a guia Dispositivos ou Aplicativos.
Toque e segure o cartão do dispositivo ou aplicativo que você deseja fixar e toque em Favorito para fixar o dispositivo ou aplicativo na guia Favoritos do Aplicativo do Windows.
Para desafixar um dispositivo ou app, repita as etapas 1 e 2 e toque em Desafixar.
Renomear
Aplica-se a:
- Windows 365 Enterprise
- Windows 365 Frontline no modo dedicado
Você pode renomear um dispositivo para facilitar a identificação. Quando você renomeia um dispositivo, o novo nome é sincronizado em todos os dispositivos locais que executam o Aplicativo Windows. O dispositivo só será renomeado para você no Aplicativo do Windows. Ele não renomeia o dispositivo para administradores. Para renomear um dispositivo:
Abra Aplicativo do Windows e toque na guia Dispositivos.
Toque e segure o cartão do dispositivo que deseja renomear e toque em Renomear.
Na caixa de diálogo Renomear , anote as dicas de nomenclatura, digite um novo nome para o dispositivo e selecione Renomear.
Reiniciar
Aplica-se a:
- Windows 365 Enterprise
- Windows 365 Frontline em modo dedicado
Você pode reiniciar seu dispositivo do Aplicativo do Windows sem precisar se conectar a ele. Para reiniciar um dispositivo:
Abra Aplicativo do Windows e toque na guia Dispositivos.
Toque e segure o cartão do dispositivo que deseja reiniciar e toque em Reiniciar. Não há confirmação.
Restaurar
Aplica-se a:
- Windows 365 Enterprise
- Windows 365 Frontline no modo dedicado
Se você estiver tendo problemas com um dispositivo, poderá restaurá-lo para o estado exato em que estava em um momento anterior.
Cuidado
A restauração do seu dispositivo exclui todos os seus dados (arquivos e aplicativos) que foram salvos entre a data e hora escolhidas e o presente. Antes de restaurar um dispositivo, certifique-se de fazer backup de todos os arquivos importantes que deseja manter em outro local de armazenamento. A ação de restauração é irreversível.
Para restaurar um dispositivo:
Abra Aplicativo do Windows e toque na guia Dispositivos.
Toque e segure o cartão do dispositivo que deseja restaurar e toque em Restaurar.
Na caixa de diálogo Restaurar , toque na data e hora para as quais deseja restaurar o dispositivo na lista e toque em Restaurar.
Selecionar credenciais
Aplica-se a:
- Área de Trabalho Virtual do Azure
- Serviços de Área de Trabalho Remota
Você pode adicionar credenciais salvas a um workspace para usar ao se conectar a dispositivos e aplicativos. Para adicionar credenciais salvas:
Abra Aplicativo do Windows e toque na guia Dispositivos.
Toque e segure o cartão do dispositivo para o qual você deseja salvar as credenciais e selecione Selecionar credenciais.
Toque em Credenciais, toque em Adicionar Credenciais, insira valores para Nome de usuário, Senha e, opcionalmente , Nome amigável e toque em Salvar. Como alternativa, toque na credencial salva que deseja usar. Para obter mais informações, consulte Gerenciar contas de usuário.
Exibir detalhes
Aplica-se a:
- Windows 365 Enterprise
- Windows 365 Frontline em modo dedicado
- Windows 365 Frontline em modo compartilhado
- Caixa de desenvolvimento da Microsoft
Você pode ver detalhes sobre um dispositivo. Os detalhes incluem:
- SO (sistema operacional)
- Versão do SO
- Nome do dispositivo (o nome do host do dispositivo ao qual você está se conectando)
- Licença
- Última entrada (a data e a hora em que você fez login pela última vez no dispositivo)
Para exibir detalhes de um dispositivo:
Abra Aplicativo do Windows e toque na guia Dispositivos.
Toque e segure o cartão do dispositivo que deseja visualizar e selecione Exibir detalhes.
Aqui estão as ações que você pode executar em dispositivos e aplicativos no Windows App para Android/Chrome OS.
Excluir
Aplica-se a: PC remoto
Você pode excluir um PC remoto que não precisa mais usar. Para excluir um PC remoto:
Abra Aplicativo do Windows e toque na guia Dispositivos.
Toque e segure o cartão do PC remoto que deseja excluir e toque em Excluir.
Edição
Aplica-se a: PC remoto
Para visualizar e editar as configurações de um dispositivo:
Abra Aplicativo do Windows e toque na guia Dispositivos.
Toque e segure o cartão do dispositivo que deseja visualizar e toque em Editar.
Para saber mais sobre as configurações que você pode alterar, consulte os seguintes artigos:
Favorito
Aplica-se a:
- Área de Trabalho Virtual do Azure
- Windows 365 Enterprise
- Windows 365 Frontline no modo dedicado
- Windows 365 Frontline no modo compartilhado
- Caixa de desenvolvimento da Microsoft
- Serviços de Área de Trabalho Remota
- Computador remoto
Você pode fixar um dispositivo ou aplicativo na guia Favoritos do Aplicativo do Windows.
Abra Aplicativo do Windows e selecione a guia Dispositivos ou Aplicativos.
Toque e segure o cartão do dispositivo ou aplicativo que você deseja fixar e toque em Favorito para fixar o dispositivo ou aplicativo na guia Favoritos do Aplicativo do Windows.
Para desafixar um dispositivo ou app, repita as etapas 1 e 2 e toque em Remover dos favoritos.
Inspecionar conexão
Aplica-se a:
- Windows 365 Enterprise
- Windows 365 Frontline em modo dedicado
Você pode inspecionar a conexão que um computador na nuvem tem com seu serviço para ajudar a solucionar problemas que você pode estar enfrentando com o PC na nuvem. Inspecionar a conexão irá:
- Verifique se o PC na nuvem está pronto para se conectar.
- Verifique se o Aplicativo Windows está funcionando corretamente.
- Tente resolver todos os problemas detectados.
Durante uma inspeção, você não pode se conectar ao PC na nuvem e ele pode ser reiniciado. Uma inspeção pode levar vários minutos. Para inspecionar a conexão de um PC na nuvem:
Abra o aplicativo do Windows, e selecione Dispositivos.
Toque e segure o cartão do dispositivo que deseja renomear e toque em Inspecionar conexão.
Na caixa de diálogo Inspecionar conexão, anote o aviso, marque a caixa de Sim, quero inspecionar a conexão para este PC na Nuveme, em seguida, selecione Inspecionar conexão.
Renomear
Aplica-se a:
- Windows 365 Enterprise
- Frontline do Windows 365 em modo dedicado
Você pode renomear um PC na nuvem para facilitar a identificação. Quando você renomeia um COMPUTADOR na Nuvem, o novo nome é sincronizado em todos os dispositivos locais que executam o Aplicativo Windows. O PC na nuvem é renomeado apenas no Aplicativo do Windows para você. Ele não renomeia o PC na nuvem para administradores. Para renomear um PC na nuvem:
Abra o Aplicativo do Windows , em seguida, toque na guia Dispositivos .
Toque e segure o cartão do PC na Nuvem que você deseja renomear, e toque em Renomear.
Na caixa de diálogo Renomear, anote as dicas de nomenclatura, digite um novo nome para o PC na nuvem e selecione Renomear.
Reset
Aplica-se a:
- Windows 365 Enterprise
- Windows 365 Frontline em modo dedicado
- Windows 365 Frontline em modo compartilhado
Se você estiver com problemas com um PC na nuvem, poderá redefini-lo. A ação Redefinir :
- Reinstale o Windows.
- Remova arquivos e aplicativos pessoais.
- Redefina todas as alterações feitas nas configurações.
- Remova todos os pontos de restauração salvos
Cuidado
A redefinição do dispositivo exclui todos os seus arquivos no PC na nuvem. Antes de redefinir um computador na nuvem, faça backup de todos os arquivos importantes que deseja manter em outro local de armazenamento. A ação de reinicialização é irreversível.
Para redefinir um PC na nuvem:
Abra o Aplicativo do Windows e, em seguida, toque na guia Dispositivos .
Toque e segure o cartão do PC na nuvem que deseja renomear e toque em Redefinir.
Na caixa de diálogo Redefinir, observe o aviso, marque a caixa Sim, quero redefinir este PC na nuvem e selecione Redefinir.
Reiniciar
Aplica-se a:
- Windows 365 Enterprise
- Frontline do Windows 365 no modo dedicado
Você pode reiniciar seu dispositivo do Aplicativo do Windows sem precisar se conectar a ele. Para reiniciar um dispositivo:
Abra Aplicativo do Windows e toque na guia Dispositivos.
Toque e segure o cartão do dispositivo que deseja reiniciar e toque em Reiniciar.
Leia o aviso sobre alterações não salvas e confirme que deseja reiniciar tocando em Reiniciar.
Restaurar
Aplica-se a:
- Windows 365 Enterprise
- Windows 365 Frontline no modo dedicado
Se você estiver tendo problemas com um computador na nuvem, poderá restaurá-lo para o estado exato em que ele estava em um momento anterior.
Cuidado
A restauração do computador na nuvem exclui todos os seus dados (arquivos e aplicativos) que foram salvos entre a data e a hora escolhidas e o presente. Antes de restaurar um dispositivo, certifique-se de fazer backup de todos os arquivos importantes que deseja manter em outro local de armazenamento. A ação de restauração é irreversível.
Para restaurar um PC na nuvem:
Abra Aplicativo do Windows e toque na guia Dispositivos.
Toque e segure o cartão do computador na nuvem que você deseja restaurar e toque em Restaurar.
Na caixa de diálogo Restaurar, selecione a lista suspensa para Selecionar um ponto de restauração.
Toque na data e hora para a qual você deseja restaurar o computador na nuvem na lista.
Marque a caixa para Sim, quero restaurar este Cloud PCe, em seguida, toque em Restaurar.
Aqui estão as ações que você pode executar em dispositivos e aplicativos no Aplicativo Windows em um navegador da Web.
Inspecionar conexão
Aplica-se a:
- Windows 365 Enterprise
- Windows 365 Frontline em modo dedicado
Você pode inspecionar a conexão que um dispositivo tem com seu serviço para ajudar a solucionar problemas que você possa estar enfrentando com o dispositivo remoto. Inspecionar a conexão irá:
- Verifique se o dispositivo está pronto para se conectar.
- Verifique se o serviço apropriado está funcionando corretamente.
- Tente resolver todos os problemas detectados.
Durante uma inspeção, você não pode se conectar ao dispositivo e ele pode ser reiniciado. Uma inspeção pode levar vários minutos. Para inspecionar a conexão de um dispositivo:
Abra o aplicativo do Windows, e selecione Dispositivos.
Selecione as reticências (...) no cartão do dispositivo que você deseja inspecionar e selecione Inspecionar conexão.
Na caixa de diálogo Inspecionar conexão, marque a caixa para indicar que você deseja inspecionar a conexão e selecione Inspecionar conexão.
Fixar no
Aplica-se a:
- Área de Trabalho Virtual do Azure
- Windows 365 Enterprise
- Windows 365 Frontline no modo dedicado
- Caixa de desenvolvimento da Microsoft
Você pode fixar dispositivos e aplicativos na guia Favoritos do Aplicativo do Windows. Para fixar um dispositivo ou aplicativo:
Abra Aplicativo do Windows e selecione a guia Dispositivos ou Aplicativo.
Selecione as reticências (...) no cartão do dispositivo ou aplicativo que você deseja fixar e, em seguida, selecione Fixar em...
Selecione Favorito para fixar o dispositivo ou aplicativo na guia Favoritos do Aplicativo do Windows.
Para desafixar um dispositivo ou aplicativo, repita as etapas, selecionando Remover favorito novamente para desmarcá-lo.
Renomear
Aplica-se a:
- Windows 365 Enterprise
- Windows 365 Frontline em modo dedicado
Você pode renomear um dispositivo para facilitar a identificação. Quando você renomeia um dispositivo, o novo nome é sincronizado em todos os dispositivos locais que executam o Aplicativo Windows. O dispositivo só será renomeado para você no Aplicativo do Windows. Ele não renomeia o dispositivo para administradores. Para renomear um dispositivo:
Abra o aplicativo do Windows, e selecione Dispositivos.
Selecione as reticências (...) no cartão do dispositivo que você deseja renomear e selecione Renomear.
Na caixa de diálogo Renomear , anote as dicas de nomenclatura, digite um novo nome para o dispositivo e selecione Renomear.
Reset
Aplica-se a:
- Windows 365 Enterprise
- Windows 365 Frontline em modo dedicado
- Windows 365 Frontline em modo compartilhado
Se você estiver tendo problemas com um dispositivo, poderá redefini-lo. A ação Redefinir :
- Reinstale o Windows.
- Remova arquivos e aplicativos pessoais.
- Redefina todas as alterações feitas nas configurações.
- Remova todos os pontos de restauração salvos
Cuidado
A redefinição do dispositivo exclui todos os arquivos do dispositivo. Antes de redefinir um dispositivo, certifique-se de fazer backup de todos os arquivos importantes que deseja manter em outro local de armazenamento. A ação de reinicialização é irreversível.
Para redefinir um dispositivo:
Abra o aplicativo do Windows, e selecione Dispositivos.
Selecione as reticências (...) no cartão do dispositivo que você deseja redefinir e selecione Redefinir.
Na caixa de diálogo Redefinir , marque a caixa para indicar que deseja redefinir o dispositivo e selecione Redefinir.
Reiniciar
Aplica-se a:
- Windows 365 Enterprise
- Windows 365 Frontline no modo dedicado
Você pode reiniciar seu dispositivo do Aplicativo do Windows sem precisar se conectar a ele. Para reiniciar um dispositivo:
Abra o aplicativo do Windows, e selecione Dispositivos.
Selecione as reticências (...) no cartão do dispositivo que você deseja reiniciar e selecione Reiniciar.
Na caixa de diálogo Reiniciar , confirme se deseja que o dispositivo seja reiniciado selecionando Reiniciar.
Restaurar
Aplica-se a:
- Windows 365 Enterprise
- Windows 365 Frontline no modo dedicado
Se você estiver tendo problemas com um dispositivo, poderá restaurá-lo para o estado exato em que estava em um momento anterior.
Cuidado
A restauração do seu dispositivo exclui todos os seus dados (arquivos e aplicativos) que foram salvos entre a data e hora escolhidas e o presente. Antes de restaurar um dispositivo, certifique-se de fazer backup de todos os arquivos importantes que deseja manter em outro local de armazenamento. A ação de restauração é irreversível.
Para restaurar um dispositivo:
Abra o Aplicativo do Windows e selecione Dispositivos .
Selecione as reticências (...) no cartão do dispositivo que você deseja restaurar e selecione Restaurar.
Na caixa de diálogo Restaurar , marque a caixa para indicar que você deseja restaurar o dispositivo.
Na lista suspensa Selecionar um ponto de restauração, selecione a data e a hora para as quais deseja restaurar o dispositivo e selecione Restaurar.
Configurações
Aplica-se a:
- Windows 365 Enterprise
- Windows 365 Frontline no modo dedicado
- Windows 365 Frontline no modo compartilhado
Para visualizar e editar as configurações de um dispositivo:
Abra o Aplicativo do Windows e selecione Dispositivos .
Selecione as reticências (...) no cartão do dispositivo que você deseja editar as configurações e selecione Configurações ou Editar.
Para saber mais sobre as configurações que você pode alterar, consulte os seguintes artigos:
Iniciar o PC na Nuvem
Ao usar o Aplicativo Windows em um navegador da Web, você pode configurar um PC na nuvem para inicializar para a área de trabalho ou para um aplicativo específico. Para configurar um PC em nuvem para inicializar na área de trabalho ou em um aplicativo específico:
Abra Aplicativo do Windows no navegador e selecione Dispositivos.
Selecione os três pontos (...) no cartão do PC na nuvem que deseja configurar e selecione Configurações.
Na caixa de diálogo Configurações > Experiências integradas, para Inicializar neste PC na nuvem, selecione Conectar enquanto estiver conectado ao dispositivo. Essa configuração conecta você automaticamente ao PC na nuvem quando você entra no dispositivo local.
Exibir detalhes
Aplica-se a:
- Windows 365 Enterprise
- Windows 365 Frontline no modo dedicado
- Frontline do Windows 365 no modo compartilhado
Você pode ver detalhes sobre um dispositivo. Os detalhes incluem:
- SO (sistema operacional)
- Versão do SO
- Nome do dispositivo (o nome do host do dispositivo ao qual você está se conectando)
- Nome (o nome do dispositivo no Aplicativo Windows)
- Licença
- Última entrada (a data e a hora em que você fez login pela última vez no dispositivo)
Para exibir detalhes de um dispositivo:
Abra o aplicativo do Windows, e selecione Dispositivos.
Selecione as reticências (...) no cartão do dispositivo que você deseja exibir e selecione Exibir detalhes.