Solucionar problemas de inicialização do Windows 365
Este artigo fornece etapas de solução de problemas que ocorrem quando você configura ou gerencia dispositivos de inicialização do Windows 365.
O usuário não pode acessar o PC na nuvem do dispositivo físico de inicialização do Windows 365
Se o usuário não conseguir acessar o PC na nuvem do dispositivo físico de inicialização do Windows 365, tente estas etapas de solução de problemas:
Verifique se você pode entrar no PC na nuvem de:
- Navegue até o Windows 365.
- O aplicativo do Windows em outro dispositivo (não Windows 365 Boot).
Se um usuário tiver mais de um PC na nuvem, verifique se ele selecionou um PC na nuvem padrão para usar sempre que entrar. Para definir esse padrão:
- Navegue até o Windows 365.
- No cartão do PC na nuvem que você deseja definir como padrão, selecione as reticências (...) >Configurações.
- Na guia Experiências integradas, em Inicializar neste PC na nuvem, selecione Conectar enquanto estiver conectado ao dispositivo.
- Selecione Salvar.
Se você puder entrar no PC na nuvem do aplicativo ou da Web e um PC na nuvem padrão tiver sido definido, haverá um problema com o dispositivo físico de inicialização do Windows 365. Nesse caso, confirme se o dispositivo físico está configurado corretamente e tem as versões de software necessárias. Para obter mais informações, consulte Requisitos do dispositivo físico de inicialização do Windows 365.
Os administradores podem tentar selecionar manualmente a sincronização de dispositivos para que as políticas sejam entregues mais rapidamente no dispositivo. Os usuários podem tentar reiniciar o dispositivo.
Configuração da chave de registro do dispositivo físico
Confirme se o dispositivo físico está configurado corretamente para executar a inicialização do Windows 365 definindo as seguintes chaves do Registro:
| Nome da chave do Registro | Nome do valor do Registro | Valor do Registro |
|---|---|---|
| HKLM \ Software \ Microsoft \ PolicyManager \ atual \ dispositivo \ CloudDesktop | Modo BootToCloudMode | 1 |
| HKLM\Software\Microsoft\PolicyManager\current\device\WindowsLogon | OverrideShellProgram | 1 |
| HKLM\Software\Microsoft\Windows\CurrentVersion\SharedPC\NodeValues | 18 | 1 |
| HKLM\Software\Microsoft\Windows\CurrentVersion\SharedPC\NodeValues | 01 | 1 |
Versões de dispositivos físicos do Windows 365, Aplicativos da Área de Trabalho Virtual do Azure e Windows
A Inicialização do Windows 365 requer que o dispositivo físico execute versões específicas dos aplicativos Windows 365 e da Área de Trabalho Virtual do Azure (HostApp). Para verificar as versões instaladas, execute o seguinte cmdlet do PowerShell como administrador:
Get-AppxPackage -AllUsers -name *MicrosoftCorporationII*
Esse cmdlet mostra todos os aplicativos mantidos pela Microsoft (como QuickAssist e Microsoft Family) no dispositivo físico. Para garantir que a inicialização do Windows 365 funcione corretamente, confirme as seguintes versões:
- Aplicativo Windows versão 2.0.285 ou posterior.
- Aplicativo da Área de Trabalho Virtual do Azure (HostApp) versão 1.2.4159 ou posterior.
- A versão mais recente do Windows 11.
Remova e adicione a inicialização do Windows 365 ao dispositivo físico novamente
Se você não conseguir identificar a origem do problema, tente remover e adicionar a inicialização do Windows 365 ao dispositivo físico novamente.
Remova a inicialização do Windows 365 do dispositivo físico
- Entre no centro de administração Microsoft Intune e selecione Agrupar>todos os grupos.
- Selecione o grupo para seus dispositivos de inicialização do Windows 365 e, em seguida, selecione Membros.
- Selecione o dispositivo físico e, em seguida, selecione Remover>Sim.
- Selecione Dispositivos>Todos os dispositivos, selecione o dispositivo físico e, em seguida, selecione Sincronização de Visão Geral.>
Demora cerca de 10 minutos para a remoção terminar. Depois disso, o dispositivo físico não será mais configurado para inicialização do Windows 365.
Adicionar a inicialização do Windows 365 de volta ao dispositivo físico
- Entre no centro de administração Microsoft Intune e selecione Agrupar>todos os grupos.
- Selecione o grupo para seus dispositivos de inicialização do Windows 365 e, em seguida, selecione Membros.
- Selecione Adicionar membros e selecione o dispositivo físico.
- Aguarde cerca de 10 minutos.
- Selecione Dispositivos>Todos os dispositivos, selecione o dispositivo físico e, em seguida, selecione Sincronização de Visão Geral.>
O dispositivo físico será configurado novamente para a inicialização do Windows 365. Teste novamente para ver se funciona.
Entrar em contato com o suporte da Microsoft
Se você ainda não conseguir solucionar o problema, entre em contato com o suporte da Microsoft. Para ajudar a agilizar uma solução, colete logs e IDs de sessão com antecedência.
Coletar logs locais
Colete informações de log do Windows 365 e da ID do Microsoft Entra nos seguintes locais:
- C:\Users\{nome de usuário}\AppData\Local\Temp\DiagOutputDir\Windows365\Logs
- C:\Users\{nome de usuário}\AppData\Local\Temp\DiagOutputDir\RdClientAutoTrace
Coloque esses logs em um arquivo zip e forneça-o à equipe de suporte da Microsoft para uma investigação mais aprofundada.
IDs de erro e sessão do Windows 365
Ao entrar em contato com o suporte da Microsoft sobre problemas de inicialização do Windows 365, colete IDs relevantes para ajudar na investigação.
No dispositivo físico, obtenha o CorrelationId, SessionID ou ActivityID.
ID da Sessão
Você pode encontrar a ID da sessão do Windows 365 em uma caixa de diálogo de erro. Por exemplo, uma caixa de diálogo de erro Algo deu errado .
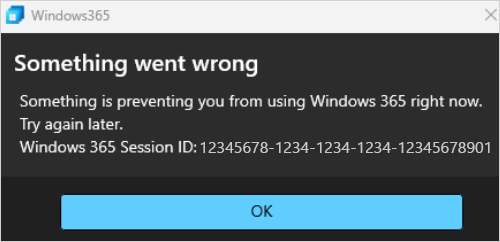
ID de Correlação
Você pode encontrar o ID de correlação na tela intersticial exibida durante um tempo limite de cinco minutos.
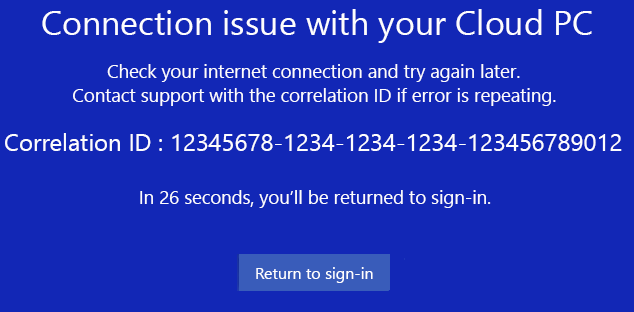
Próximas etapas
Para obter mais informações sobre a inicialização do Windows 365, consulte O que é a inicialização do Windows 365?.