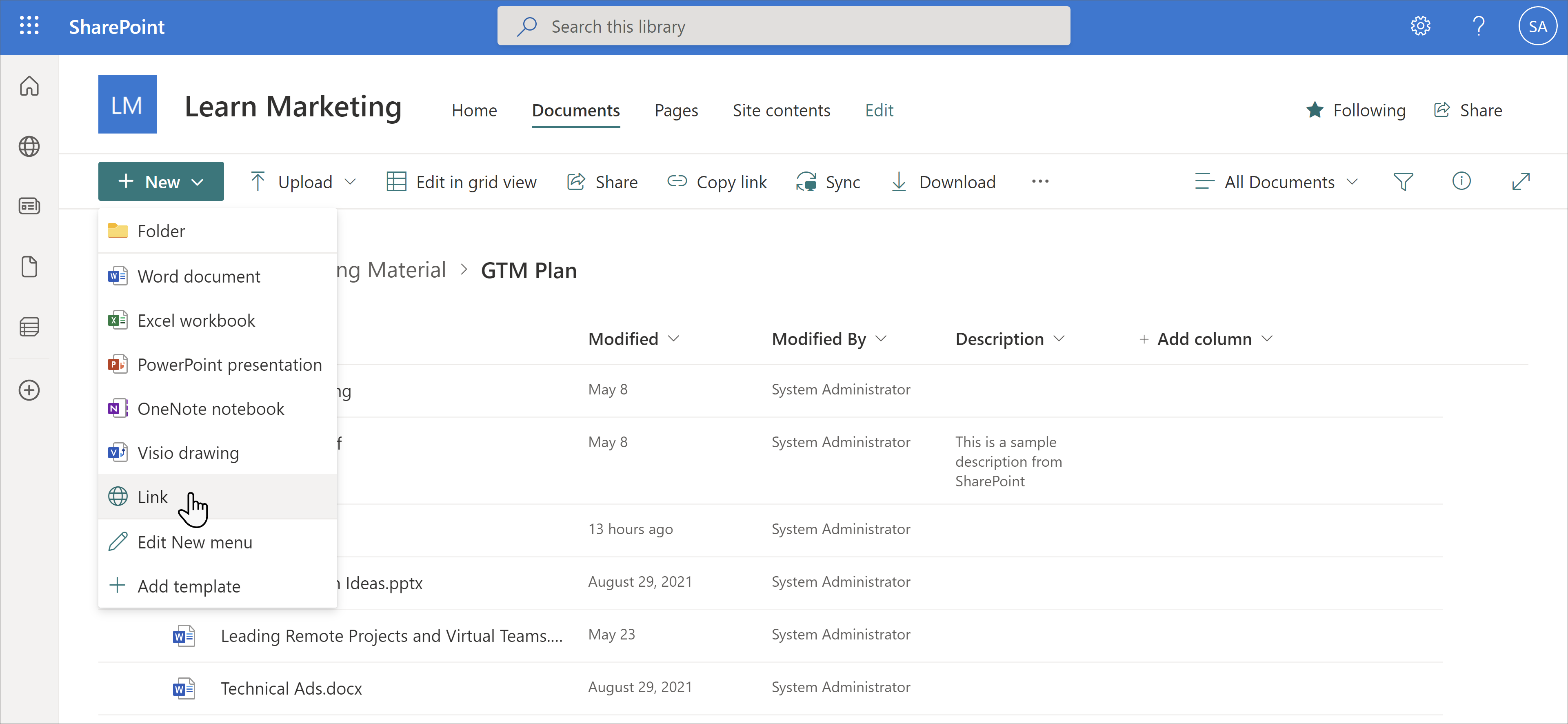Adicionar ligação ao conteúdo no Viva Learning
Pode adicionar uma ligação para conteúdos encontrados no SharePoint, YouTube, Vimeo, artigos de notícias e outras fontes no Viva Learning. Os conteúdos podem ser marcados, recomendados e partilhados.
Viva Learning suporta os seguintes tipos de documentos ao adicionar conteúdo do SharePoint:
- Word, PowerPoint, Excel, PDF
- Áudio (.m4a, .mp3)
- Vídeo (.mov, .mp4, .avi)
- Objetos ligados
Observação
Viva Learning não consegue suportar o tipo de documento de vídeo (.avi) na aplicação Web autónoma devido a um problema em curso. Assim que o problema for corrigido, continuamos a suportar este tipo de documento.
Observação
- Precisa de uma licença do Viva Suite ou Viva Learning para adicionar ligação ao conteúdo.
- Este conteúdo não é pesquisável no Viva Learning.
- O idioma predefinido para este conteúdo é o definido pelo administrador da sua organização.
Criar um percurso de aprendizagem, uma coleção de aprendizagem ou um conjunto em destaque
Selecione Adicionar conteúdo para adicionar cursos ao seu percurso de aprendizagem.
Selecione Adicionar ligação ao conteúdo.
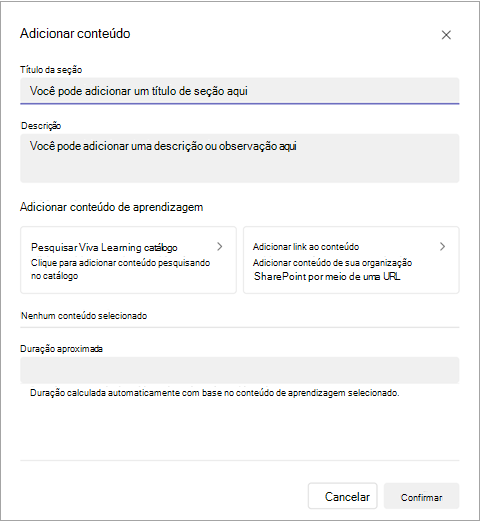
Cole o URL ou a ligação Web do SharePoint. Selecione Adicionar.
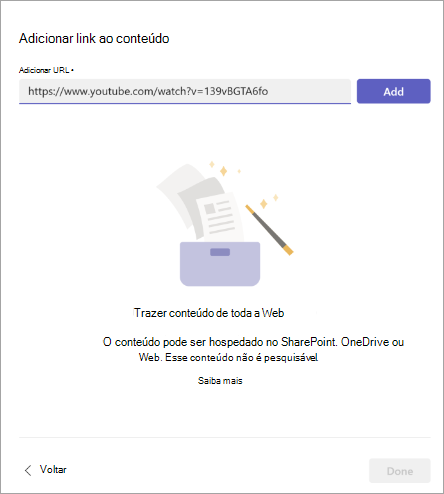
Edite o título, a miniatura e a descrição.
Selecione Concluído.
Para editar conteúdo, aceda à secção e selecione o ícone de lápis.
Para eliminar conteúdo, aceda à secção, edite e selecione a cruz.
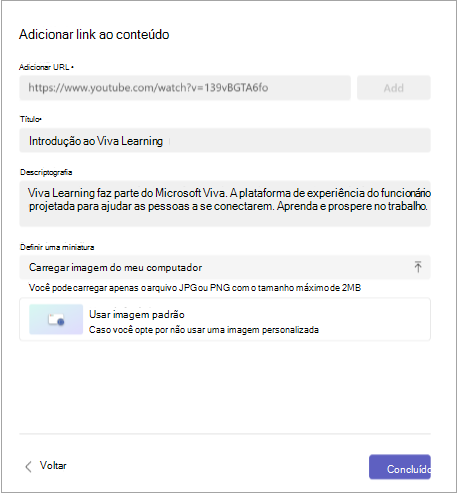
Adicionar objetos ligados
Pode adicionar ligações para conteúdos internos do SharePoint e conteúdos externos a partir de sites como o YouTube ou o Vimeo incluídos no Viva Learning.
Para adicionar uma página do SharePoint ou site do SharePoint, crie um objeto ligado e adicione a ligação com este processo:
Na sua pasta, selecione Novo e, em seguida, selecione Ligação.
Adicione o URL e escolha um nome.
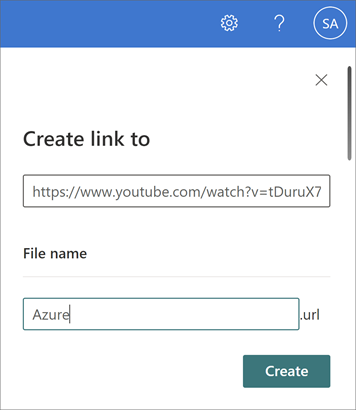
Selecione Criar.
A ligação é apresentada na sua biblioteca de documentos com o nome que selecionou.
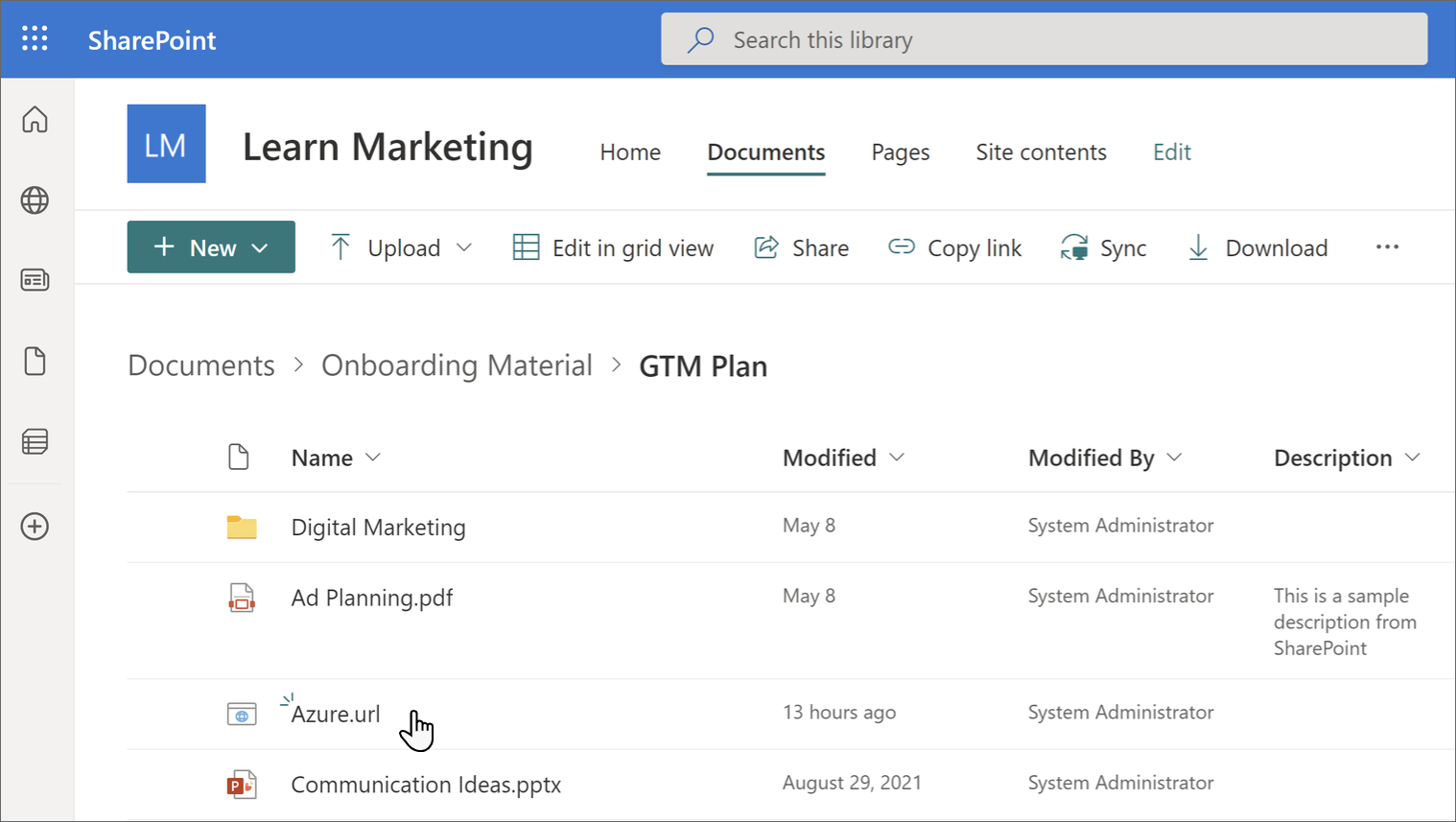
O objeto ligado é agora apresentado na aplicação Viva Learning.