Gerenciar academias no Viva Learning
Utilize Viva Learning academia para organizar páginas para alunos selecionados para desenvolver capacidades críticas para a empresa através de uma experiência de aprendizagem facilitada.
A academia vai além das habilidades técnicas e funcionais e se concentra nas capacidades de negócios que uma empresa precisa para prosperar. Pode organizar uma academia através de um grupo de percursos de aprendizagem focados em objetivos de aprendizagem específicos.
As academias são configuradas e geridas no separador administrador no Viva Learning em Gerir Academias.
A criação e edição de academias envolve o gerenciamento de conjuntos de recursos e caminhos de aprendizagem.
Observação
Tem Microsoft 365 Copilot? Consulte Microsoft Copilot Academy para saber como ajudar os seus utilizadores a aprender e utilizar Microsoft 365 Copilot.
Pré-requisitos
Precisa de uma licença premium para Viva Learning ou Viva Suite para ver, criar e gerir academias.
Os administradores existentes do Microsoft 365, os administradores de conhecimento e os gestores de conhecimento podem criar e gerir academias.
Configurar uma academia
Selecione Gerenciar academias.
Selecione Configurar uma academia.
Introduza um nome e uma descrição para a academia.
Faça upload de um logotipo da academia.
Escolha se deseja que a academia seja aberta a todos os alunos ou selecione no máximo grupos específicos de alunos.
Selecione Salvar.
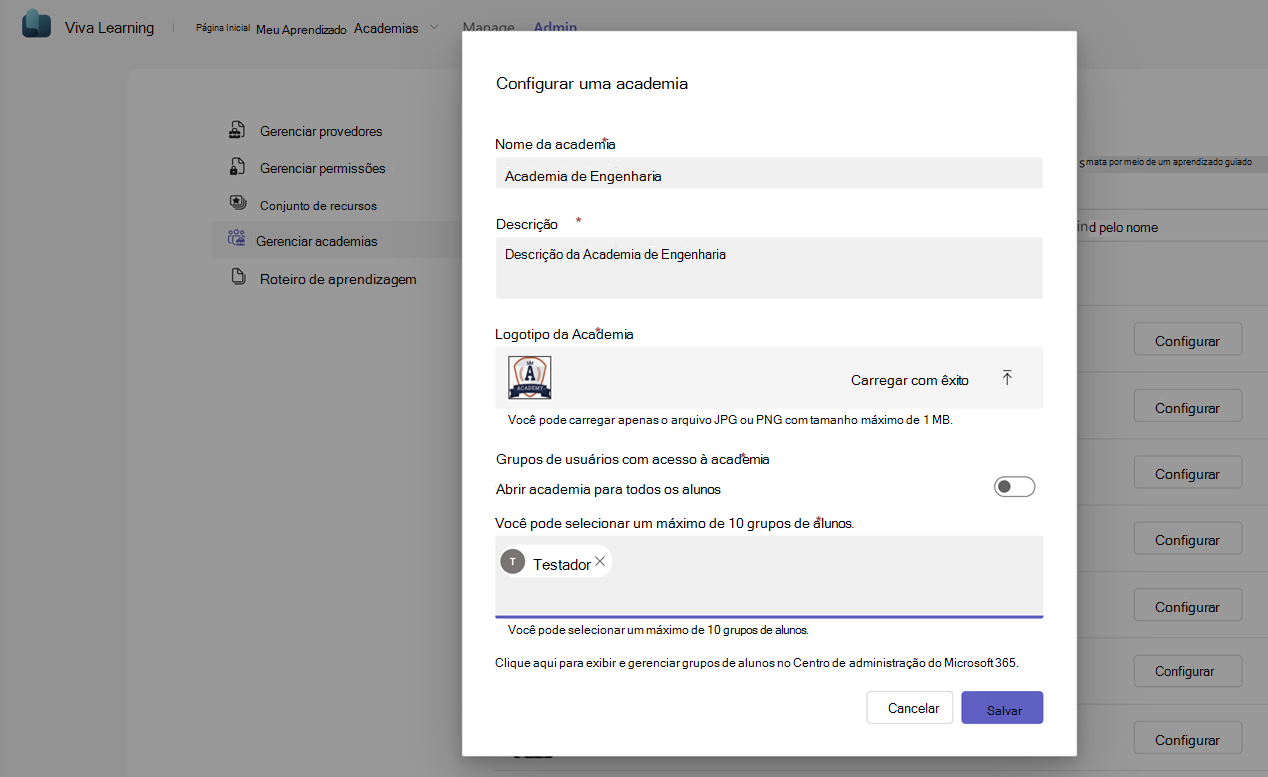
Agora você vê sua academia recém-criada para configuração.
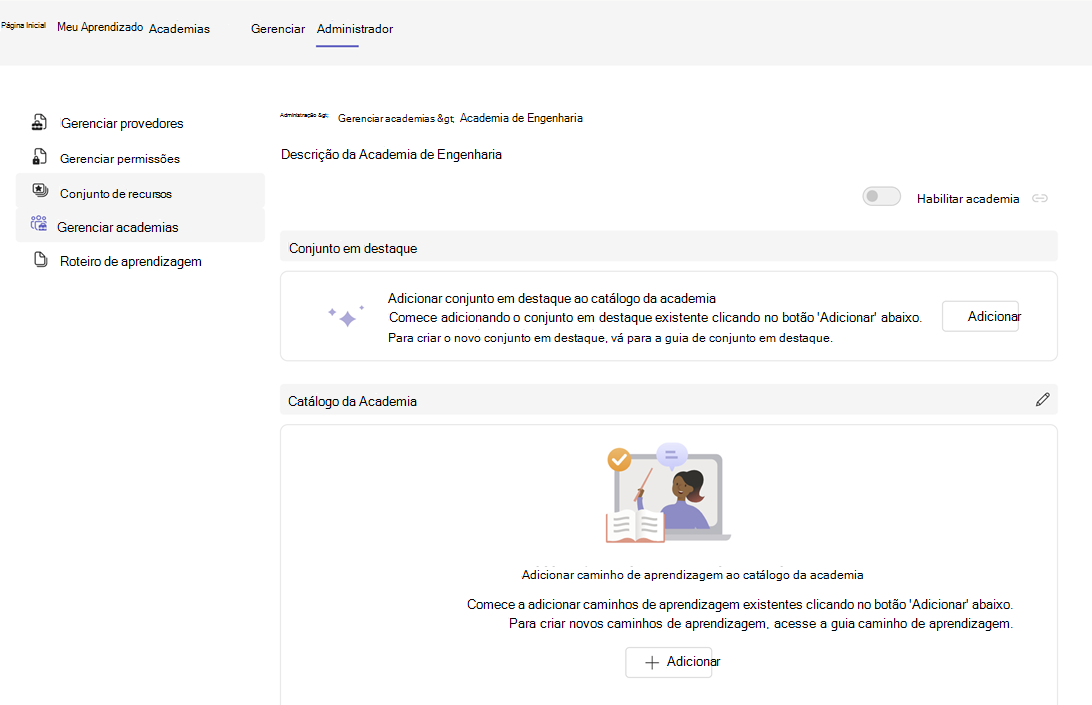
Configurar academia
Configure a academia selecionando o conjunto em destaque e os caminhos de aprendizagem.
Selecione um conjunto em destaque
No conjunto em destaque, selecione Adicionar para selecionar o conjunto de rascunho em destaque existente criado para a Academia.
Vá para a guia conjunto em destaque para criar um novo conjunto em destaque.
Selecione Adicionar novo na parte superior para criar um novo conjunto de recursos.
Insira um nome de conjunto em destaque.
Selecione a lista de objetos de aprendizagem, que são apresentados no conjunto em destaque.
Selecione Salvar. O conjunto de rascunhos em destaque é apresentado no dashboard.
Observação
- Só pode adicionar objetos de aprendizagem individuais a um conjunto em destaque e não a percursos de aprendizagem completos.
- Pode adicionar um máximo de seis objetos de aprendizagem a um conjunto em destaque.
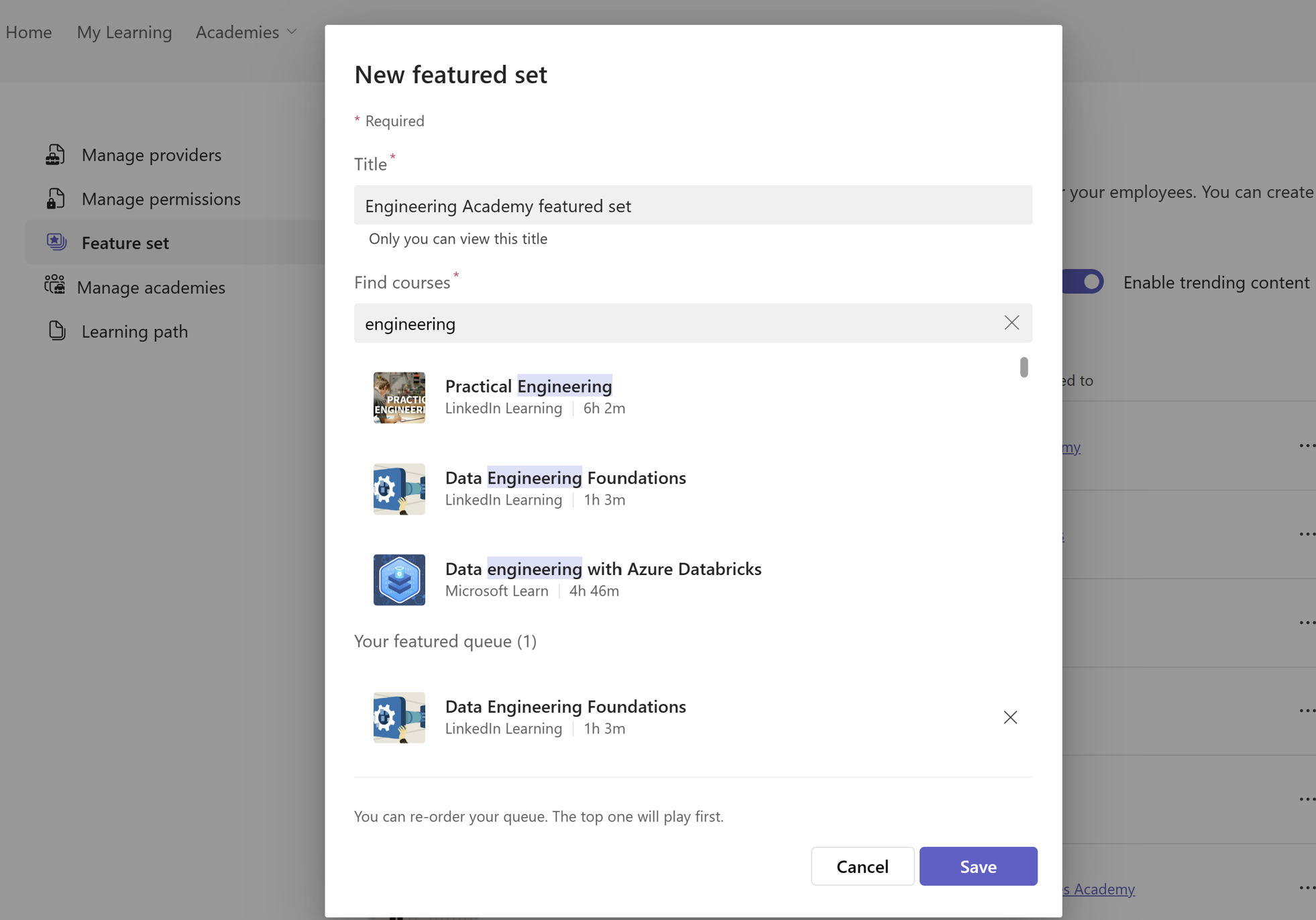
Selecione Ativar no conjunto de recursos de rascunho.
Selecione a academia onde deseja que o conjunto em destaque seja exibido. Isso mapeia o conjunto de destaques para a academia. O conjunto em destaque agora está ativado.
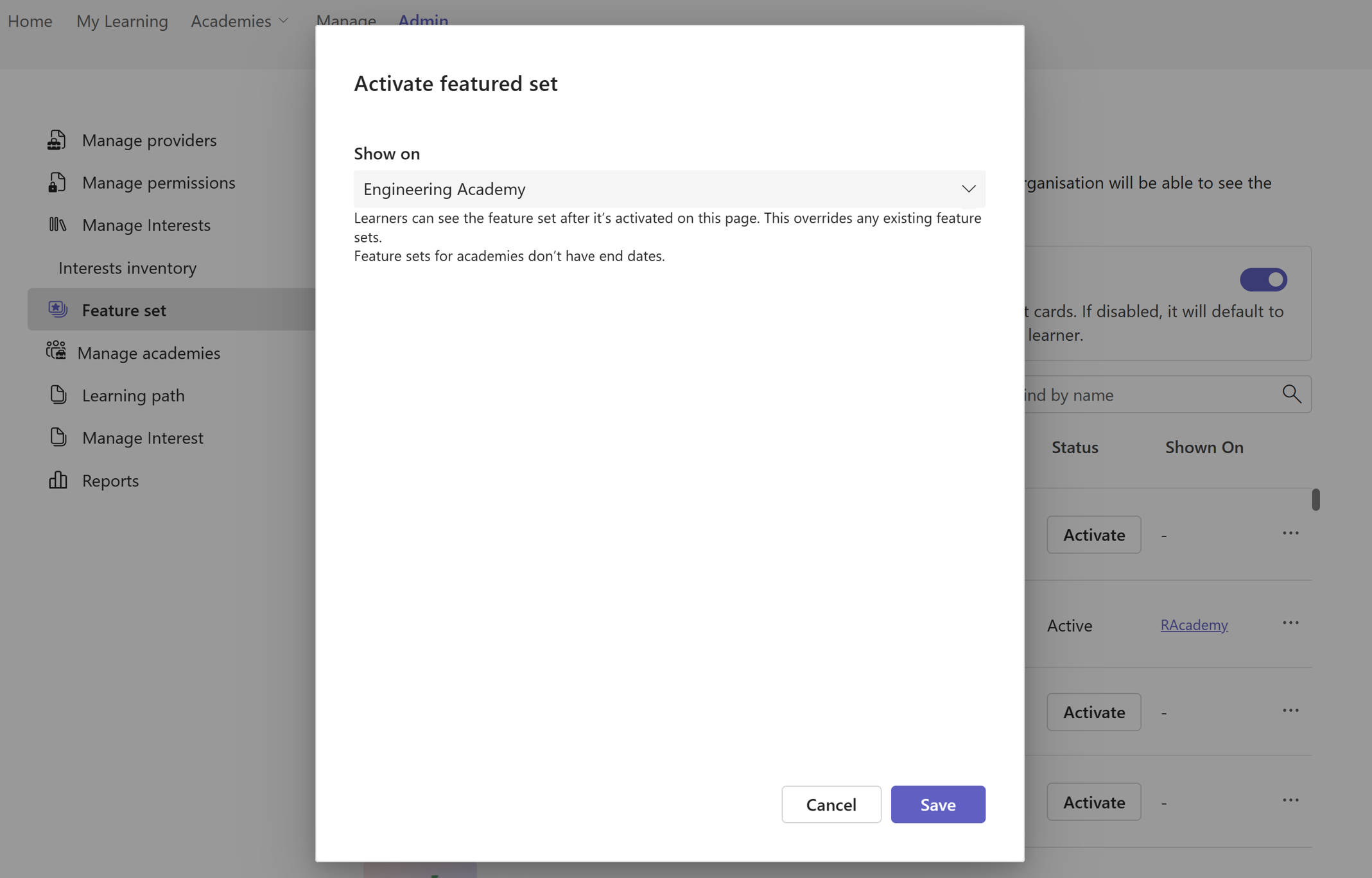
Adicione caminhos de aprendizagem.
Aceda a Percursos de aprendizagem no Viva Learning administrador.
Selecione Criar para gerar um novo caminho de aprendizagem. Consulte o artigo sobre criação de caminhos de aprendizagem
Publicar o caminho de aprendizagem.
Navegue até Gerenciar Academias para selecionar a Academia e selecione Configurar.
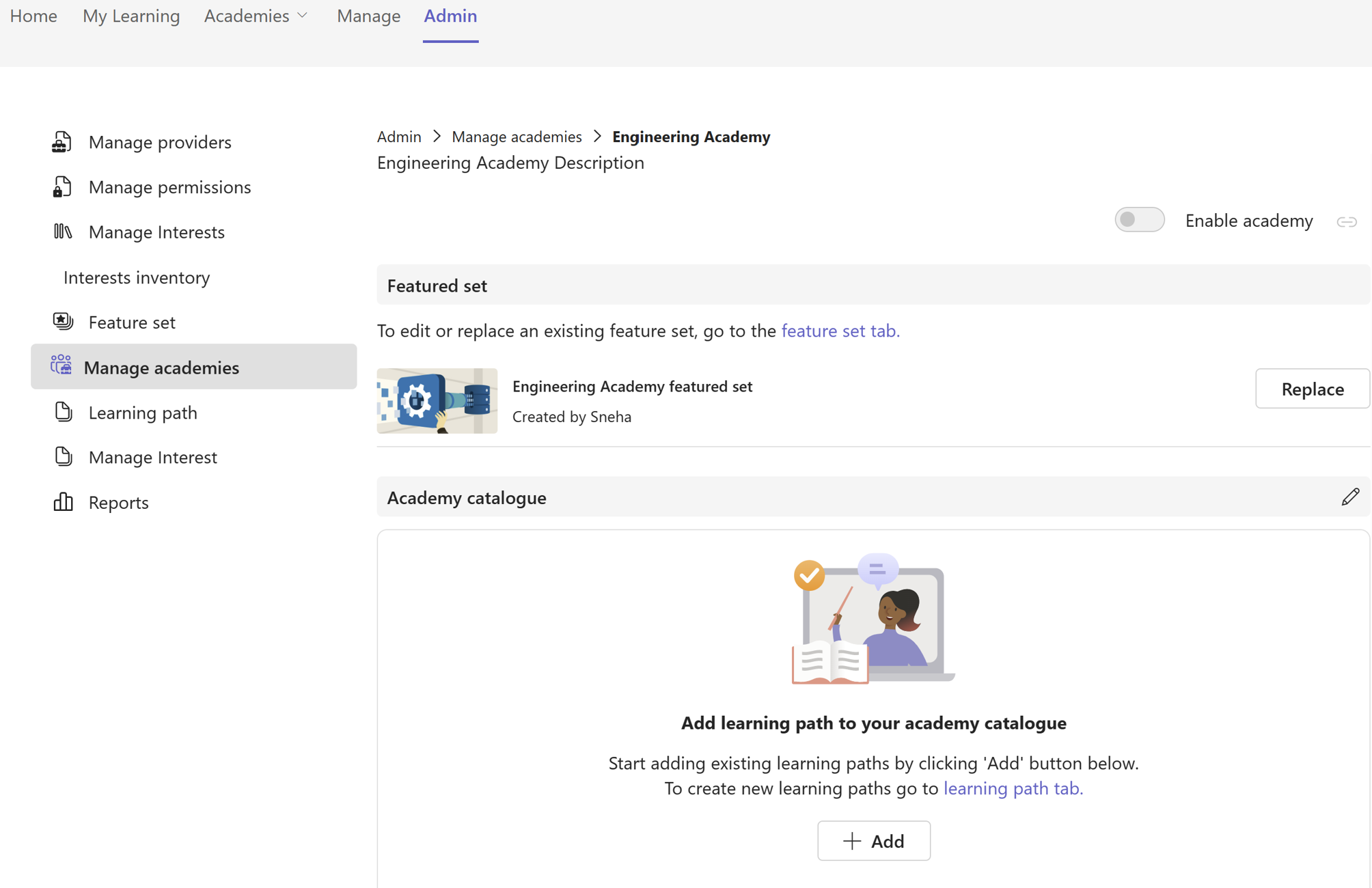
Selecione Adicionar para encontrar os caminhos de aprendizagem que deseja incluir e Adicione-os. Você pode reordenar a lista clicando e arrastando o conteúdo.
Selecione Salvar.
Habilitar academia
Ative a Academia para ativar a Academia para o grupo de formandos.
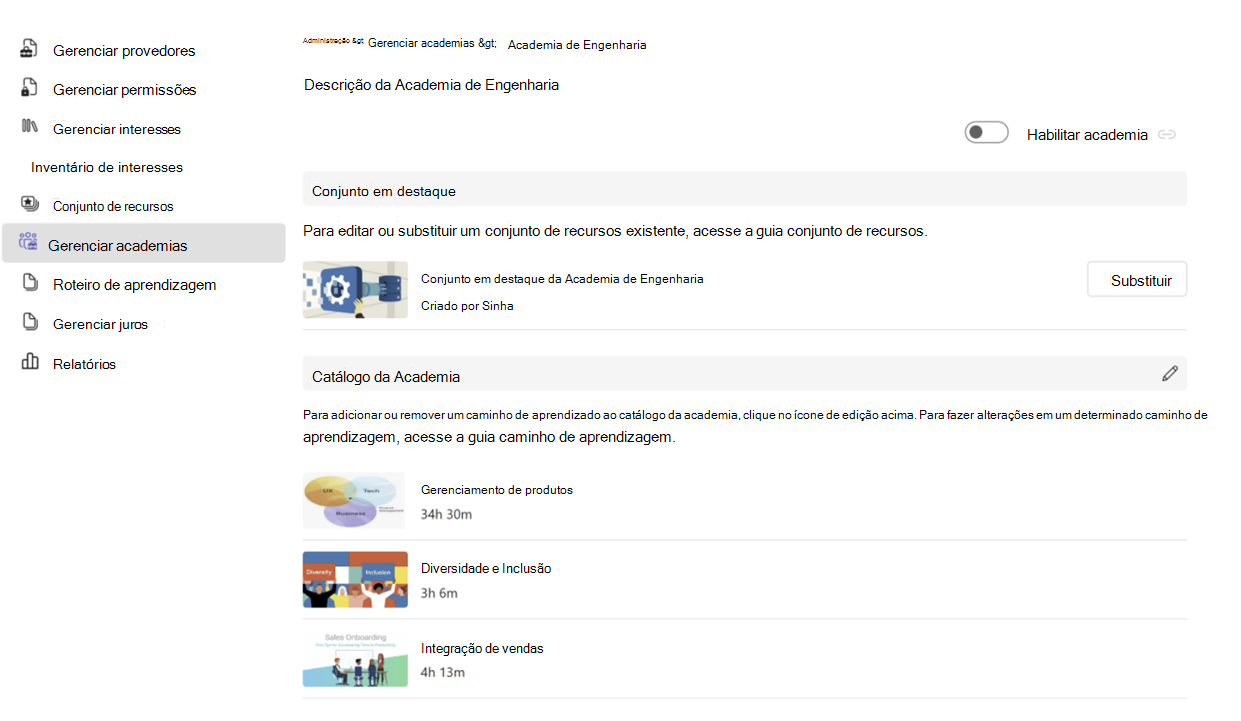
Selecione o ícone do link Copiar Academia ao lado de Habilitar Academia para copiar e compartilhar o URL do link direto da Academia.