Relatório de adoção do Microsoft 365 Copilot
O relatório de adoção do Microsoft 365 Copilot ajuda os líderes a compreender a utilização do Copilot em toda a organização. As informações podem ajudá-lo a acelerar a adoção da Copilot e ajudar os colaboradores a transformar o seu trabalho com o Microsoft 365 Copilot.
Este relatório tem cinco secções. Estas secções ajudam-no a responder às seguintes perguntas empresariais:
- Como é que a utilização do Copilot se compara entre grupos?
- Como é que a utilização do Copilot se compara entre aplicações?
- Quais são as funcionalidades copilot utilizadas mais frequentemente em cada aplicação?
- Qual é a tendência de utilização do Copilot entre grupos?
- Qual é a discriminação da utilização do Copilot entre grupos?
Por fim, a secção "Saiba mais" fornece uma descrição geral de artigos de investigação e casos práticos sobre a adoção e o impacto do Copilot.
Para preencher o relatório no Power BI, terá de configurar e executar com êxito a consulta de adoção predefinida do Microsoft 365 Copilot no Viva Insights.
Demonstração
A demonstração a seguir usa dados de amostra que são apenas representativos deste relatório e podem não ser exatamente o que você vê em um relatório ativo específico para os dados exclusivos de sua organização.
Pré-requisitos
Antes de executar as consultas e preencher o relatório no Power BI, você precisará:
- Ser-lhe atribuída a função de Analista de Informações no Viva Insights e licenciada com o Viva Insights.
- Ter a versão de junho de 2022 (ou mais recente) do Power BI Desktop instalada. Se você tiver uma versão anterior do Power BI instalada, desinstale-a antes de instalar a nova versão. Vá para Obter o Power BI Desktop para baixá-lo e instalá-lo.
- Tenha licenças do Microsoft 365 Copilot e licenças do Microsoft Viva Insights atribuídas aos funcionários que pretende incluir como parte da sua população medida.
Configuração do relatório
Executar consulta
Na experiência de analista do Viva Insights, selecione Criar análise.
Em Modelos, navegue para a adoção do Microsoft 365 Copilot e selecione Configurar análise. O modelo também pode ser encontrado por baixo da secção Copilot .
Em Configuração de consulta:
Digite um Nome da consulta.
Selecione um Período. O período padrão é Últimos 6 meses.
Defina Atualização automática (opcional). Você pode definir a atualização automática da consulta marcando a caixa Atualização automática. Quando você seleciona a opção Atualização automática, sua consulta é executada automaticamente e calcula um novo resultado toda vez que o Viva Insights obtém dados de colaboração atualizados para pessoas licenciadas.
Observação
Se os dados organizacionais usados em uma consulta de atualização automática forem alterados (por exemplo, um nome de atributo for alterado ou um atributo for removido), a consulta poderá interromper a atualização automática.
Digite uma Descrição (opcional).
Altere a regra de métrica (opcional). Para definir uma nova regra de métrica, selecione Mais configurações. Em seguida, escolha uma nova regra na lista. Saiba mais sobre as regras de métricas.
Observação
O painel Mais configurações também contém configurações de Agrupar por. As consultas do Power BI são definidas como Agrupar por semana e você não pode editar esse campo.
Em Métricas de modelo predefinidas, veja uma lista de métricas pré-selecionadas, que aparecem como etiquetas cinzentas. Essas métricas são necessárias para configurar o relatório do Power BI e você não pode removê-las. No entanto, pode adicionar outras métricas ao selecionar Adicionar métricas.
Importante
Dados organizacionais ausentes ou de baixa qualidade podem afetar suas métricas e resultar em avisos ou erros. Saiba mais sobre as notificações de qualidade dos dados.
Em Selecionar quais funcionários você deseja incluir na consulta, adicione filtros para restringir os funcionários no escopo de seu relatório. Não remova o filtro predefinido "Está Ativo". Saiba mais sobre as opções de filtro e métricas. Se notar um aviso ou erro aqui, é porque um dos seus atributos está em falta nos dados organizacionais ou é de baixa qualidade.
Em Selecione quais atributos de funcionário você quer incluir na consulta, adicione até 20 atributos organizacionais. Após a execução da consulta, você pode usar esses atributos para agrupar e filtrar os relatórios.
Importante
Essa consulta do PowerBI precisa de alguns atributos específicos para ser executada e nós os pré-selecionamos para você. Esses atributos aparecem em cinza e você não pode removê-los. Também podemos incluir alguns atributos que ajudam seu modelo, mas não são necessários para a execução de sua consulta. Esses atributos aparecem em azul e você pode removê-los.
Se você observar atributos marcados com avisos amarelos, a qualidade desse atributo é baixa. Se você observar atributos marcados em vermelho e o botão Executar da consulta desativado, esse atributo está ausente em seus dados organizacionais.
Selecione Executar no canto superior direito. A consulta pode levar alguns minutos para ser executada.
Vincular relatório à consulta
Abra o modelo baixado.
Se você for solicitado a selecionar um programa, selecione Power BI.
Quando solicitado pelo Power BI:
- Cole os identificadores de partição e consulta.
- Defina o Tamanho mínimo do grupo para agregação de dados nas visualizações deste relatório de acordo com a política de sua empresa para visualização de dados do Viva Insights.
- Selecione Carregar para importar os resultados da consulta para o Power BI.
Se solicitado pelo Power BI, entre usando sua conta organizacional. O Power BI carrega e prepara os dados. Para arquivos grandes, esse processo pode levar alguns minutos.
Importante
Você precisa entrar no Power BI com a mesma conta que usa para acessar o Viva Insights. Se disponível, selecione Conta organizacional à esquerda. Você pode ter que entrar mais de uma vez.
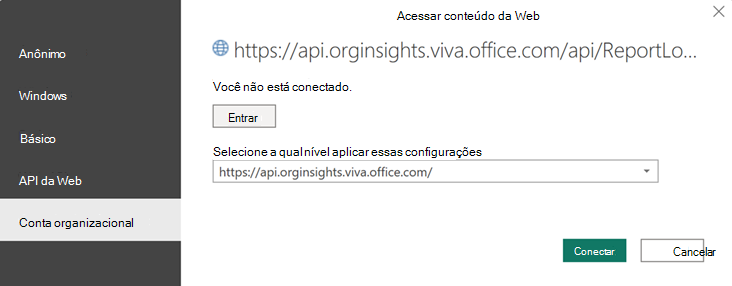
Configurações do relatório
Página de configurações
Exiba e defina os seguintes parâmetros na página Configurações. Você pode encontrar Configurações no painel direito da página de introdução. Você também pode ajustar as configurações do relatório enquanto percorre as páginas do relatório por meio do ícone Configurações.
Período de tempo do relatório – selecione o período de tempo para o qual pretende ver os dados no relatório.
Agrupar por – selecione o atributo principal group-by apresentado em todas as páginas do relatório. Você pode alterar esse atributo a qualquer momento e todas as páginas de relatório mostrarão valores de grupo pelo novo atributo.
Aplicar filtros (opcional) – selecione o atributo organizacional e os valores que pretende utilizar para filtrar os funcionários apresentados neste relatório.
Personalizar a definição de utilizador copilot ativa – personalize a frequência de utilização para utilizadores ativos do Copilot. Você pode escolher entre:
- Pelo menos um dia ativo no período de tempo selecionado
- Pelo menos um dia ativo por quatro semanas
- Pelo menos um dia ativo por semana
Um dia é marcado como ativo se o utilizador tiver tomado, pelo menos, uma ação com a Copilot nesse dia.
Idioma do relatório – altere o idioma do relatório.
Sobre este relatório
O relatório de adoção do Microsoft 365 Copilot inclui as seguintes páginas de relatório que o ajudam a compreender melhor e acelerar a adoção da Copilot em toda a empresa.
Resumo da adoção do Microsoft 365 Copilot
Obtenha uma descrição geral da adoção do Microsoft 365 Copilot em toda a empresa. Obtenha uma vista de linha de base do número de funcionários que estão a utilizar ativamente as funcionalidades do Microsoft 365 Copilot e que direção adoção está em tendência. Esta página também fornece uma descrição geral rápida da aplicação Microsoft 365 na qual a Copilot é utilizada, bem como a funcionalidade Copilot mais utilizada. Por fim, destaca a organização com a maior utilização do Copilot.
Como é que a utilização do Copilot se compara entre grupos?
Obtenha informações sobre que grupos na sua empresa são líderes na adoção da Copilot. Use esta página para:
- Compreender a discriminação dos utilizadores ativos do Copilot por grupo (cartão do lado esquerdo)
- Compreenda a frequência de utilização ao explorar o número médio de ações copilot realizadas por pessoa por semana e por mês, por grupo.
Os utilizadores do Active Copilot são definidos como utilizadores que utilizaram o Copilot pelo menos uma vez no período de tempo selecionado.
Como é que a utilização do Copilot se compara entre aplicações?
Saiba mais sobre como a utilização do Copilot difere por aplicação entre organizações e funções. O mapa térmico mostra a partilha de utilizadores ativos da Copilot em cada aplicação do Microsoft 365 como uma percentagem do número total de pessoas no respetivo grupo. Os utilizadores do Active Copilot são definidos como utilizadores que utilizaram o Copilot pelo menos uma vez no período de tempo selecionado.
Quais são as funcionalidades copilot utilizadas mais frequentemente em cada aplicação?
Compreenda como os seus funcionários estão a utilizar o Copilot em cada aplicação do Microsoft 365. Os cartões nesta página mostram o número total de ações de utilizador copilot realizadas ou o número exclusivo de utilizadores ativos da Copilot em cada aplicação do Microsoft 365 divididas pela ação Copilot. Utilize as setas na parte inferior da página para explorar as ações copiais executadas no PowerPoint e no Excel.
Qual é a tendência de utilização do Copilot entre grupos?
Explore como a utilização do Copilot mudou ao longo do tempo para diferentes grupos na sua empresa. Explore como a utilização do Copilot está a mudar ao longo do tempo com o cartão do lado esquerdo. A linha de tendência mostra o número semanal total de ações de utilizador copilot ou utilizadores copilot ativos exclusivos nos grupos filtrados para o período de tempo selecionado. A tabela à direita mostra o número de utilizadores exclusivos ativos do Copilot por mês e a alteração mensal.
Qual é a discriminação da utilização do Copilot entre grupos?
Aprofunde uma camada e explore diferentes métricas de utilização ao mesmo tempo para diferentes grupos numa vista lado a lado. Utilize o filtro de métricas na parte superior para selecionar as métricas que pretende incluir e comparar na tabela. As métricas incluem:
- Utilizadores do Active Copilot
- Utilizadores mensais ativos do Copilot
- Utilizadores semanais ativos do Copilot
- Percentagem de utilizadores ativos do Copilot
- Percentagem de utilizadores licenciados da Copilot
- Número médio de ações executadas
- Utilizadores licenciados da Copilot
- Funcionários medidos
As definições de métricas podem ser encontradas no glossário.
Saiba o que a nossa pesquisa diz sobre a adoção do Copilot
Saiba mais sobre o que a nossa pesquisa diz sobre a adoção de Copilot. Os artigos nesta secção vão desde guias práticos sobre como começar a utilizar a Copilot até à investigação de resultados relacionados com a adoção e o impacto percebido dos colaboradores que utilizam o Copilot em várias aplicações e serviços Microsoft.
Glossário
Veja as definições de métricas deste relatório.
Power BI, Perguntas Frequentes e Solução de Problemas
Saiba mais sobre como partilhar o relatório e outras sugestões do Power BI, resolver problemas ou rever as FAQ.