Fazer upload de dados organizacionais (primeiro upload)
Os dados organizacionais podem aparecer na aplicação de informações avançadas do Microsoft Viva Insights de uma de duas formas: através do Microsoft Entra ID, que é a origem predefinida, ou através de um ficheiro de .csv que o utilizador, enquanto administrador, carrega.
Este artigo fala sobre a segunda opção: carregar um ficheiro .csv.
Importante
Utilize apenas os seguintes passos se esta for a primeira vez que está a carregar dados organizacionais. Se este não for o seu primeiro carregamento, veja Carregar dados organizacionais (carregamentos subsequentes) para atualizar dados carregados anteriormente.
Para clientes provenientes da nossa aplicação legada:
Se estiver a migrar a partir da aplicação de informações avançadas legada e estiver a carregar dados organizacionais para o Viva Insights pela primeira vez, recomendamos que utilize apenas a nova aplicação para carregamentos de dados. A utilização da nova aplicação impede a inconsistência de dados.
Fluxo de trabalho
Depois de preparar os dados de origem, seguirá estes passos:
- Carregue o ficheiro .csv.
- Mapeie campos.
- A aplicação valida os seus dados. (Se a validação não for bem-sucedida, pode escolher entre algumas opções descritas em Falha de validação.)
- A aplicação processa os seus dados. (Se o processamento não for bem-sucedido, pode escolher entre algumas opções descritas em Falha no processamento.)
Depois de os dados serem validados e processados com êxito, termina a tarefa de carregamento de dados geral.
Upload de arquivos
Para carregar o ficheiro .csv, siga estes passos:
Abra a experiência de administração da aplicação advanced insights .
Na página Hub de dados , aceda ao cartão de carregamento.csv no lado direito do ecrã, abaixo da Origem de dados.
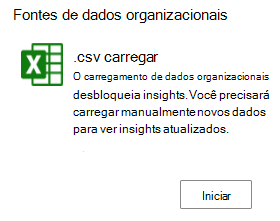
Selecione Iniciar.
Em Passo 1 de 2: Preparar e carregar:
- Introduza um Nome de carregamento.
- Em Carregar ficheiro, selecione o ficheiro .csv que pretende carregar.
Certifique-se de que o ficheiro de .csv é:
Codificação UTF-8.
Não é aberto num programa diferente quando inicia o processo de carregamento.
Não é superior a 1 GB.
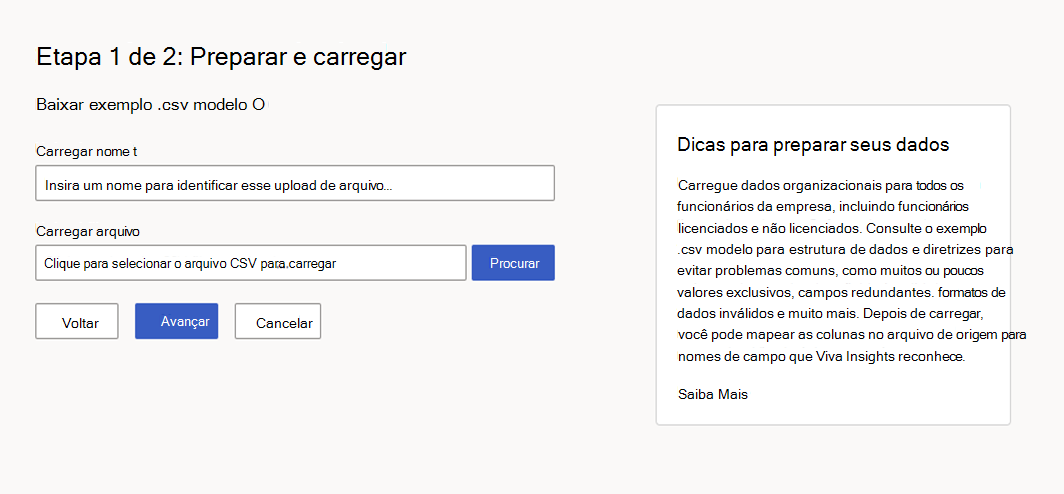
Observação
Para ver a estrutura e as diretrizes para .csv ficheiros e para evitar problemas comuns durante o carregamento, pode transferir um modelo através da ligação Transferir .csv modelo .
- Para carregar, selecione Seguinte. Para cancelar o carregamento, selecione Cancelar.
Mapeamento de campos
Depois de carregar o ficheiro, verá a página Passo 2 de 2: Mapeamento . Para ver as informações dos seus dados, tem de mapear campos (colunas) do seu ficheiro de .csv para nomes de campos que a aplicação reconhece.
Existem dois tipos de campos: Predefinição do sistema e Personalizado.
Predefinição do sistema (obrigatório ou opcional)
Os campos predefinidos do sistema podem ser obrigatórios ( que são PersonId, ManagerId e Organização) ou Reservado opcional. Estes campos representam atributos que o Viva Insights conhece e utiliza em cálculos específicos para além do agrupamento e filtragem.
Importante
Todos os campos necessários têm de ter um valor válido e não nulo em cada linha. Tem de mapear todos os valores do Viva Insights necessários, mesmo que os cabeçalhos de coluna nos seus ficheiros .csv não correspondam exatamente ao nome do valor do Viva Insights.
Os campos opcionais são normalmente encontrados campos de sistema que a aplicação sugere utilizar. Não precisa de mapear campos opcionais se a sua organização não tiver dados para os mesmos.
Para saber se um campo é obrigatório ou opcional, consulte a secção Atributos Viva à direita da lista de mapeamento. Os atributos necessários têm uma etiqueta "Obrigatório" abaixo do nome do campo, enquanto os atributos opcionais têm uma etiqueta "Reservado opcional".
Se precisar da definição de um campo, paire o cursor sobre o ícone de informações (i ).
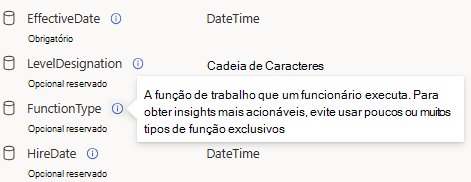
Personalizado
Os campos personalizados são atributos opcionais que pode criar. A secção seguinte explica o mapeamento e a nomenclatura de um atributo personalizado.
Para mapear campos
Siga os passos abaixo para mapear os seus dados .csv para atributos do Viva Insights.
Importante
Todos os .csv campos de cabeçalho, que aparecem em Nome da coluna de origem, têm de ser mapeados antes de poder avançar para a parte seguinte do processo de carregamento.
Para cada campo de Informações Viva necessário:
- Localize o cabeçalho da coluna correspondente em Nome da coluna de origem. Para evitar um erro de validação mais tarde, certifique-se de que esta coluna é o tipo de dados correto.
- Na coluna de campo Mapear para Informações Viva , abra a lista pendente e selecione o atributo Viva Insights que corresponde ao cabeçalho de coluna que identificou no passo 1a.
Repita os passos 1a e 1b para campos personalizados e opcionais.
Para adicionar um campo personalizado, basta incluí-lo como uma coluna no seu ficheiro de dados. A aplicação irá atribuir-lhe automaticamente um nome e mapeá-lo. Para esta versão do Viva Insights, todos os atributos personalizados recebem um nome predefinido e só podem ser classificados como Tipos de dados de cadeia.
Importante
Não carregue o Fuso Horário como uma coluna. Receberá um erro.
Depois de concluir o mapeamento dos atributos, selecione o botão Seguinte na parte inferior esquerda do ecrã.
Depois de mapear os campos, a aplicação valida e processa os seus dados, conforme descrito nas secções seguintes. Se a validação e o processamento forem bem-sucedidos, já concluiu a sua parte no processo de carregamento.
Validação
Depois de mapear atributos, a aplicação começa a validar os seus dados.
Na maioria dos casos, a validação de ficheiros deve ser concluída rapidamente. Se o ficheiro de dados organizacional for grande, a validação pode demorar até um ou dois minutos.
Após a conclusão desta fase, a validação teve êxito ou falhou. Dependendo do resultado, receberá uma notificação de êxito ou uma notificação de falha no canto superior direito do ecrã Ligações de dados .
Para obter informações sobre o que acontece a seguir, aceda à secção adequada:
A validação é bem-sucedida
Após a validação bem-sucedida, o Viva Insights começa a processar os seus novos dados. O processamento pode demorar entre algumas horas e um dia ou mais. Durante o processamento, verá o estado "A processar" na tabela Ligações > de dados Carregar ou eliminar em curso .
Após o processamento estar concluído, significa que foi bem-sucedido ou falhou. Dependendo do resultado, receberá uma notificação de êxito ou uma notificação de falha no canto superior direito do ecrã Ligações de dados .
O processamento é bem-sucedido
Quando o processamento for bem-sucedido, verá o estado "Êxito" na tabela Carregar ou eliminar histórico . Neste momento, o processo de carregamento está concluído.
Eis a quantidade típica de tempo necessário para que os dados organizacionais sejam refletidos depois de serem carregados nas seguintes experiências:
Estado de êxito apresentado no Histórico de importações de ligações > de dados: algumas horas
Separador Qualidade dos dados, consultas flexíveis e modelos do Power BI: um a dois dias
Relatório de coordenador/gestor na aplicação Teams: Próxima atualização semanal
Depois de receber o estado "Êxito", pode:
- Selecione o ícone de vista (olho) para ver um resumo dos resultados da validação.
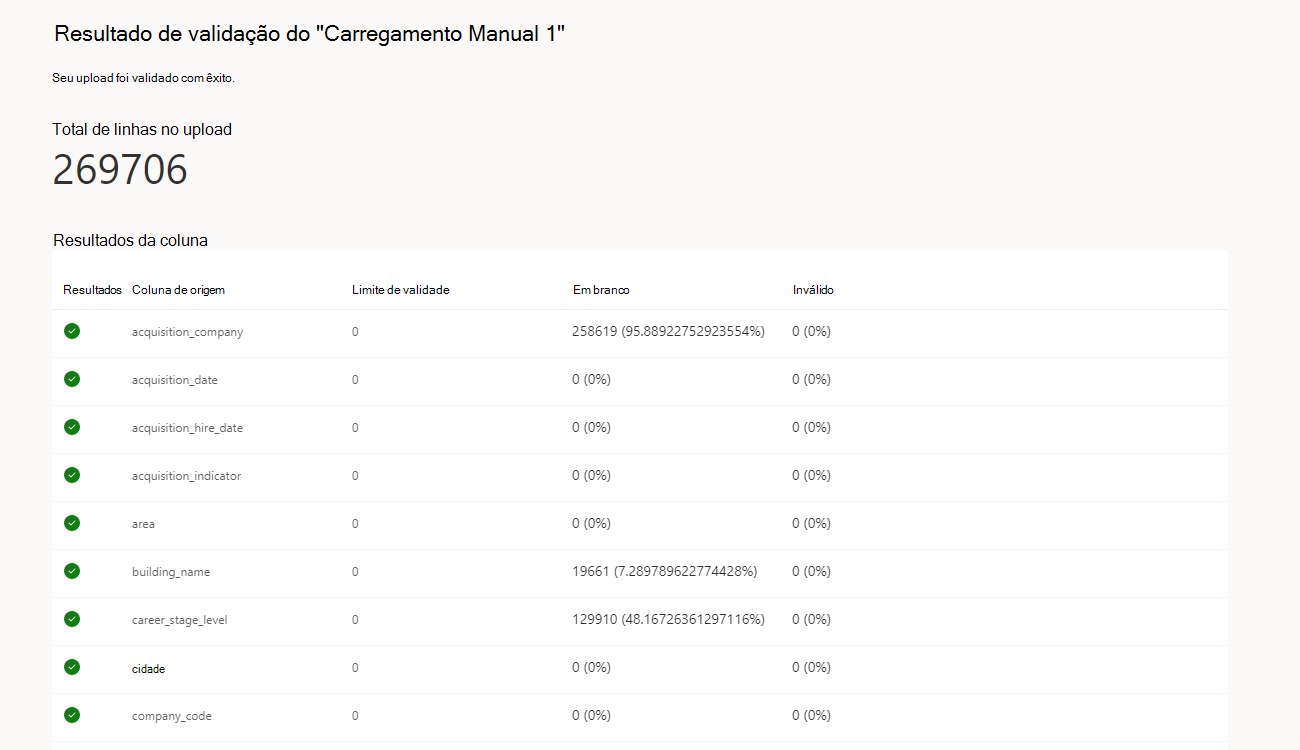
- Selecione o ícone de mapeamento para ver as definições de mapeamento do fluxo de trabalho.
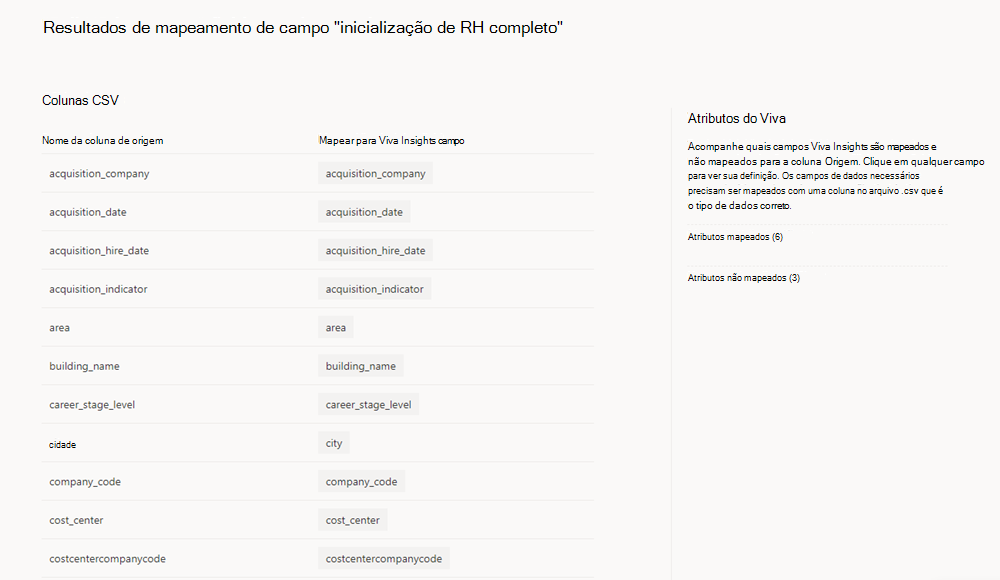
Observação
Cada inquilino só pode ter um carregamento em curso de cada vez. Tem de concluir o fluxo de trabalho de um ficheiro de dados, o que significa que deve guiá-lo para uma validação e processamento bem-sucedidos ou abandoná-lo, antes de iniciar o fluxo de trabalho do próximo ficheiro de dados. O estado ou a fase do fluxo de trabalho de carregamento é apresentado no separador Ligações de dados.
O processamento falha
Se o processamento falhar, verá um estado de falha na tabela Carregar ou eliminar em curso . Selecionar a ligação no estado leva-o a uma explicação da falha.
Selecione Editar ou iniciar novo carregamento. Este botão permite-lhe iniciar novamente o processo de carregamento.
Observação
Geralmente, as falhas de processamento devem-se a erros de back-end. Se estiver a ver falhas de processamento persistentes e tiver corrigido os dados no ficheiro carregado, registe um pedido de suporte connosco.
Falha na validação
Se a validação de dados falhar, verá um novo ecrã com um erro "Falha na validação" e algumas informações sobre a falha. Pode selecionar o botão Cancelar carregamento se não quiser continuar com o processo de carregamento.
Antes de efetuar alterações no ficheiro de origem e tentar carregar novamente, pode selecionar Transferir problemas. Este ficheiro de registo descreve os problemas nos seus dados que podem ter causado os erros de validação. Utilize estas informações para decidir o que fazer a seguir: corrigir os dados de origem ou alterar as definições de mapeamento.
Diretrizes para corrigir erros nos dados
Quando qualquer linha ou coluna de dados tiver um valor inválido para qualquer atributo, todo o carregamento falhará até corrigir o ficheiro de origem (ou corrigir o mapeamento de atributos).
Para saber mais sobre a formatação do ficheiro para evitar erros, veja Regras de ficheiro e erros de validação.