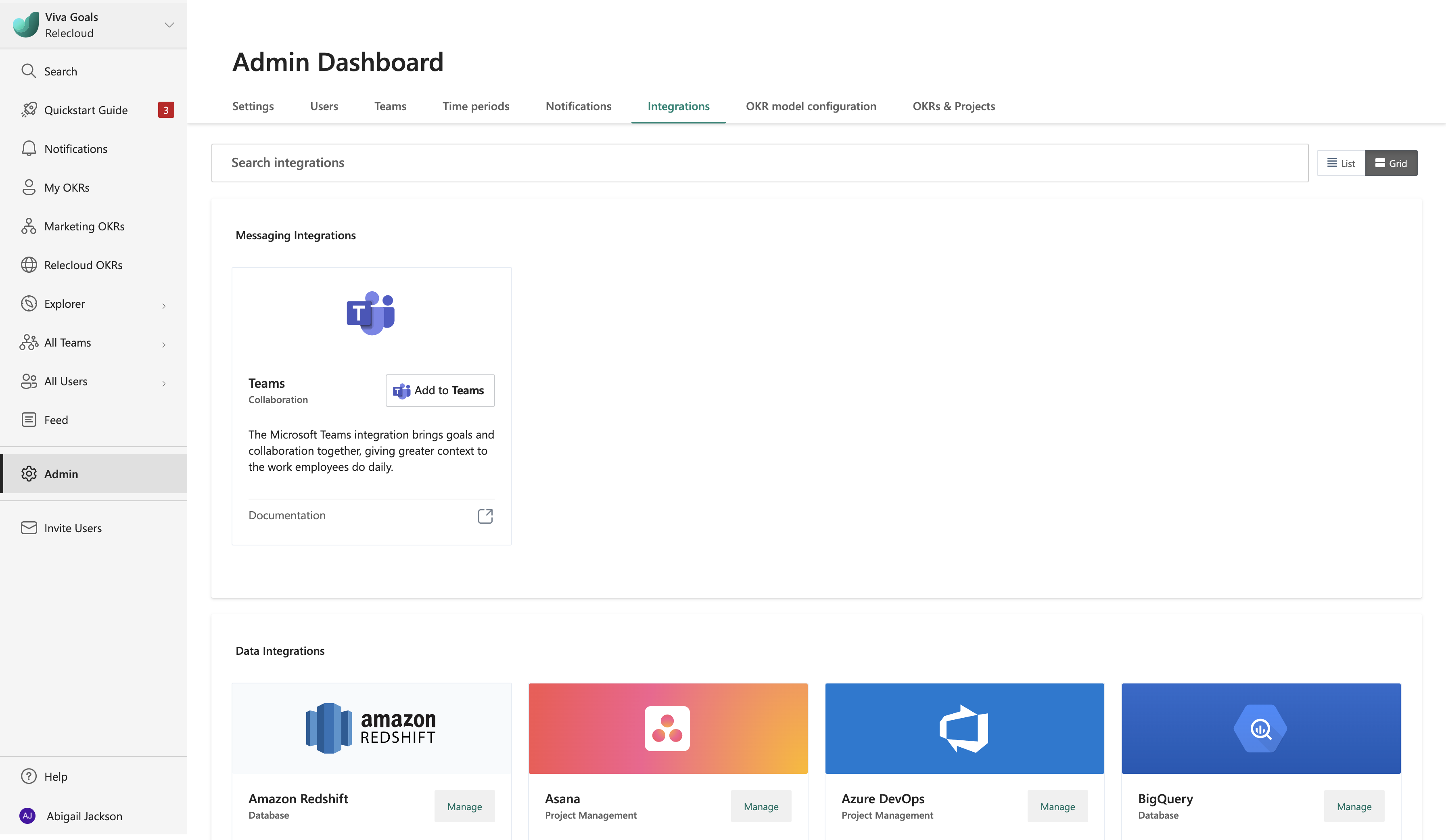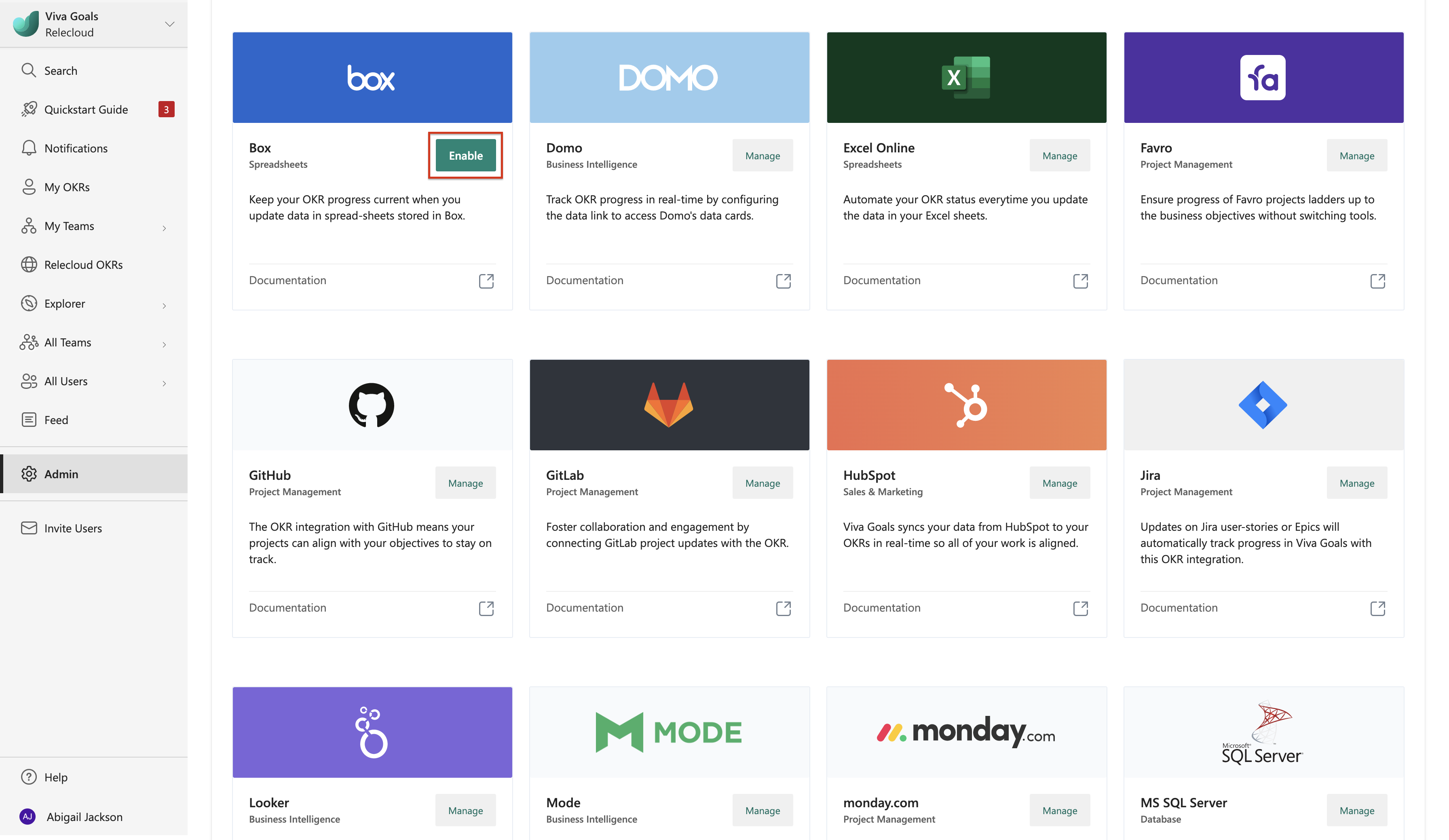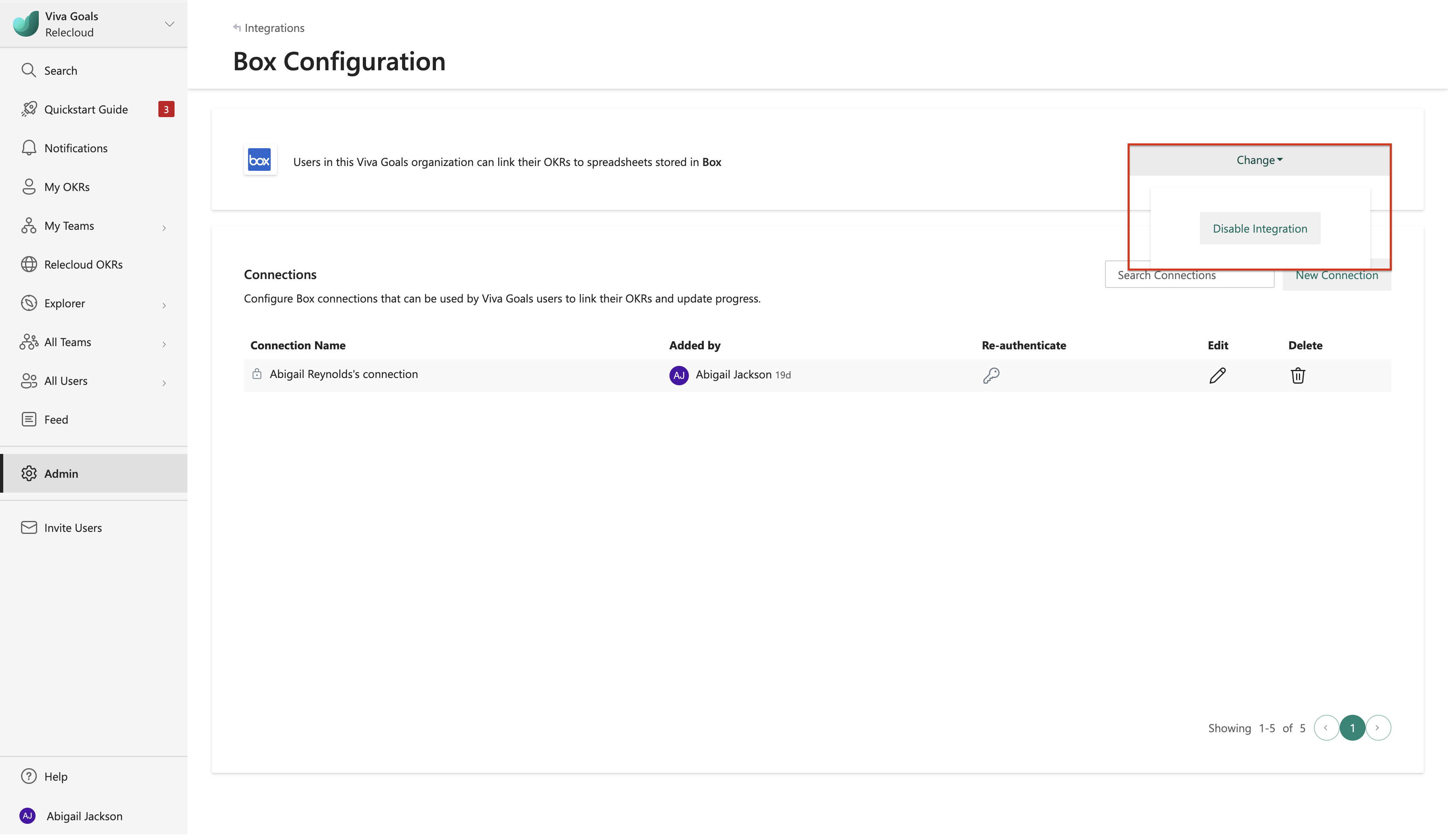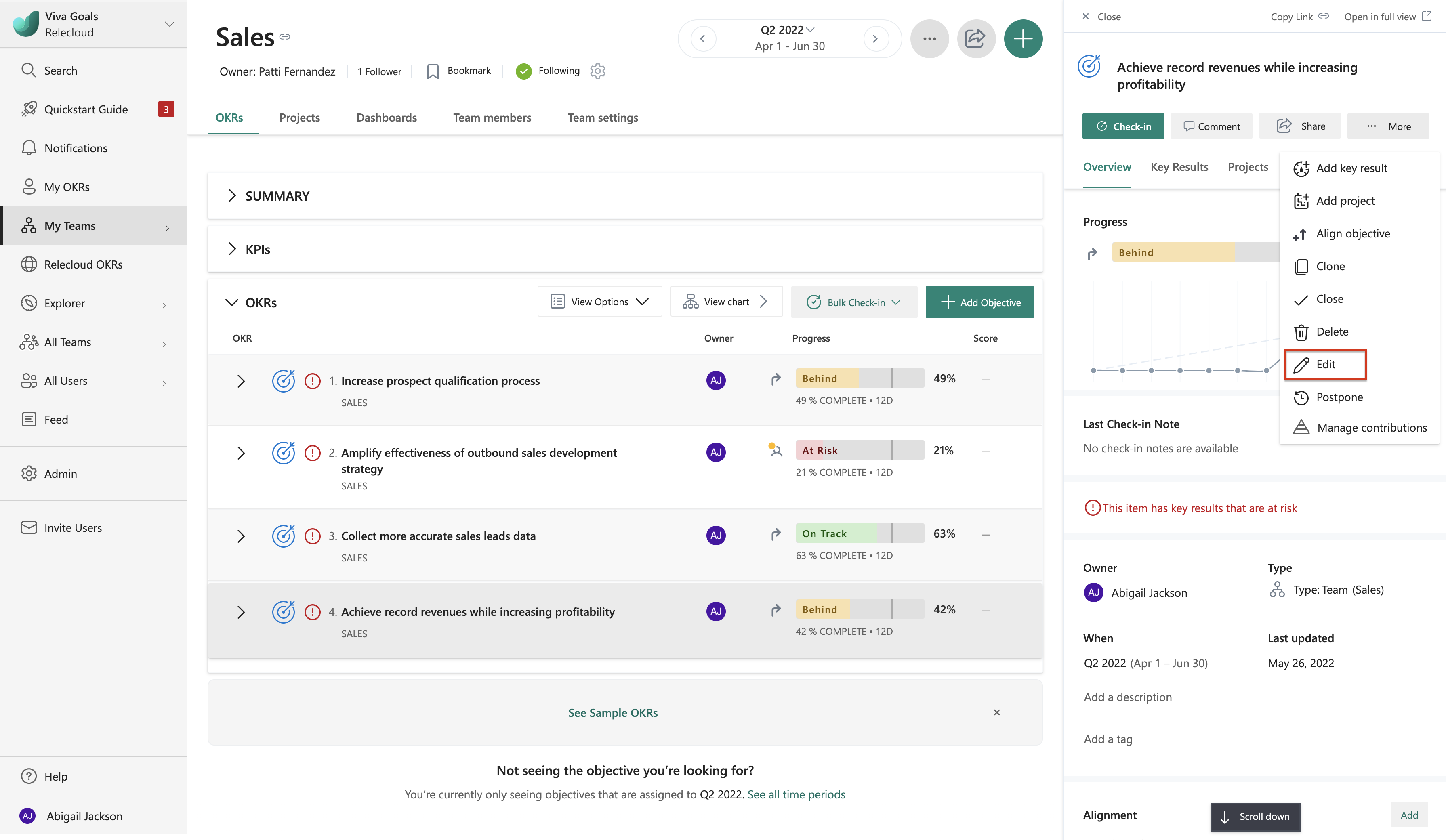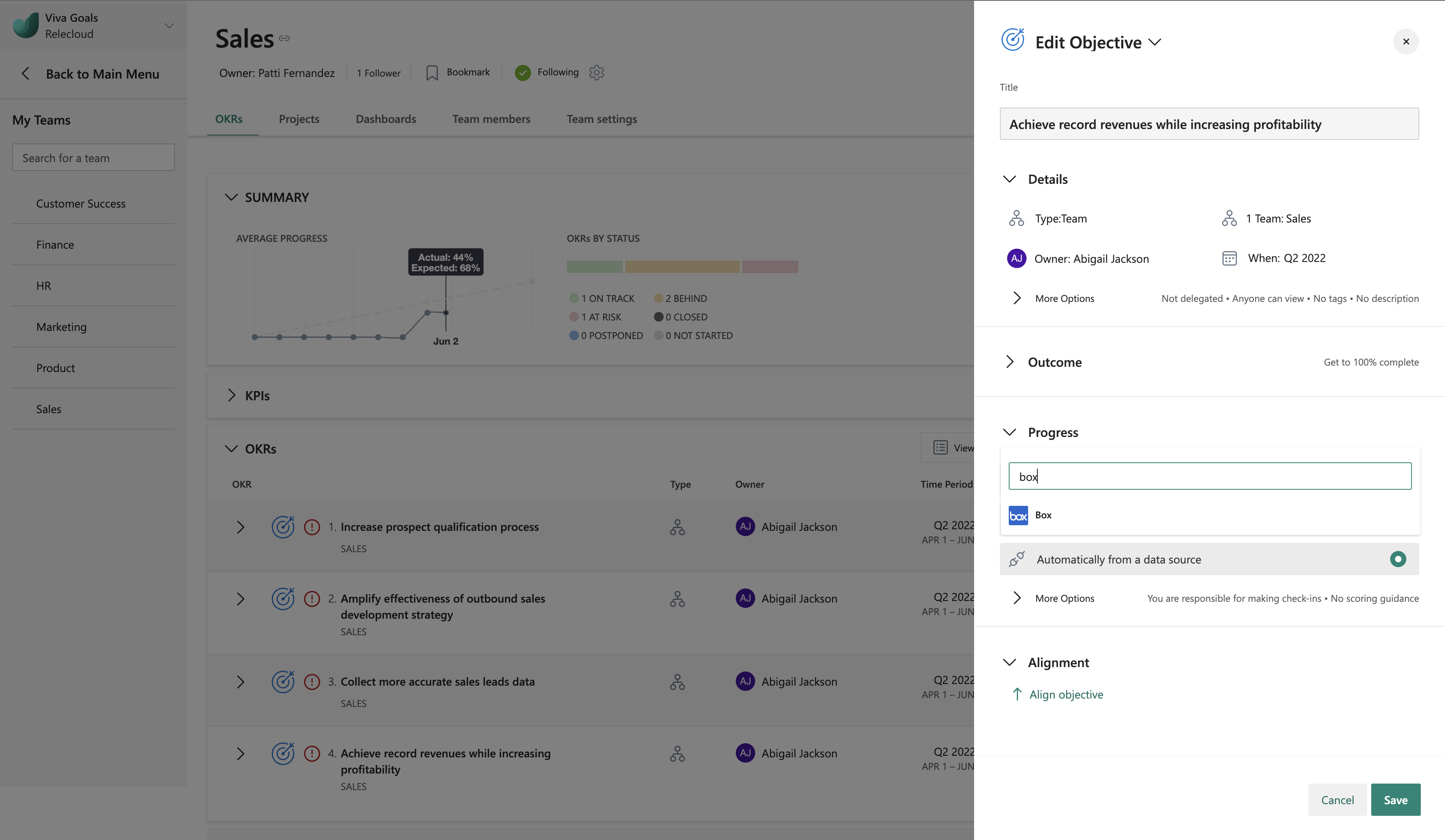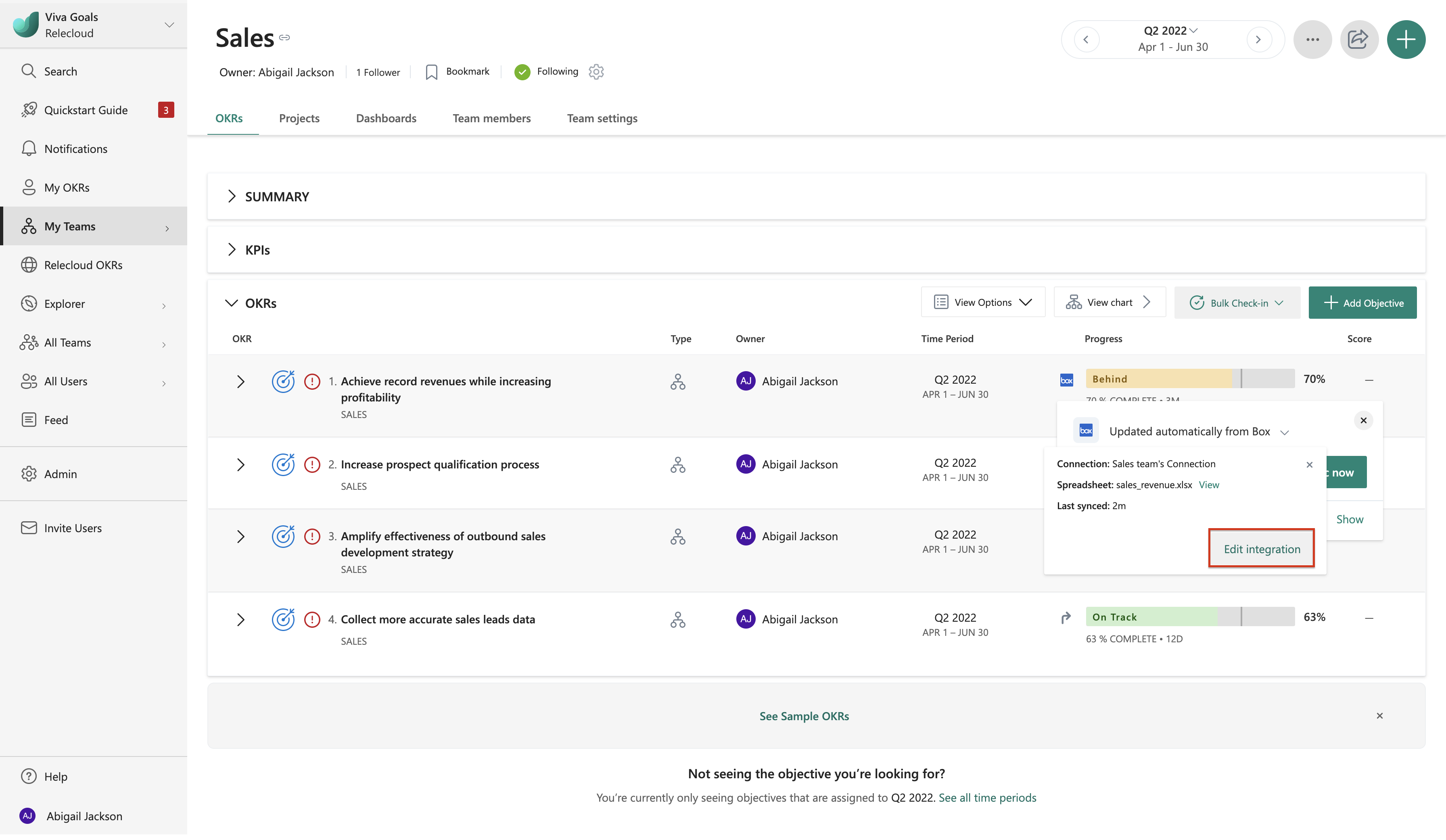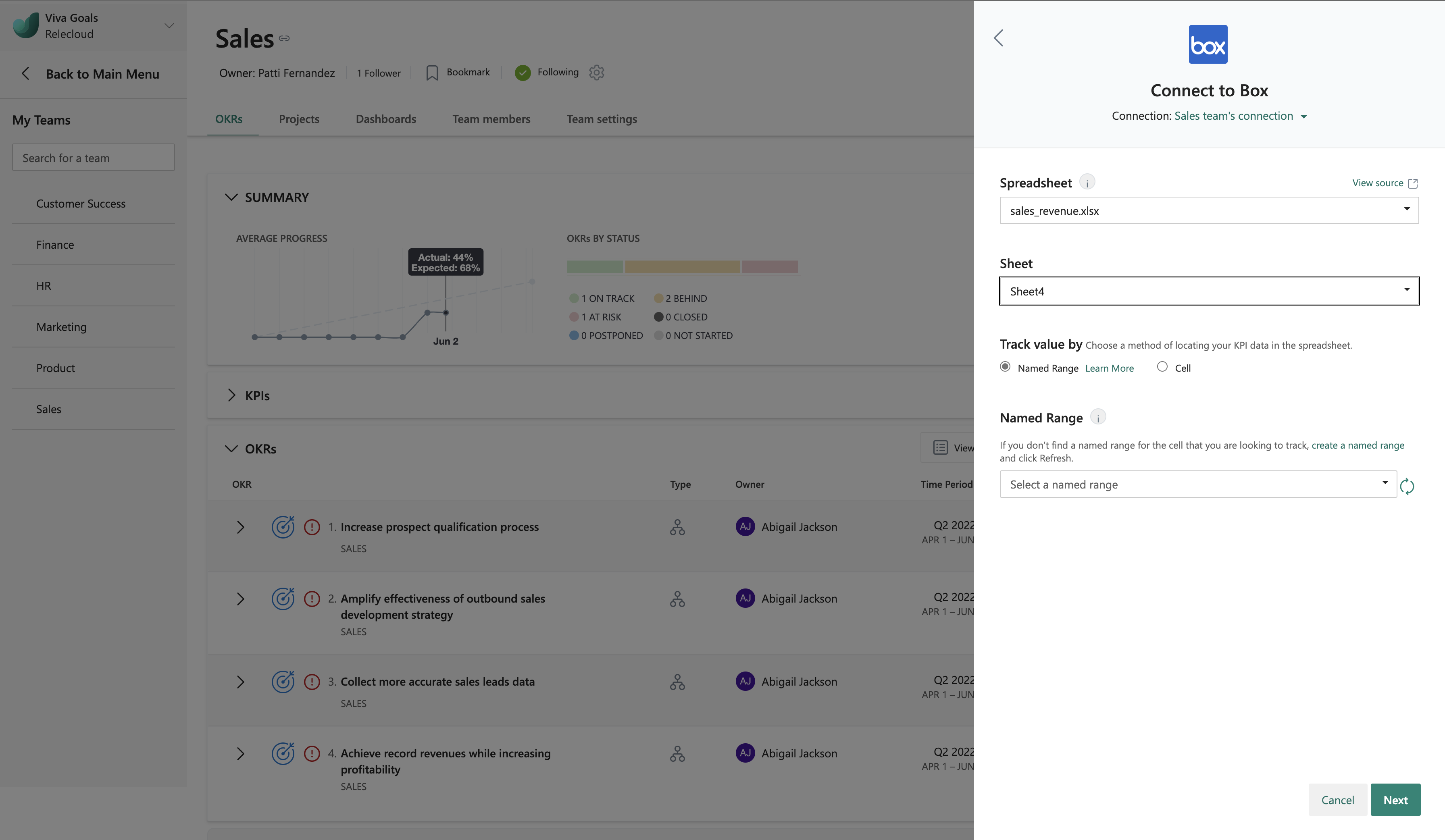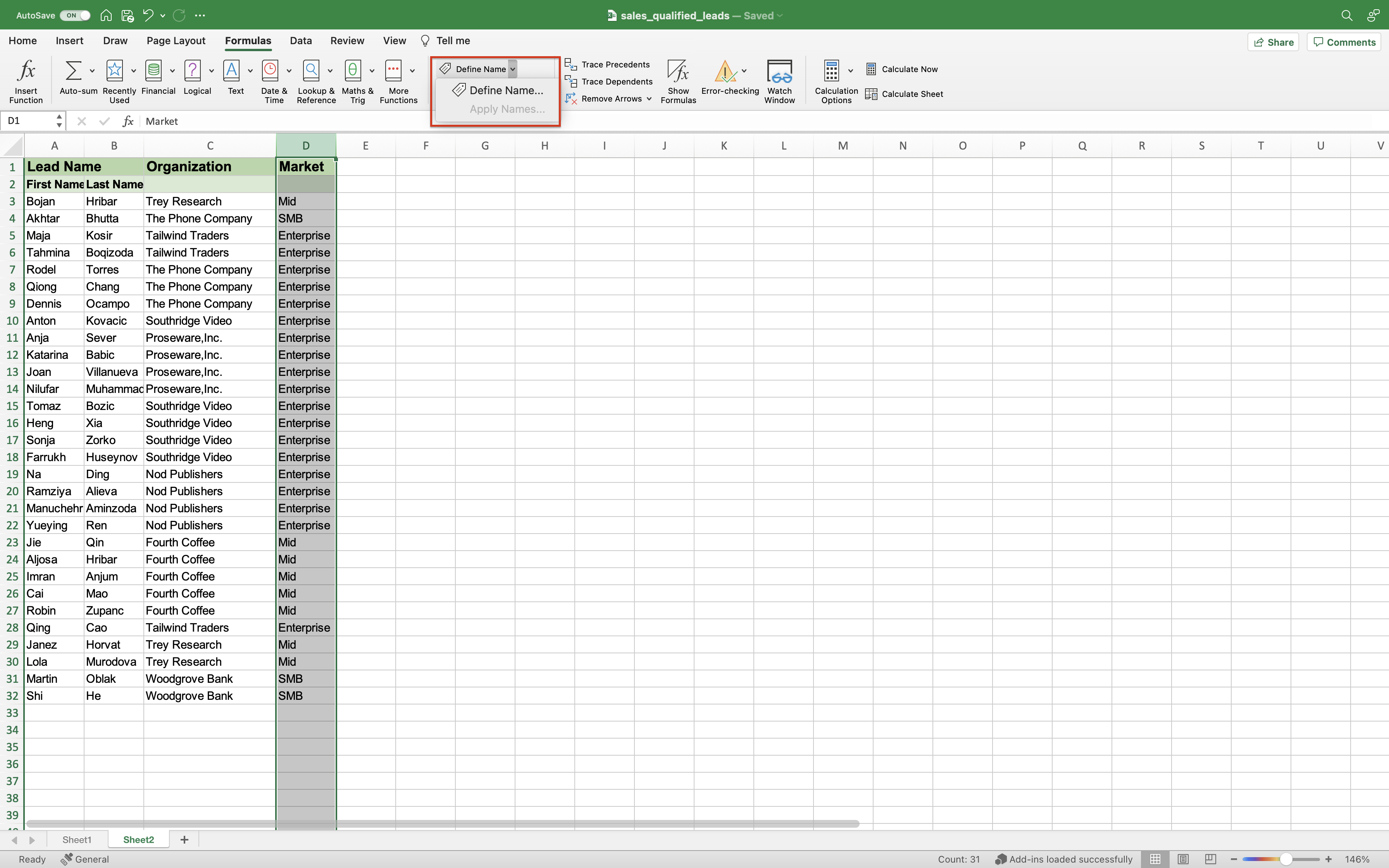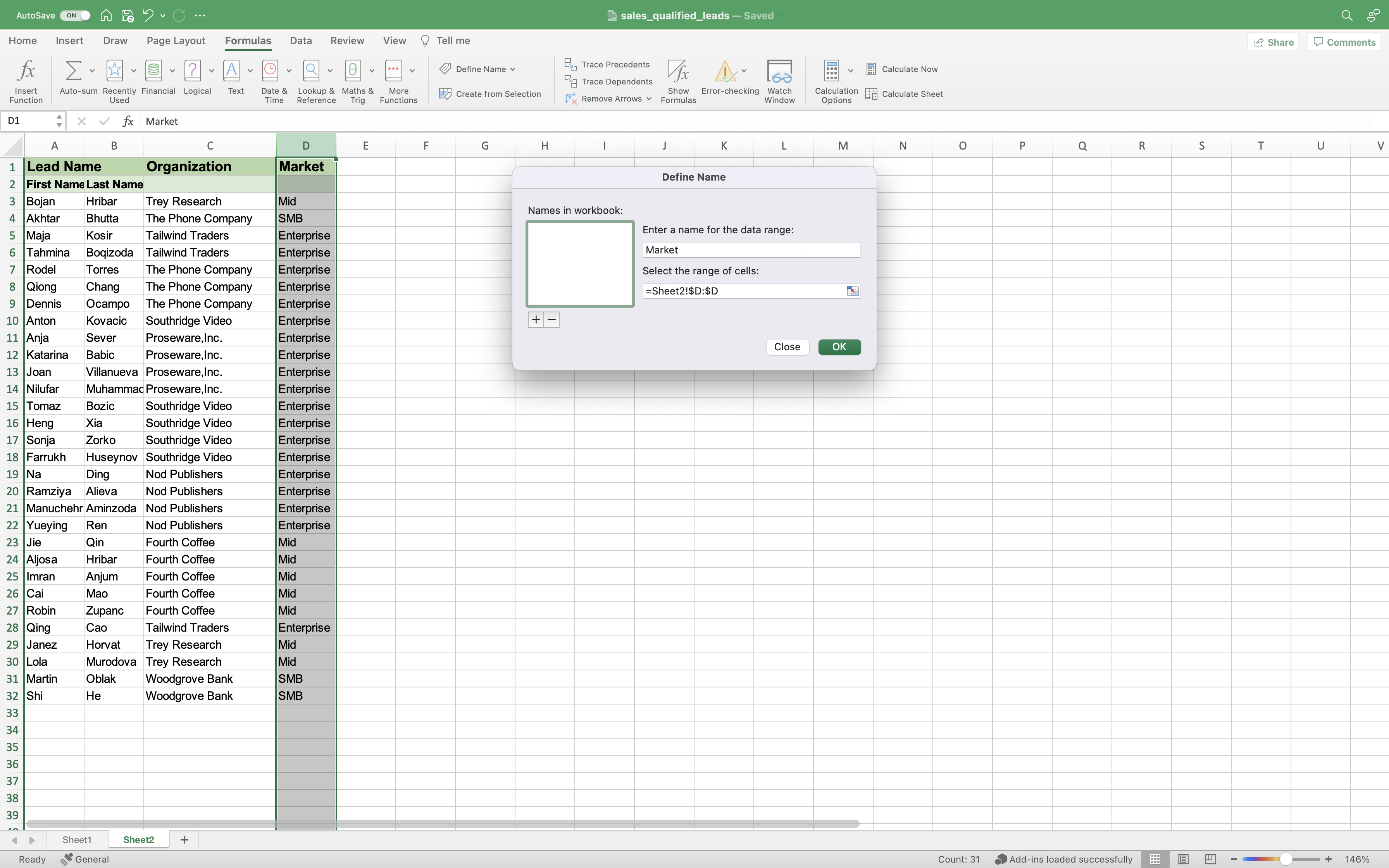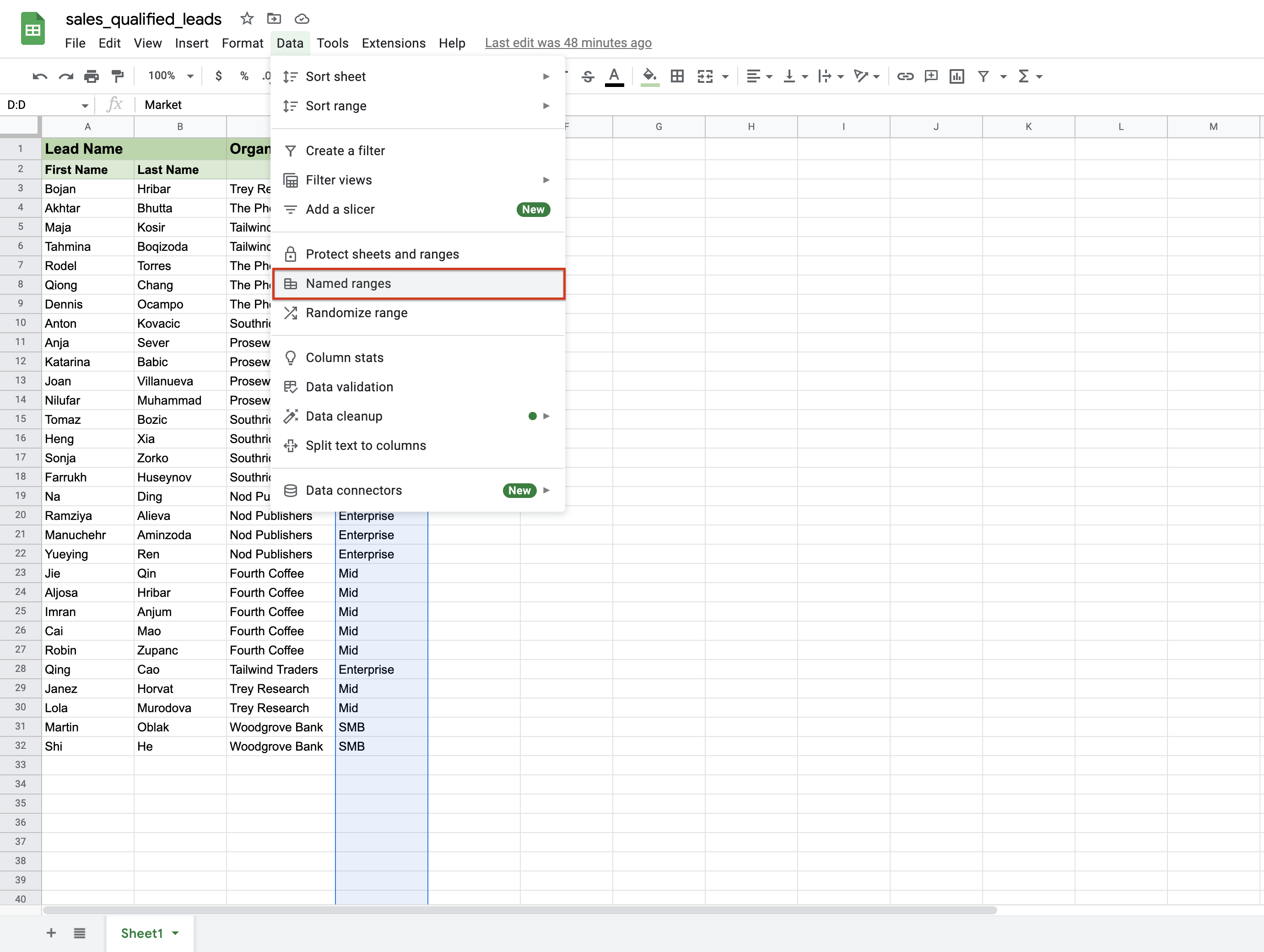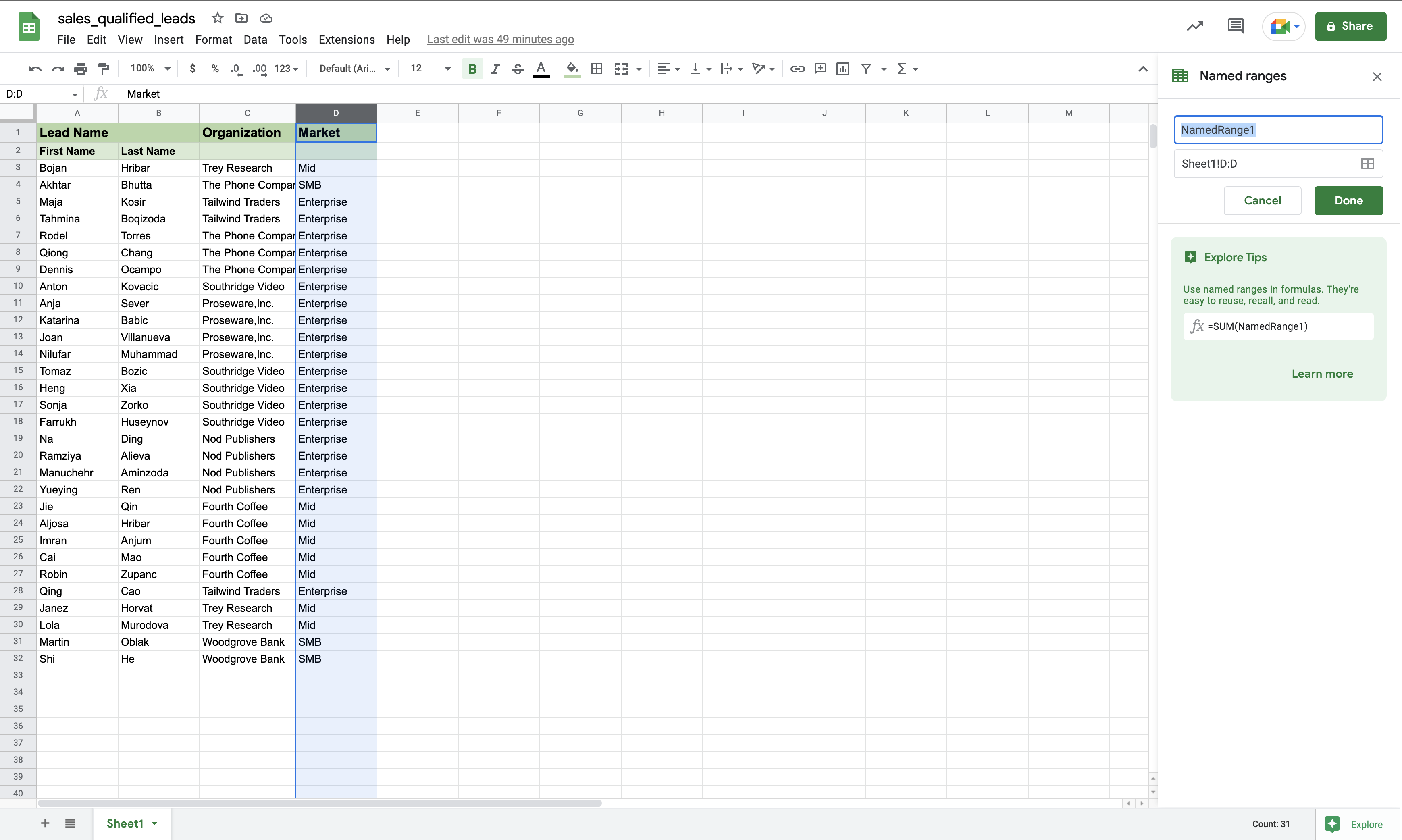Integração de caixa
Viva Goals Integração do Box permite que você atualize o progresso do OKR (objetivo e resultado chave) automaticamente sincronizando seus dados de suas planilhas no Box com seus OKRs em Viva Goals.
Quando você vincula seus objetivos aos KPIs (indicador de desempenho de chave) correspondentes em planilhas no Box, o status de seu OKR será atualizado com base nos dados em suas planilhas. Viva Goals sincroniza automaticamente os valores para você e mapeia seu progresso em direção à meta, economizando tempo mantendo seus OKRs atuais.
Como habilitar a integração do Box
Os administradores podem seguir estas etapas para habilitar a integração:
Na barra lateral, vá para Administrador e selecione a guia Integrações.
Para Box, escolha Habilitar a integração. Se uma conexão foi feita anteriormente ou se a integração já estava habilitada, você poderá optar por Gerenciar a integração habilitada.
Essa integração também pode ser desabilitada na mesma seção: Vá para Alterar e selecione Desabilitar integração na lista suspensa.
Como configurar a integração do Box
Depois de habilitar a integração, a próxima etapa é configurar uma conexão Box.
Selecione o botão Adicionar Objetivo para criar um objetivo.
Abra o objetivo recém-criado e selecione Editar na opção Mais .
Em Progresso, selecione Automaticamente em uma fonte de dados e escolha Caixa no menu de pesquisa.
Para adicionar uma nova conexão entre Viva Goals e Box, entre com suas credenciais do Box.
Uma caixa de diálogo é aberta em que você concede acesso ao Box para se integrar ao Viva Goals. Esse acesso permite que Viva Goals leia e baixe arquivos da sua conta do Box.
Como conectar uma planilha no Box a um OKR
Depois de configurar a conexão, a próxima etapa é vincular OKRs às planilhas no Box.
Selecione os KPIs que você deseja refletir dentro do objetivo de sua planilha no Box. Para fazer isso, selecione editar integração, que aparece quando você selecionar o ícone Caixa.
Selecione o link Editar Integração na lista suspensa.
Em seguida, selecione a planilha ou a pasta de trabalho do Excel (.xlsx) pesquisando-a na barra de pesquisa. Você pode pesquisar qualquer planilha que tenha ou que tenha sido compartilhada com você por outros usuários. Para que sua planilha seja processada, ela precisa ser desbloqueada da planilha.
Depois que a planilha for baixada, você poderá selecionar qualquer planilha dentro dela no menu suspenso Planilha .
Agora pode acompanhar o valor por um intervalo nomeado ou um número de linha & coluna. Esse valor é usado para localizar seus dados de KPI na planilha.
Leva até 15 minutos para que seu intervalo nomeado recém-criado seja exibido na lista suspensa Selecionar um intervalo nomeado .
Depois de selecionar o intervalo, você verá uma visualização do valor selecionado na planilha para que você possa marcar duas vezes na planilha.
Selecione o botão Avançar. Você verá que o objetivo foi conectado ao Box.
Selecione Salvar para salvar a integração.
Como criar um intervalo nomeado no Excel e no Google Sheets
Você pode criar intervalos nomeados no Excel (.xlsx) ou no Google Sheets para acompanhar melhor os valores em suas planilhas da Caixa. Em vez de usar uma coluna e um número de linha para descrever um intervalo de células, você pode dar à célula um nome de intervalo exclusivo ao qual pode ser referido.
Os benefícios de usar intervalos nomeados
Os intervalos de nomenclatura no Box usando planilhas do Excel ou do Google trazem flexibilidade para suas pastas de trabalho.
Os intervalos nomeados têm um nome explícito que torna mais simples para você ou outros usuários se referirem ao conteúdo em uma célula. Com um nome exclusivo, você pode atenuar a confusão que vem com o uso de números de linha e coluna, e é muito mais fácil para quem precisa trabalhar com essa pasta de trabalho/planilha.
Além disso, os intervalos de nomes são permanentes. Portanto, se você fizer alterações em sua planilha, como adicionar ou excluir linhas e colunas, a célula à qual você se refere por um intervalo nomeado sempre será permanente. Esse não é o caso quando você usa números de linha e coluna.
Criar um intervalo nomeado no Excel
Selecione o intervalo para o qual você deseja criar um Intervalo Nomeado no Excel.
Selecione Definir Nome em Fórmulas.
No diálogo Novo Nome , digite o nome que você deseja atribuir ao intervalo de dados selecionado. Você pode especificar o escopo como a pasta de trabalho inteira ou uma planilha específica. Se você selecionar uma planilha específica, o nome não estará disponível em outras planilhas.
Selecione OK.