Atualizar atributos no Viva Glint
Após a configuração inicial do atributo no Microsoft Viva Glint, utilize esta documentação de orientação para adicionar novos atributos, mudar o nome dos atributos, gerir atributos de sistema derivados e opcionais e atualizar a visibilidade dos atributos na plataforma. Os novos atributos e os respetivos valores aplicam-se apenas a resultados futuros do inquérito.
Cuidado
O Viva Glint Administração que configura ou altera atributos tem de guardar as alterações no idioma predefinido da sua organização. Confirme que o idioma predefinido (muitas vezes inglês) está selecionado no menu pendente Idioma no Glint. Configurar ou editar atributos num idioma diferente repõe o idioma esperado para Viva Glint ingestão de dados e causa erros de carregamento.
Adicionar novos atributos ao Viva Glint
Para adicionar novos atributos à configuração do Viva Glint a partir do dashboard de administração:
Selecione o símbolo de Configuração e, em seguida, na secção Funcionários, selecione Pessoas.
Selecione Importar e, em seguida, Novo Esquema de Utilizador ou Atributo Atualizações.
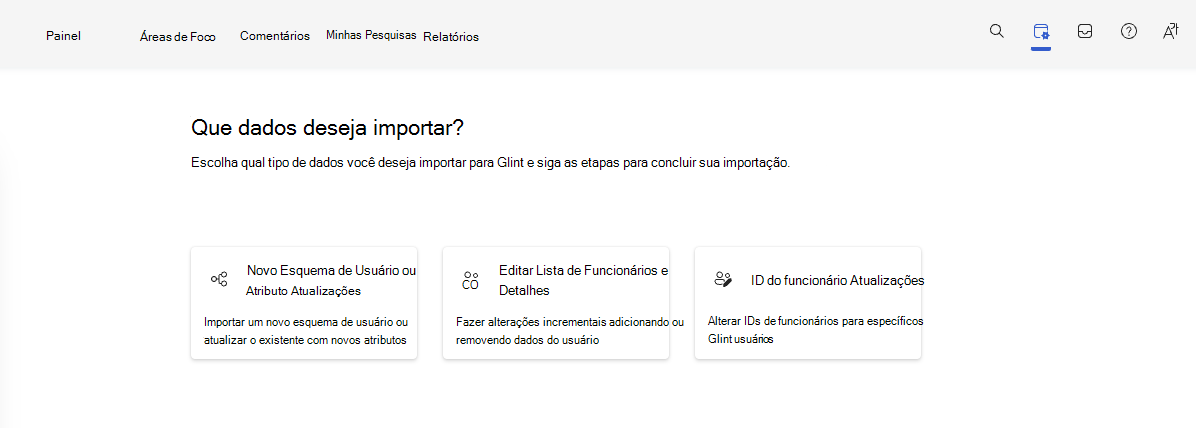
Carregue o conjunto de dados com todos os atributos existentes e o novo atributo.
Observação
O ficheiro carregado tem de conter a Linha de Cabeçalho do Atributo e, pelo menos, uma linha de dados de funcionários alinhada com o formato atual.
Selecione Continuar.
Se as datas estiverem incluídas no seu ficheiro, selecione Existem campos de data e, em seguida, o formato de data adequado no menu pendente.
Observação
Esta seleção deve ser o formato de data existente nos dados dos funcionários.
Pré-visualize os seus dados e confirme que vê os novos atributos.
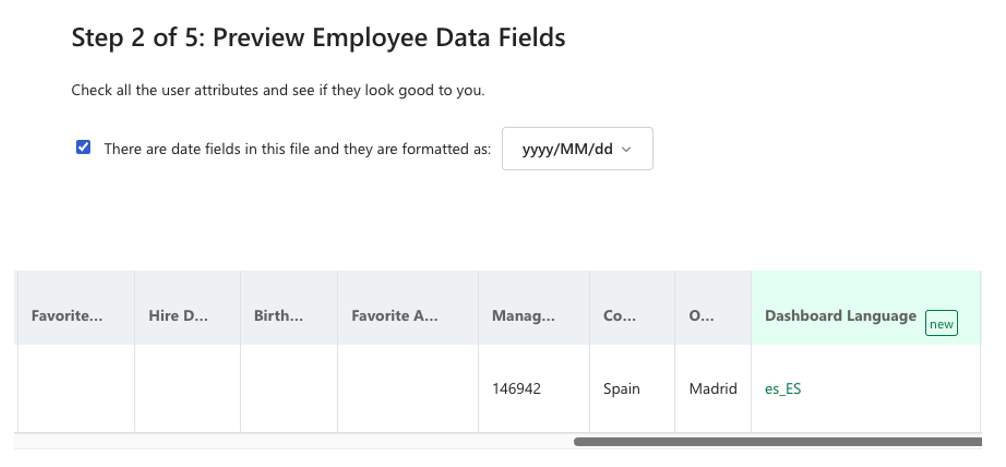
Selecione Continuar.
A página Configuração de Atributos mostra os atributos de hierarquia e sistema obrigatórios, derivados e opcionais atuais. Se o campo adicionado recentemente for necessário, derivado ou um atributo de sistema opcional, faça a sua seleção na secção adequada. Selecione Continuar.
Observação
A Hierarquia e a Hierarquia derivadas do Gestor não podem ser editadas Grupos após a configuração inicial.
Reveja os atributos adicionados recentemente e selecione Continuar.
Opte por Guardar atributos e importar dados de funcionários ou para Guardar atributos e eliminar dados de funcionários.
Dica
Ao adicionar novos atributos, selecione a opção Guardar atributos e eliminar dados de funcionários para guardar a configuração em preparação para futuras importações.
Selecione Guardar ou Voltar para efetuar mais edições.
Editar nomes de atributos
Utilize a seguinte documentação de orientação para mudar o nome dos atributos antes de atualizar os ficheiros de dados dos funcionários para que continuem a importar de forma totalmente integrada.
A partir do dashboard de administração:
Selecione o símbolo de Configuração e, em seguida, na secção Funcionários, selecione Pessoas.
Selecione Ações e, em seguida, selecione Gerir Atributos de Utilizador.
Selecione as reticências correspondentes à extremidade direita do atributo na linha Atributos Ativos .
Selecione Mudar o Nome do Atributo.
Introduza o novo nome no campo Nome do Atributo e selecione Mudar o Nome.
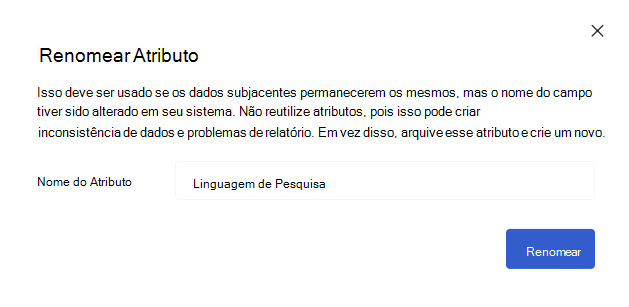
Cuidado
Utilize este método se os dados subjacentes permanecerem os mesmos, mas o nome do campo tiver sido alterado no seu sistema. A reposição de etiquetas de nome de atributo pode criar problemas nos relatórios. Em vez disso, crie um novo atributo.
Por exemplo, se o Departamento mudar para Equipa e os valores nessa coluna também forem alterados, adicione um novo atributo Equipa e não mude o nome Departamento para Equipa.
Gerir Atributos Derivados
Viva Glint calcula atributos com base nos dados enviados no ficheiro de atributo do funcionário.
Para editar campos derivados após a configuração inicial:
- Selecione o símbolo de Configuração e, em seguida, na secção Funcionários, selecione Pessoas.
- Selecione Ações e, em seguida, Gerir Atributos de Utilizador.
- Na secção Atributos Derivados , selecione Gerir Atributos Derivados.
- Selecione a caixa de verificação junto ao Atributo Derivado que pretende editar ou adicionar.
Para desativar um Atributo Derivado: desselecione a caixa de verificação junto ao campo pretendido.
Para ativar um Atributo Derivado: selecione a caixa de verificação junto ao campo pretendido e escolha um campo a partir dos seus dados no menu pendente Calcular De.
Para atualizar o campo utilizado para criar um Atributo Derivado: selecione a caixa de verificação junto ao campo pretendido e selecione um novo campo no menu pendente Calcular De.
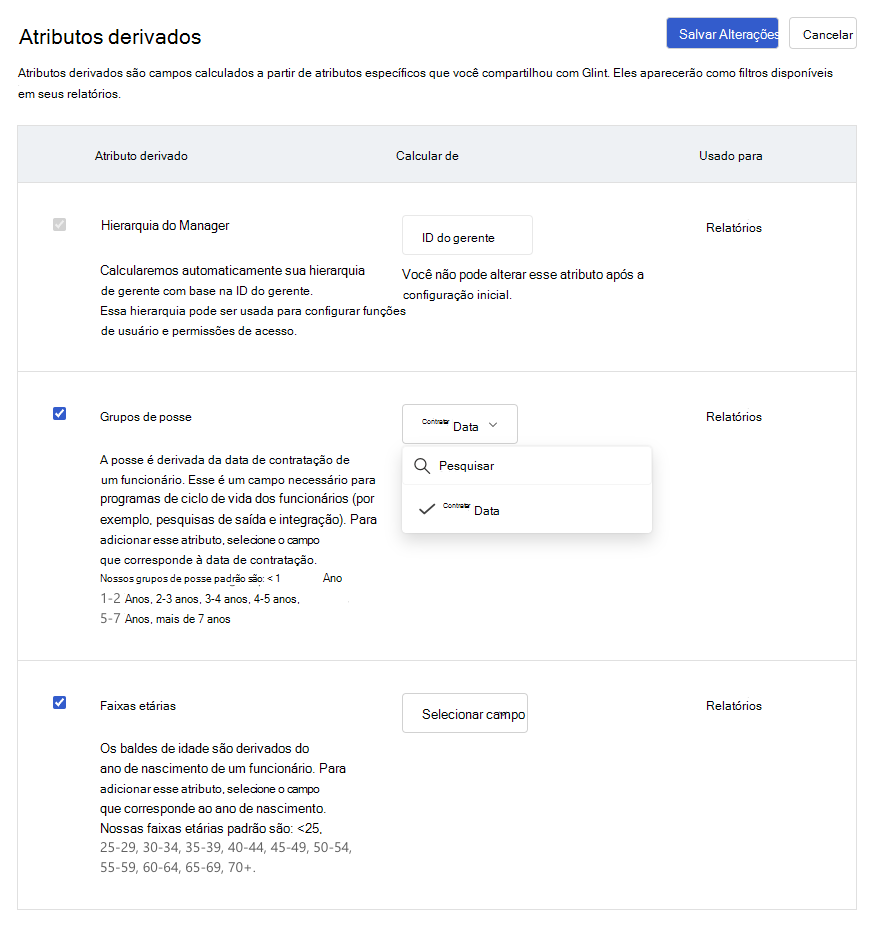
Observação
A Hierarquia do Gestor não é editável após a configuração inicial.
Gerir Atributos de Sistema Opcionais
Escolha como e quando Viva Glint comunica com os funcionários ao mapear o idioma, o fuso horário e os e-mails pessoais para Viva Glint campos.
Importante
- Envie valores de idioma e fuso horário exatamente como aparecem em separadores relacionados no Modelo de Atributo de Funcionário. Os utilizadores com valores em branco ou inválidos recebem e acedem a inquéritos/e-mails/dashboards na seleção predefinida da sua organização em Definições Gerais.
- Consulte o separador Códigos de Idioma do Modelo de Atributo de Funcionário para obter alterações a idiomas e códigos suportados em vigor a 10 de abril de 2025.
Para editar atributos de sistema opcionais após a configuração inicial:
Selecione o símbolo de Configuração e, em seguida, na secção Funcionários, selecione Pessoas.
Selecione Ações e, em seguida, Gerir Atributos de Utilizador.
Na secção Atributos Opcionais do Sistema , selecione Gerir Atributos Opcionais do Sistema.
- Para desativar um Atributo de Sistema Opcional: desselecione a caixa de verificação junto ao campo pretendido.
- Para ativar um Atributo de Sistema Opcional: selecione a caixa de verificação junto ao campo pretendido e escolha um campo a partir dos seus dados no menu pendente Sincronizar De.
- Para atualizar o campo mapeado para um Atributo de Sistema Opcional: selecione a caixa de verificação junto ao campo pretendido e selecione um novo campo no menu pendente Sincronizar De.
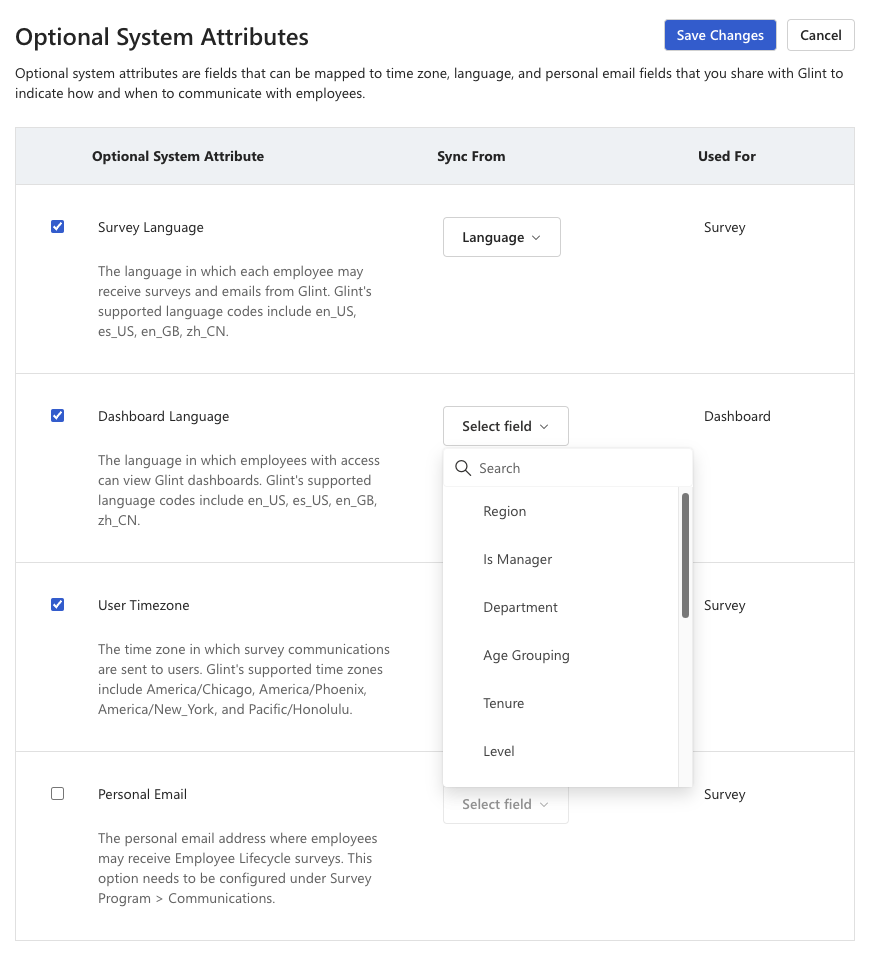
Atualizar a visibilidade do atributo personalizado
Utilize a definição Visibilidade para editar se é apresentado um atributo personalizado:
- No perfil de um utilizador selecionado na página Pessoas.
- Nas exportações de utilizadores num ciclo de inquérito.
- Nas exportações dos destinatários do inquérito transferidas da secção Distribuição dos programas de inquérito.
Observação
Esta definição não afeta a visibilidade de um atributo nas exportações de resposta a inquéritos não processados.
Para editar a visibilidade de um atributo personalizado:
Selecione o símbolo de Configuração e, em seguida, na secção Funcionários, selecione Pessoas.
Selecione Ações e, em seguida, Gerir Atributos de Utilizador.
Na secção Atributos Ativos , selecione as reticências no atributo personalizado pretendido e selecione Editar Atributo.
Observação
A definição de visibilidade não é editável para os atributos Obrigatório ou Hierarquia.
Mude o botão de alternar Visibilidade para Ativado ou Desativado para mostrar ou ocultar o atributo.
Selecione Salvar.
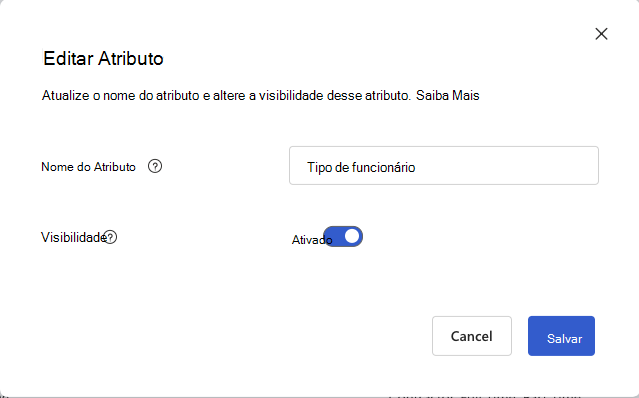
Para conceder a uma Função de Utilizador acesso a atributos personalizados recentemente visíveis, selecione o símbolo de Configuração e, em seguida, na secção Funcionários , selecione Funções de Utilizador. Selecione os Atributos de Relatório de uma função e efetue seleções para o atributo recentemente visível. Saiba mais sobre a configuração da Função de Utilizador.