Exportar e importar Viva Glint membros da Função de Utilizador
Viva Glint Administradores podem exportar listas de membros associados a funções específicas a partir da página Pessoas e importar utilizadores em Funções de Utilizador.
Ver Funções de Utilizador na página Pessoas
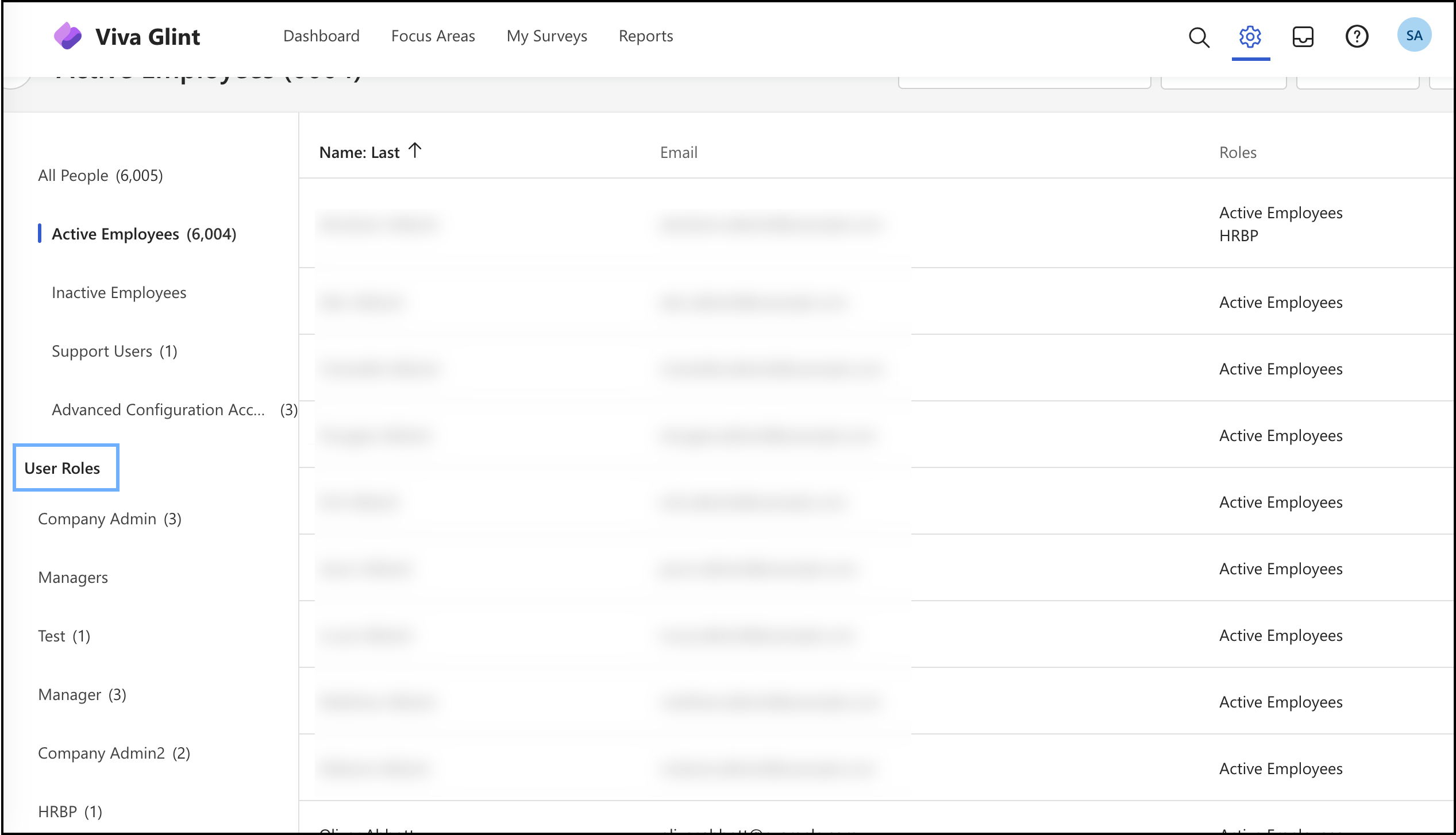
A coluna mais à esquerda mostra todas as Funções de Utilizador configuradas para a sua organização.
Exportar uma função individual
Todas as exportações geram uma transferência .csv. As transferências podem demorar alguns minutos, consoante o número de membros.
Selecione uma Função de Utilizador e, em seguida, selecione Exportar.
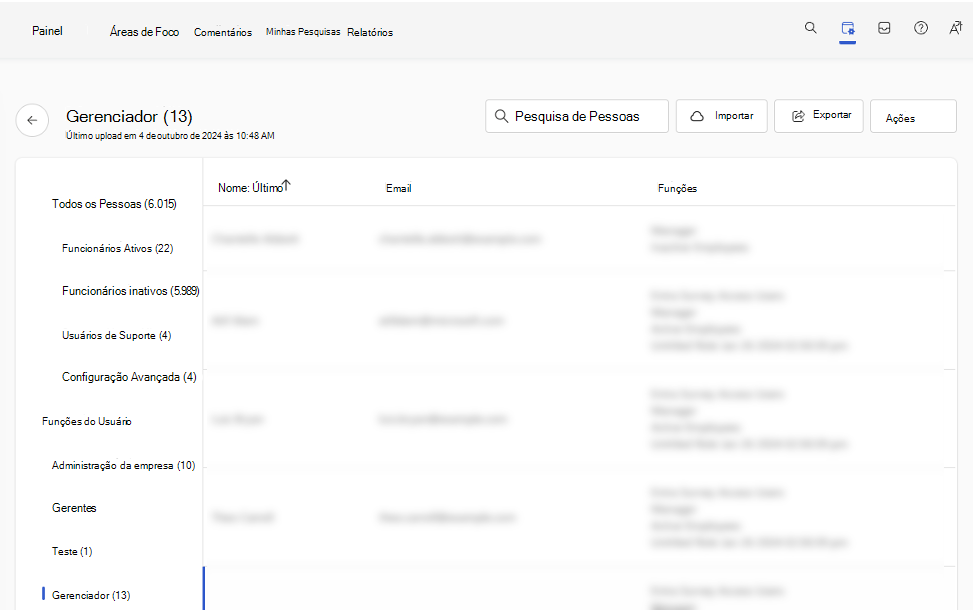
É aberta uma nova caixa de diálogo Exportar.
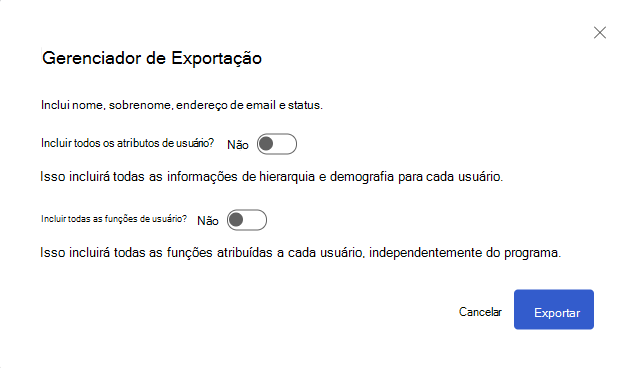
O relatório de .csv inclui nomes próprios e apelidos, endereço de e-mail e status de funcionários. Escolha se pretende incluir todos os atributos de utilizador e Funções de Utilizador.
Selecione Exportar.
Depois de seguir estes passos, receberá uma mensagem "Relatório Transferido" num novo separador do browser.
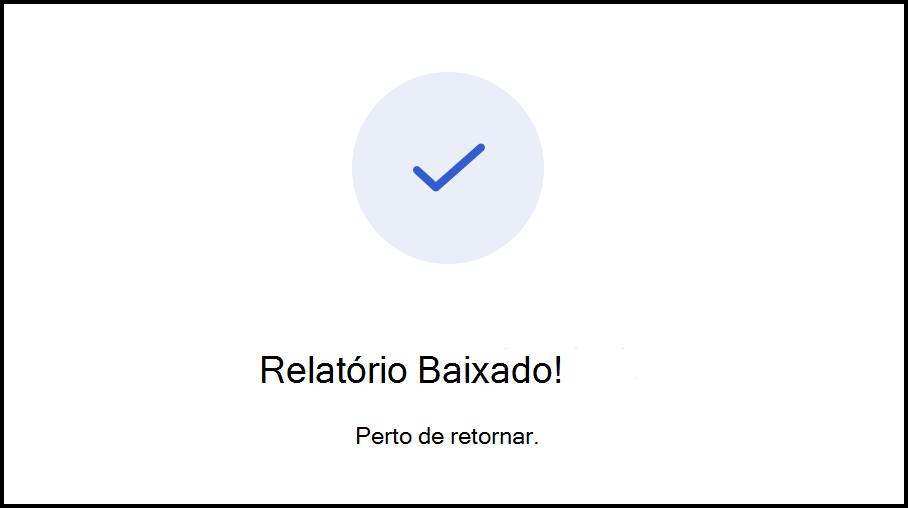
Importar utilizadores para uma Função de Utilizador
Importante
Importar uma lista de utilizadores para uma Função de Utilizador remove regras de atributos que adicionam automaticamente utilizadores com base nos respetivos valores de atributo.
Como Viva Glint Administração, aceda a Configuração e selecione Funções de Utilizador na secção Funcionários.
Selecione uma Função de Utilizador para atualizar.
Na página de detalhes da função, selecione Adicionar/Editar Funcionários.
Na caixa de diálogo apresentada, selecione a opção Importar .
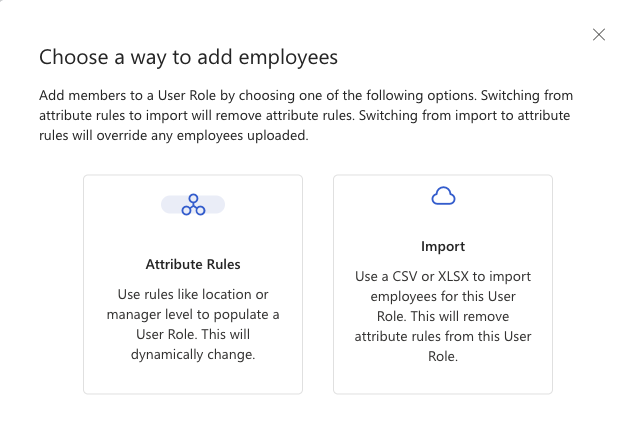
Na caixa de diálogo Importar Funcionários para função apresentada, selecione Transferir CSV para transferir uma lista de utilizadores que estão na Função de Utilizador.
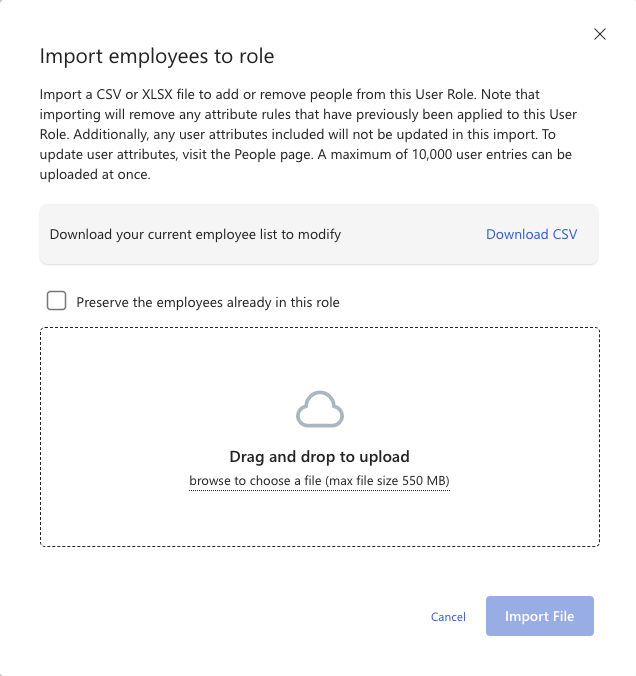
Um ficheiro de .csv é transferido para o seu dispositivo com uma coluna de e-mail . Adicione ou remova endereços de e-mail para os utilizadores que devem sair ou aderir a esta função. Guarde o ficheiro editado como .csv ou .xlsx.
- Os utilizadores neste ficheiro já têm de ter um registo no Viva Glint e o endereço de e-mail adicionado ao ficheiro Função de Utilizador tem de corresponder ao respetivo e-mail no Viva Glint.
Na caixa de diálogo Importar Funcionários para função da Função de Utilizador, arraste e largue para carregar ou procurar para escolher a sua lista de utilizadores para esta função.
- Selecione Preservar os funcionários que já estão nesta função para manter os utilizadores existentes
- Desselecione Preservar os colaboradores já nesta função para substituir todos os utilizadores existentes pelos utilizadores no ficheiro carregado.
Selecione Importar Ficheiro.
Na caixa de diálogo Confirmar a importação apresentada, reveja o resumo das alterações e selecione Confirmar Importação ou Cancelar.
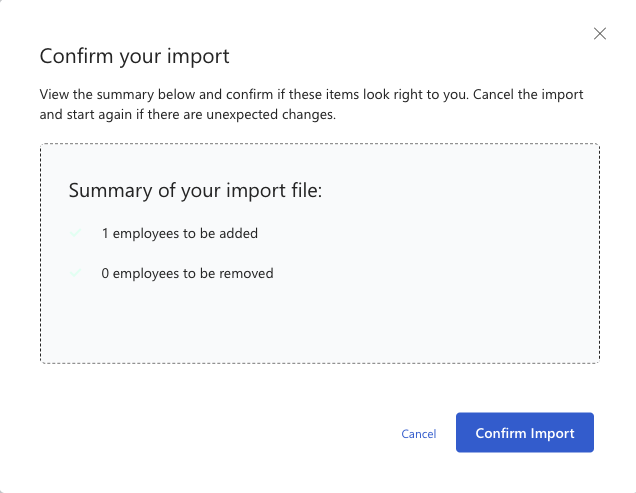
Regresse à página de detalhes da Função de Utilizador e marcar que o número de membros diminuiu ou aumentou conforme esperado.