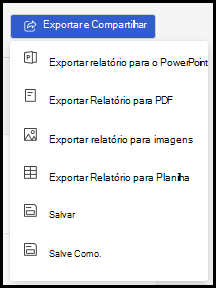O relatório do Gerente de Viva Glint no Viva Glint
O Relatório do Gerenciador de Microsoft Viva Glint exibe uma exibição de hierarquia direta ou roll-up de comparações para dois itens de pesquisa diferentes. Esses itens predefinidos são atribuídos durante a instalação da pesquisa e são as configurações padrão. O gerenciador ou os Parceiros de Negócios de Recursos Humanos (HRBP) podem alterar quais itens são exibidos usando o rótulo de perguntas na parte superior da coluna. Semelhante a outros relatórios, os cabeçalhos de coluna são estáticos e podem ser usados como um recurso de classificação.
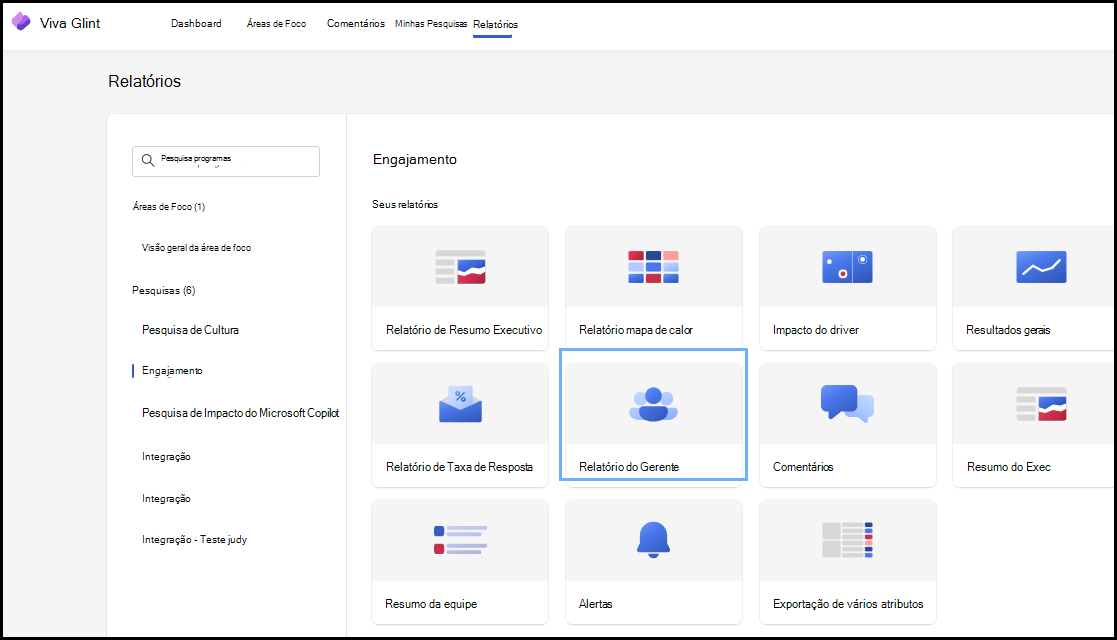
Terminologia de Relatório do Gerente
| Hierarquia | Definição |
|---|---|
| Direciona | Exibe dados para todos os gerentes dentro de uma hierarquia de roll-up gerencial específica. Ele só exibe dados para funcionários que relatam diretamente para esse gerente. |
| Roll-up | Exibe dados para todos os funcionários dentro da hierarquia de um gerente. Esses dados incluem todos os funcionários que estão abaixo de um gerente no gráfico da organização, mesmo que não se reportem diretamente a esse gerente. Em outras palavras, mais níveis do gráfico organizacional. |
Usar o filtro Relatório do Gerente
O Relatório do Gerenciador tem uma opção de filtro exclusiva, que não está presente em outros relatórios.
- Na página Relatório do Gerente , selecione Adicionar um filtro.
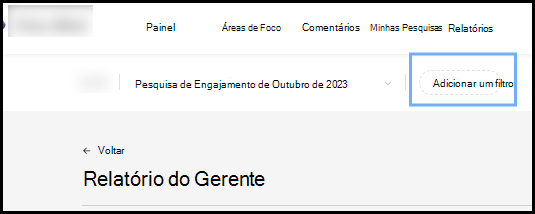
- Na caixa Filtrar Por , selecione + Adicionar Filtros para abrir o menu suspenso Selecionar Tipo de Filtro .
- Na caixa suspensa, selecione Gerentes ou Respondentes.
- O filtro Managers analisa os valores de atributo hris para o próprio gerente. O gerente refere-se a um líder de pessoas com pessoas relatando-as no momento do lançamento da pesquisa e qualificadas para os resultados da pesquisa.
- O filtro Respondentes analisa todos os valores de atributo HRIS para os funcionários individuais que relatam esse gerente.
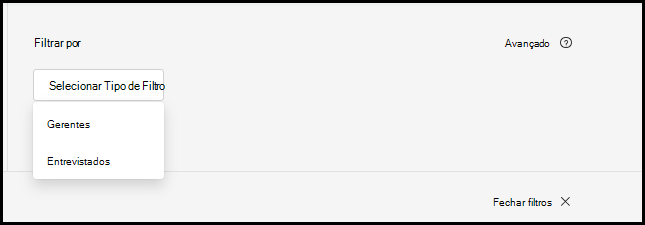
Depois de selecionar Gerentes ou Respondentes, um novo menu suspenso exibe todos os atributos enviados para Glint em seu arquivo de dados HRIS. Escolha o atributo que você deseja estudar. Conforme apropriado, mais menus suspensos ficam disponíveis para detalhar ainda mais o atributo desejado.
Use o Filtro de Fechamento X para remover a seção superior da tela.
Escolha suas configurações de relatório
- Selecione o botão Configurações para abrir a janela Configurações do Relatório .
- Primeiro, escolha seu benchmark para ajudar os usuários a interpretar os resultados da pesquisa no contexto de como as outras pessoas estão fazendo. Glint fornece várias opções para relatórios de referência:
- Empresa: Exibe as pontuações da sua equipe em comparação com as pontuações da sua empresa. Esse comparitor é o benchmark mais usado.
- Minhas Equipes: Compara a pontuação de uma única equipe a uma pontuação geral com base em todas as equipes às quais você tem acesso. Essa comparação é recomendada se você tiver mais de uma área de responsabilidade.
- Pergunta média: Exibe as pontuações da equipe em comparação com uma pontuação geral única para todas as perguntas avaliadas pela equipe. Útil se você estiver focado na variação de pontuações dentro de seus próprios dados, em vez de comparar com outro grupo.
- Use o menu suspenso Grupo por lista suspensa para escolher nenhuma hierarquia, gerenciador ou local.
- Use o menu suspenso Métrica da Chave para mostrar o relatório em termos de pontuação ou favorabilidade.
Exportar e Compartilhar
Compartilhe seus resultados com líderes e stakeholders da maneira que funciona melhor para você. Selecione o botão Exportar e Compartilhar para acessar estas opções: