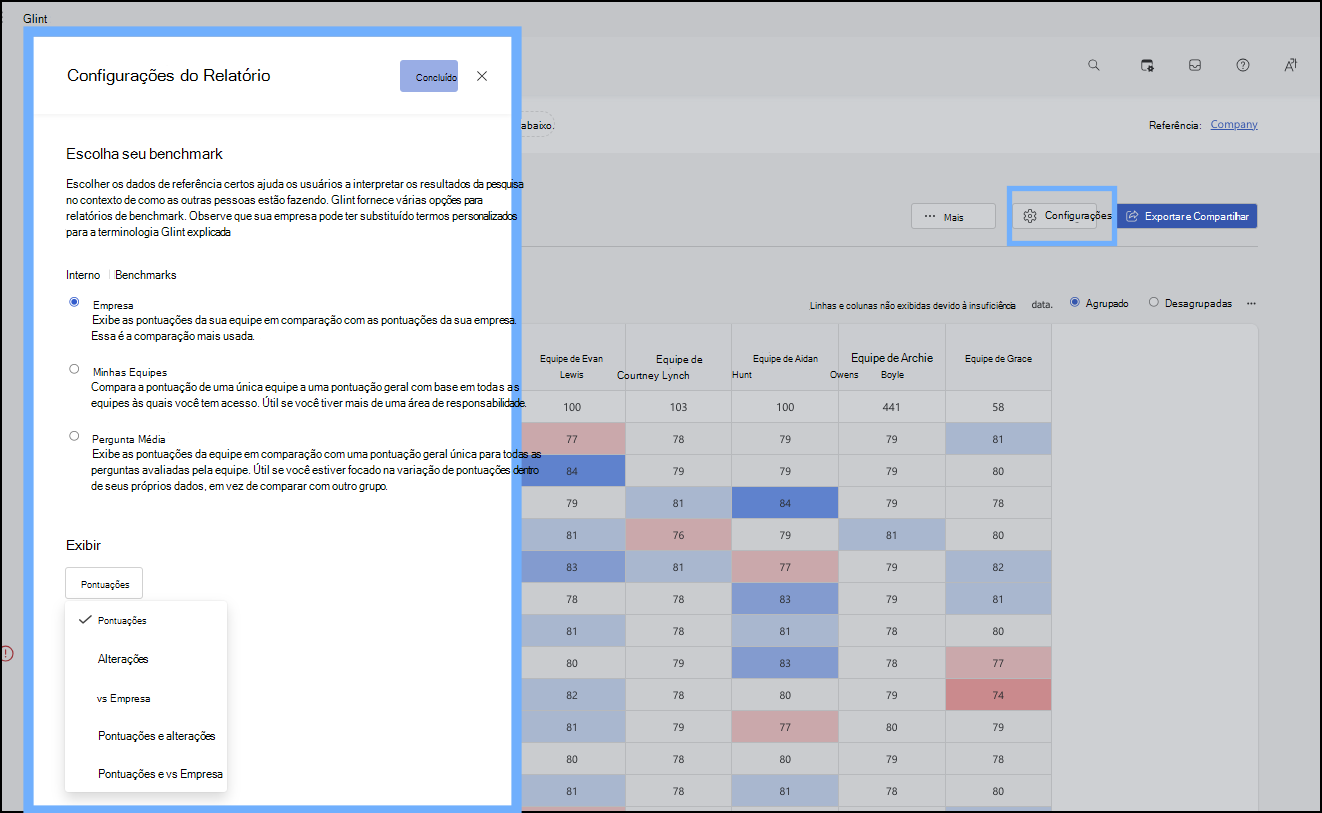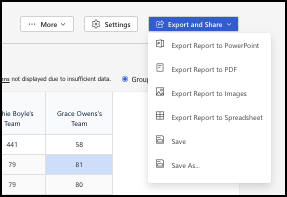Usar o relatório mapa de calor Viva Glint
O Relatório de Mapa de Calor Microsoft Viva Glint identifica equipes de alta e baixa pontuação no envolvimento e em outros drivers principais e pode ser filtrado por atributos no arquivo de dados do funcionário Glint.
O Relatório de Mapa de Calor é útil para HRBPs, administradores ou qualquer líder sênior que se beneficie de examinar vários grupos em busca de comparações.
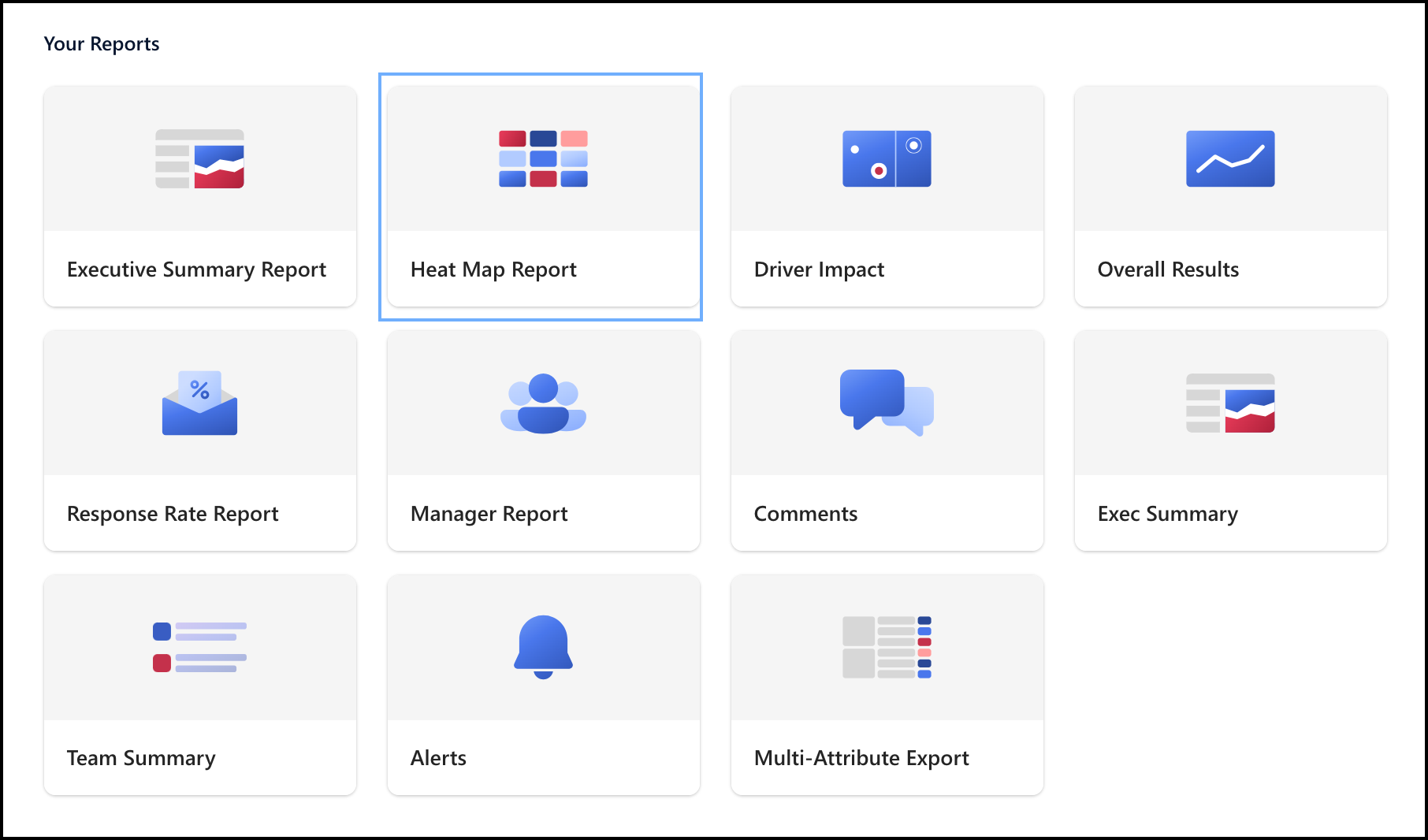
O que mostra o Relatório de Mapa de Calor?
Observação
Os resultados do Mapa de Calor só estão disponíveis quando os limites de confidencialidade são atendidos.
Mapas de calor são classificados para que seja fácil encontrar padrões. As linhas no topo normalmente tendem a ter pontuações mais altas na maioria das equipes, enquanto as colunas à esquerda representam equipes com pontuações mais baixas na maioria dos pilotos. Mapas de Calor são interativos e exibem pontuações para cada pergunta dividida por atributos demográficos – (por exemplo: equipe, localização ou posse). Use mapas de calor para detectar padrões e exceções rapidamente.
Observação
As cores indicam pontuações altas e baixas em relação à pontuação mediana no Mapa de Calor.
Acessando o Relatório de Mapa de Calor
Selecione a guia Relatórios no dashboard de administração e, em seguida, o Relatório de Mapa de Calor cartão. O mapa de calor exibe padrões para mostrar sua equipe.
Usando o Relatório de Mapa de Calor
Selecione a guia Relatórios no dashboard de administração e, em seguida, o Relatório de Mapa de Calor cartão.
A exibição do mapa de calor é padrão para mostrar suas equipes (Manager).
Codificação de cores
As cores no Mapa de Calor permitem a identificação rápida de padrões sistêmicos e exceções. A codificação de cores é relativa e não absoluta. Para qualquer população que você vê, a pontuação mais alta é no azul mais escuro, enquanto a pontuação mais baixa está no vermelho mais escuro. As outras pontuações são plotadas em vários tons de blues e vermelho em relação às pontuações mais altas e mais baixas.
- O máximo e o mínimo são sempre exibidos como azul escuro e vermelho escuro.
- Todas as pontuações entre o máximo e o mínimo são uniformemente bucketed em até sete baldes coloridos diferentes, com a pontuação mediana sendo mostrada no balde do meio cinza.
Por exemplo:
- Se as pontuações mínimas e máximas forem 69 e 87, Glint criará 7 buckets espaçados uniformemente entre 52 e 80.
- Vermelho escuro seria 69-71
- Azul escuro seria 87-87
- Cinza seria 77-81 com as outras tonalidades entre
- Os outros buckets de cor são espaçados uniformemente entre os valores máximo/mínimo.
Aqui está um exemplo dessa codificação de cores:
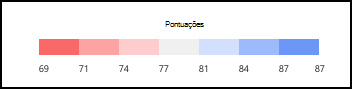
Alterando a exibição do Mapa de Calor
Alterar a exibição por comparações de pontuação
O Mapa de Calor é padrão para uma exibição De pontuação. Você pode alterar sua exibição dos dados selecionando o botão Configurações . Na janela Configurações de Relatório que é aberta, use o menu mostrar menu suspenso para escolher:
- Pontuações
- Altera
- vs Empresa
- Pontuações e alterações
- Pontuações e vs Empresa
Alterando a exibição por benchmark
Nesta mesma janela, você pode alterar sua comparação de benchmark interna:
- Empresa
- Minhas Equipes
- Pergunta Média
Alterando a exibição adicionando seções ou atributos
Mapas de Calor podem ser gerados para qualquer um dos atributos para os quais você tem permissão, como local ou departamento.
Selecione o botão Mais para abrir a lista suspensa e, em seguida, escolha Adicionar seção. Nesta janela, você pode optar por exibir as pontuações da pesquisa por muitas opções de pontuação, por comentários, demográficos e muito mais.
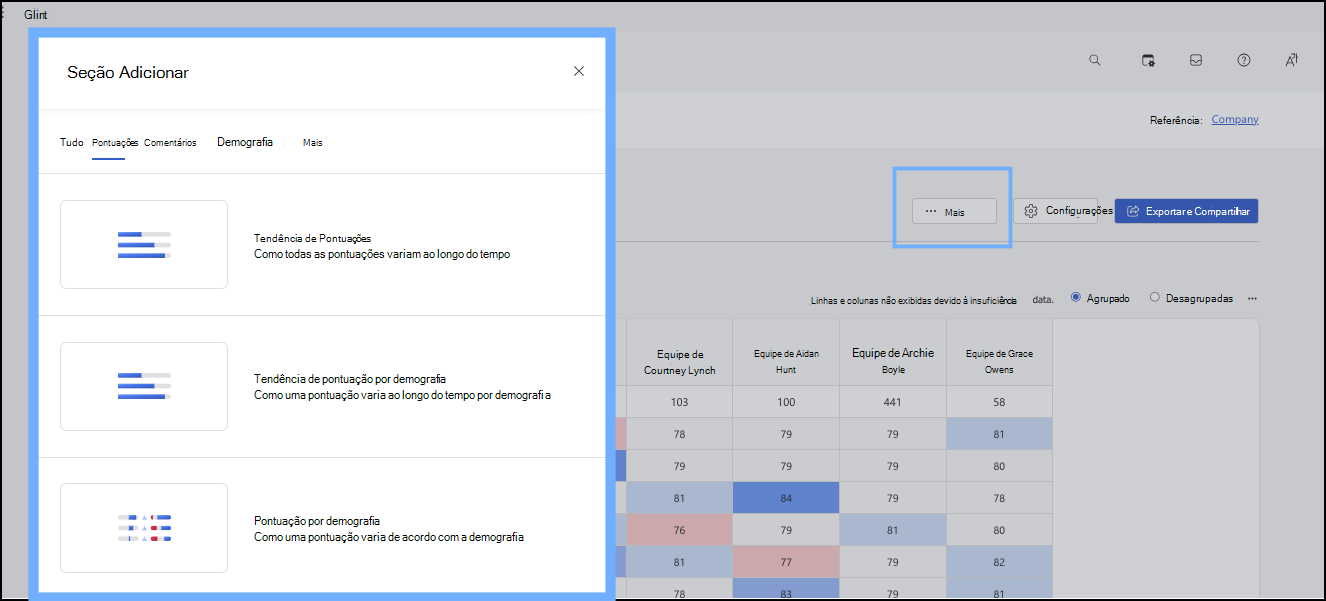
Usando a opção Classificar
Selecionando a seta classificação , você tem opções para classificar as perguntas em ordem alfabética, por pontuação ou por tamanho.
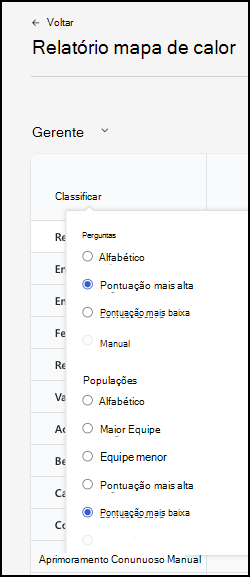
Mergulho profundo em uma célula específica
Você pode selecionar qualquer célula para detalhar esse driver de chave específico em uma equipe. Vamos usar este exemplo:
Você quer saber por que a equipe de Abbi teve uma pontuação baixa no Work Life Balance.
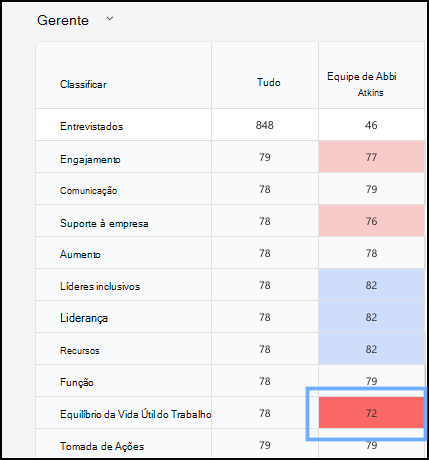
Passe o mouse sobre a célula para ver as comparações. Aqui, a pontuação para o Work Life Balance é 72, em comparação com 78, que é a pontuação da Empresa para este driver.
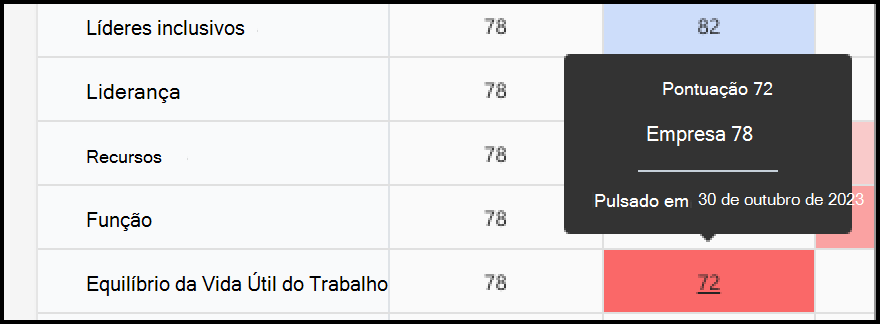
Agora, selecione a célula para abrir um relatório para aprofundar todas as informações em torno desse driver.
Use o relatório maior para identificar pontos quentes ou pontuações baixas, exceções e pontos brilhantes ou áreas para comemorar.
Como Viva Glint melhora a visualização de relatório
Para melhorar a visualização de relatórios para clientes grandes, o número de colunas que mostram ise limitado a 150. Se sua organização usar mais de 150 colunas, uma mensagem indica que os resultados na tela exibem 150 colunas. Para ver os resultados completos, os usuários podem exportar o relatório para uma planilha.
Exportar e compartilhar resultados do Relatório de Mapa de Calor
Selecione o botão Exportar e Compartilhar para abrir o menu suspenso para escolher como você deseja exportar e compartilhar seus comentários com outras pessoas.