Introdução à barra de aplicativos do Microsoft Office SharePoint Online
Ajude os usuários a encontrar conteúdo e recursos importantes, independentemente de onde eles estão no Microsoft Office SharePoint Online. A barra de aplicativos do SharePoint melhora as experiências globais de localização e criação enquanto exibe dinamicamente sites, notícias, arquivos e listas personalizados. A barra de aplicativos está no lado esquerdo em qualquer lugar nos sites modernos.
Observação
Apenas Viva Connections clientes que estão a utilizar sites domésticos do SharePoint têm de ativar e personalizar a navegação global do SharePoint. Saiba mais sobre Como Viva Connections e sites domésticos do SharePoint funcionam em conjunto para criar experiências de utilizador.
A experiência de barra de aplicativos do Microsoft Office SharePoint Online
A barra de aplicativos do SharePoint reúne os recursos de intranet e conteúdo personalizado, como sites, notícias, arquivos e listas. Habilite a navegação global para permitir que os usuários naveguem facilmente para recursos importantes de intranet em qualquer lugar no Microsoft Office SharePoint Online. Personalize os detalhes de navegação global e o restante do conteúdo exibirá e atualizará dinamicamente o conteúdo personalizado para sites, notícias e arquivos. Aceda ao dashboard, notícias ou recursos do Viva Connections. Crie sites, arquivos e listas facilmente de qualquer lugar no SharePoint.
Observação
- O ícone Connections só será apresentado aos clientes que tenham ativado uma experiência de Viva Connections com uma dashboard configurada e publicada.
Observação
- A navegação global é a única guia da barra do aplicativos que pode ser personalizada.
- Se a navegação global estiver desativada ou não estiver configurada, o ícone de base liga à página inicial do SharePoint.
- Os separadores específicos da barra de aplicações do SharePoint não podem ser desativados.
- A barra de aplicações do SharePoint não pode ser desativada em sites específicos.
- A barra de aplicações do SharePoint não está disponível em sites do SharePoint clássicos.
- A barra de aplicações do SharePoint pode afetar as personalizações de página atuais, especificamente personalizações que aparecem no lado esquerdo.
- A barra de aplicações do SharePoint não será apresentada no SharePoint para convidados fora da sua organização.
- Em ambientes GCC High e DoD, os utilizadores podem ter uma experiência degradada para o painel Os meus sites na barra de aplicações.
- Podem aplicar-se restrições adicionais aos inquilinos nos ambientes GCC High e DoD ao utilizar As Minhas Notícias na barra de aplicações do SharePoint.
- A navegação global na barra de aplicações do SharePoint tem de estar ativada para que os recursos do SharePoint sejam apresentados na barra de aplicações do Microsoft Teams para Viva Connections.
A barra de aplicativos do SharePoint é uma alteração significativa para a experiência do usuário e para a arquitetura de informações da intranet da sua organização. Para garantir uma experiência totalmente integrada, a Microsoft criou orientações específicas sobre como conceber a navegação atual para complementar a funcionalidade de navegação global. Também existem orientações para o utilizador final para ajudar a integrar o resto da sua organização.
Personalizar a navegação global na barra do aplicativo
A navegação global pode ser habilitada e personalizada na barra de aplicativos do Microsoft Office SharePoint Online. Personalize o logotipo de navegação global, o título e a fonte dependendo das necessidades dos usuários e da organização.
Se optar por manter a navegação global desativada, o ícone de base liga à página inicial do SharePoint.
Observação
- As permissões de proprietário do site (ou superior) para o site principal do SharePoint são necessárias para ativar a navegação global.
- Os utilizadores precisam de acesso de leitura (ou superior) ao site principal do SharePoint para ver as ligações de navegação global.
- Direcionamento de audiência pode ser aplicado a links de menu na navegação global.
- Se você receber um erro depois de editar links para sites, tente excluir o link e adicioná-lo novamente.
- A implementação da navegação global pode demorar até 24 horas para que as alterações entrem em vigor para os utilizadores.
Começar a personalizar a guia de navegação global
Configure um site doméstico do SharePoint se a sua organização ainda não tiver um.
Partilhe o site principal do SharePoint com todas as pessoas na sua organização para garantir que todos os utilizadores podem aceder às ligações de navegação global.
Navegue para o site principal do SharePoint da sua organização.
Selecione Configurações e selecione Configurações de navegação global.
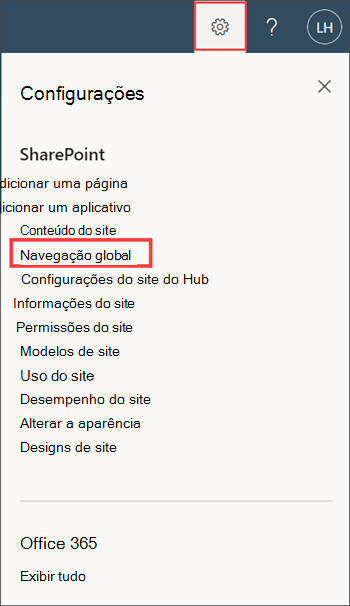
Observação
Se não vir Navegação global no painel Definições no site principal do SharePoint, poderá não ter permissões de proprietário do site (ou superior) para o site principal do SharePoint.
Alterne o botão Habilitar navegação global para Ativado.
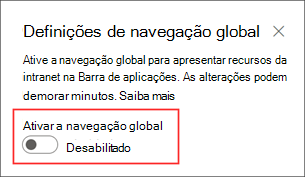
Em seguida, adicione o Logótipo para representar a navegação global para a sua organização (organização ou logótipo personalizado). Nenhuma ação será necessária se você optar por manter o ícone de página inicial padrão.
Especificações do logotipo de navegação global:
- O tamanho do logotipo deve ser de 20x20 pixels
- Tipo de arquivo PNG
- Plano de fundo transparente recomendado
Em seguida, introduza um Título que será apresentado na parte superior do painel de navegação global.
Em Origem de navegação , faça edições à origem de navegação global selecionada, se necessário, selecionando Editar navegação global.
Quando concluir, clique em Salvar. Atualizações à navegação global poderá demorar vários minutos até que apareçam.
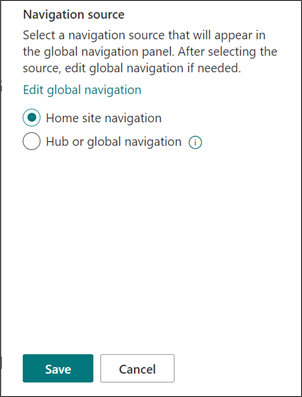
Observação
- A origem de navegação global pode ser editada em qualquer altura pelos proprietários ou administradores do site do SharePoint.
- As etiquetas e as ligações de navegação globais e do site podem ser editadas em qualquer altura pelos editores do site principal do SharePoint.
- A implementação da navegação global pode demorar até 24 horas para que as alterações entrem em vigor.
- Se você receber um erro depois de editar links para sites, tente excluir o link e adicioná-lo novamente.
Determinar a origem de navegação global consoante a configuração do site principal do SharePoint
Se ainda não configurou o seu site principal do SharePoint, faça-o primeiro e, se estiver a configurar um site doméstico do SharePoint especificamente para implementar a navegação global, reveja esta documentação de orientação.
Para sites domésticos do SharePoint que são um hub, tem duas opções de origem

Selecione a origem de navegação do site para apresentar a navegação do site principal do SharePoint.
Selecione o Hub ou a origem de navegação global para apresentar a navegação do hub do site principal do SharePoint.
Observação
Quando aplicar o esquema de cabeçalho expandido ao site, deixará de ver a navegação do site.
Para sites domésticos do SharePoint que não são um hub, tem duas opções de origem

Selecione a origem de navegação do site para apresentar a navegação do site principal do SharePoint.
Crie um conjunto secundário de nós de navegação especificamente para o painel de navegação global selecionando Hub ou navegação global. Em seguida, selecione Editar navegação global para criar o novo menu de navegação global. Quando concluir, clique em Salvar.
Observação
Para sites domésticos do SharePoint que não são um site central e optam por criar um conjunto secundário de nós de navegação para o painel de navegação global– se decidir tornar o seu site doméstico do SharePoint num hub no futuro, a nova navegação do site hub herda os nós de navegação atuais para navegação global e pode ser editado em qualquer altura.
Veja todas as diferentes maneiras de configurar a navegação global
Consoante o conteúdo que pretende disponibilizar na navegação global, pode configurar a navegação do site doméstico do SharePoint e a navegação global de três formas diferentes.
Apresentar a navegação do site principal do SharePoint na navegação global
Apresentar o hub e a navegação do site na home page do SharePoint e a navegação do site principal no painel de navegação global.
Navegue para as Definições do site principal do SharePoint e, em seguida, Navegação global.
Habilite navegação global, insira um Títuloe selecione Navegação do site inicial como a fonte.
Selecione Salvar. As alterações podem demorar alguns minutos a refletir.
Apresentar a navegação do hub do site principal do SharePoint na navegação global
Apresentar o hub e a navegação do site na home page do SharePoint e a navegação do hub no painel de navegação global.
Navegue para as Definições do site principal do SharePoint e, em seguida, Navegação global.
Habilite navegação global, insira um Títuloe selecione Navegação global ou hub como a fonte.
Selecione Salvar. As alterações podem demorar alguns minutos a refletir.
Ocultar a navegação do site e exibi-la na navegação global
Apresentar apenas a navegação do hub na home page do SharePoint e a navegação do site no painel de navegação global.
Comece por ocultar a navegação do site ao aceder a Definições e, em seguida, Alterar o aspetoe, em seguida, navegação e alternar a visibilidade de navegação do Site para Desativado.
Em seguida, navegue para as Definições do site principal do SharePoint e, em seguida, Navegação global.
Habilite navegação global, insira um Títuloe selecione Navegação do site inicial como a fonte.
Selecione Salvar. As alterações podem demorar alguns minutos a refletir.
Configurar um site doméstico do SharePoint pela primeira vez
Um site raiz do SharePoint é um site de comunicação do SharePoint que cria e define como a página de destino superior para todos os utilizadores na sua intranet. O site principal reúne notícias, eventos, conversações e outros recursos para proporcionar uma experiência envolvente que reflete a voz, as prioridades e a marca da sua organização.
Recomenda-se que configure um site doméstico do SharePoint para a sua organização tirar o máximo partido das funcionalidades de comunicação e colaboração do SharePoint e é necessário para ativar e personalizar a navegação global na barra de aplicações do SharePoint.
Configurar um site doméstico do SharePoint apenas para navegação global
Se estiver a criar um site doméstico do SharePoint com o objetivo main de configurar a navegação global, pode simplificar os passos recomendados para planear e iniciar um site doméstico do SharePoint.
Saiba mais sobre como planear a navegação no SharePoint e aplicar princípios de arquitetura de informações à estrutura de navegação do seu novo site doméstico do SharePoint.
Observação
- Apenas um site de comunicação pode ser definido como o site principal do SharePoint.
- A primeira vez que configurar um site doméstico do SharePoint, poderá demorar vários minutos até que as alterações entrem em vigor.
- As credenciais de administrador do SharePoint são necessárias para utilizar a ferramenta Shell de Gerenciamento do SharePoint Online necessária para transformar um site de comunicação num site raiz do SharePoint.
- Comece criando um site de comunicação do Microsoft Office SharePoint Online.
- Personalize a navegação do site de comunicação para refletir o modo de exibição que você gostaria de ver no painel de navegação global. Você pode fazer edições na fonte de navegação e em rótulos e links individuais a qualquer momento.
- Defina este site de comunicação como um site doméstico do SharePoint com a ferramenta Shell de Gerenciamento do SharePoint Online.
- Partilhe o site principal do SharePoint com os utilizadores para que possam aceder às ligações de navegação global.
- No site principal do SharePoint, selecione Definições e, em seguida, Navegação global para ativar e personalizar.
- Para a origem de navegação global, selecione Navegação do site principal para apresentar a navegação do site doméstico do SharePoint que criou no painel de navegação global e, em seguida, selecione Guardar.
Compreender como a barra de aplicações pode afetar as personalizações de página
A barra de aplicações do SharePoint pode afetar as personalizações de página atuais, especificamente personalizações posicionadas à esquerda da sua página. Para organizações usando espaço reservado de páginas, a barra de aplicativo do Microsoft Office SharePoint Online abrangerá partes do cabeçalho e do rodapé do espaço reservado da página. Na imagem a seguir, a área de espaço reservado fica em vermelho:
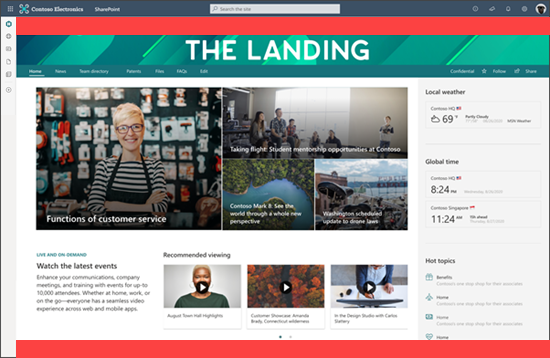
Modernizar sites clássicos do Microsoft Office SharePoint Online para exibir a barra de aplicativos do Microsoft Office SharePoint Online
A barra de aplicações do SharePoint só aparece em sites e páginasdo SharePoint modernos.
É altamente recomendável modernizar os sites clássicos não só para exibir a barra de aplicativos do Microsoft Office SharePoint Online, mas também para uma experiência do usuário mais consistente. Saiba mais sobre como modernizar sites e páginas clássicos do SharePoint com a solução de Transformação de Páginas PnP do SharePoint open source.
Ensinar os usuários finais sobre este recurso
Ajude os usuários finais a entender como funciona a nova barra de aplicativos do Microsoft Office SharePoint Online.
Recursos
- Saiba mais sobre os sites domésticos do SharePoint
- Saiba mais sobre como planejar e criar sites do hub
- Saiba mais sobre navegação e arquitetura de informações no Microsoft Office SharePoint Online
- Saiba mais sobre compartilhamento e permissões no Microsoft Office SharePoint Online

