Visão geral do Blend para Visual Studio
O Blend for Visual Studio ajuda você a projetar aplicativos Web e Windows baseados em XAML. Ele fornece a mesma experiência básica de design XAML que o Visual Studio e adiciona designers visuais para tarefas avançadas, como animações e comportamentos. Para obter uma comparação entre o Blend e o Visual Studio, confira Criar XAML no Visual Studio e no Blend para Visual Studio.
Blend para Visual Studio é um componente do Visual Studio. Para instalar o Blend, no Instalador do Visual Studio escolha a carga de trabalho desenvolvimento de Plataforma Universal do Windows ou desenvolvimento de área de trabalho do .NET. As duas cargas de trabalho incluem o componente Blend para Visual Studio.
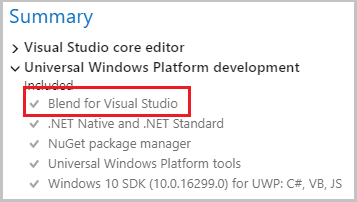
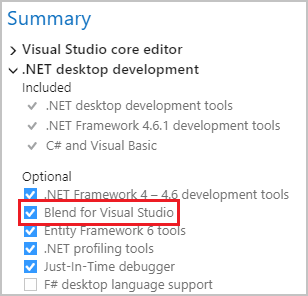
Se você estiver começando a usar o Blend for Visual Studio, reserve um tempo para familiarizar-se com os recursos exclusivos do workspace. Este tópico apresenta um tour rápido.
Abrir Blend
Para alternar para a interface do usuário do Blend, abra um projeto baseado em XAML no Visual Studio e selecione Exibir>Projetar no Blend..., e a interface do usuário do Blend para o Visual Studio será aberta.
Painel Ferramentas
É possível usar o painel Ferramentas no Blend for Visual Studio para criar e modificar objetos no aplicativo. O painel Ferramentas aparece no lado esquerdo do Designer XAML quando você tem um arquivo .xaml aberto.
Você cria os objetos selecionando uma ferramenta e desenhando na prancheta com o mouse.
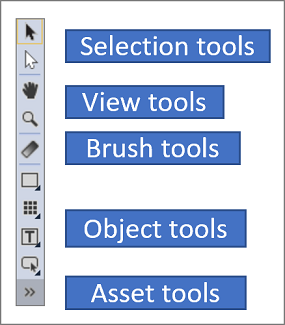
Dica
Algumas das ferramentas no painel Ferramentas têm variações, por exemplo, em vez de um retângulo, você pode escolher uma elipse ou uma linha. Para acessar essas variações, clique com o botão direito do mouse na ferramenta ou clique nela e mantenha o botão do mouse pressionado.
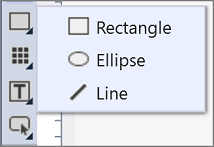
Ferramentas de seleção
Selecione objetos e caminhos. Use a ferramenta Seleção Direta para selecionar objetos aninhados e segmentos de caminho.
Ferramentas de exibição
Ajuste a prancheta, como para zoom e movimento panorâmico.
Ferramentas de pincel
Trabalhe com os atributos visuais de um objeto, como transformar um pincel ou aplicar um gradiente.
Ferramentas de objeto
Desenhe os objetos mais comuns na prancheta, como demarcadores, formas, painéis de layout, texto e controles.
Ferramentas de ativo
Acesse o painel Ativos e mostre o ativo usado mais recentemente na biblioteca.
Janela Ativos
A janela Ativos contém todos os controles disponíveis e é semelhante à Caixa de ferramentas no Visual Studio. Além dos controles, você encontrará tudo o que pode adicionar à sua prancheta na janela Ativos, incluindo estilos, mídias, comportamentos e efeitos. Para abrir a janela Ativos, escolha Exibir>Janela Ativos ou pressione Ctrl+Alt+X.
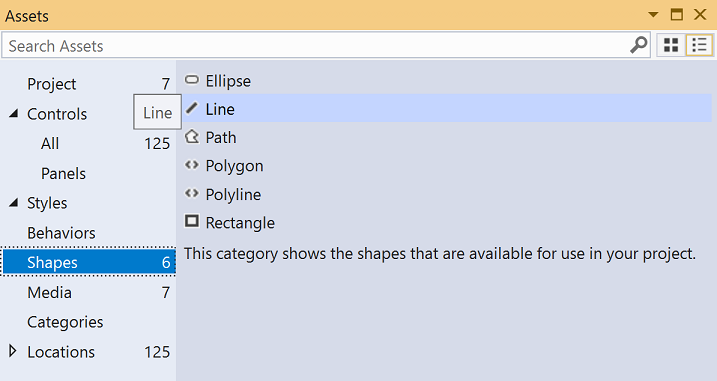
- Insira texto na caixa Pesquisar ativos para filtrar a lista de ativos.
- Alterne a exibição dos ativos entre o Modo de grade e o Modo de lista usando os botões no canto superior direito.
Janela Objetos e Linha do Tempo
Use essa janela para organizar os objetos na prancheta e, se quiser, para animá-los. Para abrir a janela Objetos e Linha do Tempo, escolha Exibir>Estrutura de Tópicos do Documento. Além da funcionalidade fornecida na janela Estrutura de Tópicos do Documento no Visual Studio, a janela Objetos e Linha do Tempo no Blend para Visual Studio posiciona a área de composição da linha do tempo à direita. Use a linha do tempo quando estiver criando e editando animações.
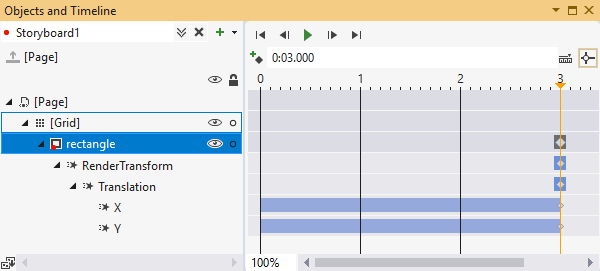
Use os botões relacionados ao storyboard  para criar, excluir, fechar ou selecionar um storyboard. Use a área de composição da linha do tempo à direita para exibir a linha do tempo e mover os quadros-chave.
para criar, excluir, fechar ou selecionar um storyboard. Use a área de composição da linha do tempo à direita para exibir a linha do tempo e mover os quadros-chave.
Passe o mouse sobre cada botão na janela para saber mais sobre a funcionalidade disponível.