Trabalhar com vários repositórios
Como um dos nossos recursos mais solicitados no Developer Community, adicionamos suporte a vários repositórios ao Visual Studio 2022, começando com a versão 17.4.
Agora, você pode ter até 25 repositórios Git ativos simultaneamente no Visual Studio. O suporte a vários repositórios significa que você pode trabalhar com uma solução que abrange mais de um repositório e aplicar operações do Git em vários repositórios simultaneamente. Por exemplo, em um projeto Web grande, talvez seja necessário ter repositórios diferentes para gerenciar o trabalho feito no front-end, na API, no banco de dados, na documentação, juntamente com várias bibliotecas e dependências. Antes do suporte a vários repositórios, talvez você precisasse abrir várias instâncias do Visual Studio para trabalhar entre repositórios. A partir da versão 17.4, você pode gerenciar, exibir e depurá-los todos com uma instância do Visual Studio.
Observação
Para ver o suporte a vários repositórios em ação, assista ao vídeo Usar vários repositórios Git no Visual Studio no YouTube.
Gerenciamento de branches e controle de alterações
O suporte a vários repositórios estende as funcionalidades das janelas Alterações do Git e Repositório Git. Você pode gerenciar seus cenários de vários repositórios da mesma maneira que faria ao trabalhar com apenas um repositório.
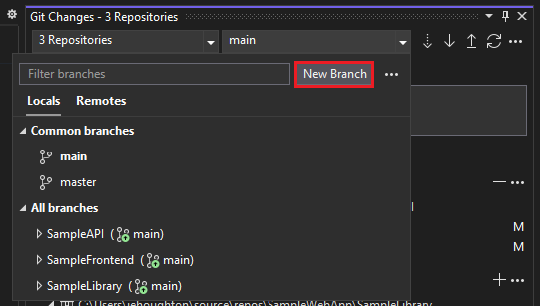
Você pode criar seus branches em vários repositórios ao mesmo tempo usando a caixa de diálogo de criação de branch estendido.
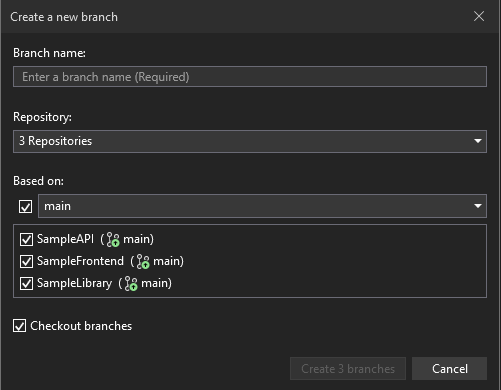
Em seguida, conforme você faz alterações, a janela Alterações do Git acompanha o trabalho separado pelo repositório. Você pode preparar e fazer commit como normalmente faria.
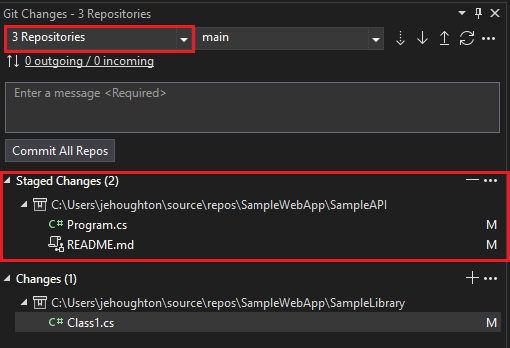
Você pode usar os seletores de branch na barra de status e a janela de ferramentas Alterações do Git para alternar branches. Tudo o que você precisa fazer é selecionar o branch do qual deseja fazer check-out. Além disso, você pode executar operações de branch de loop interno, como mesclar, trocar base, renomear, excluir e comparar branches clicando com o botão direito do mouse no branch para abrir o menu de contexto.
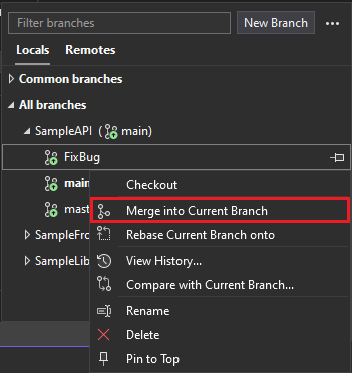
Além disso, você pode executar operações de gerenciamento de repositório e branch mais avançadas na janela Repositório Git.
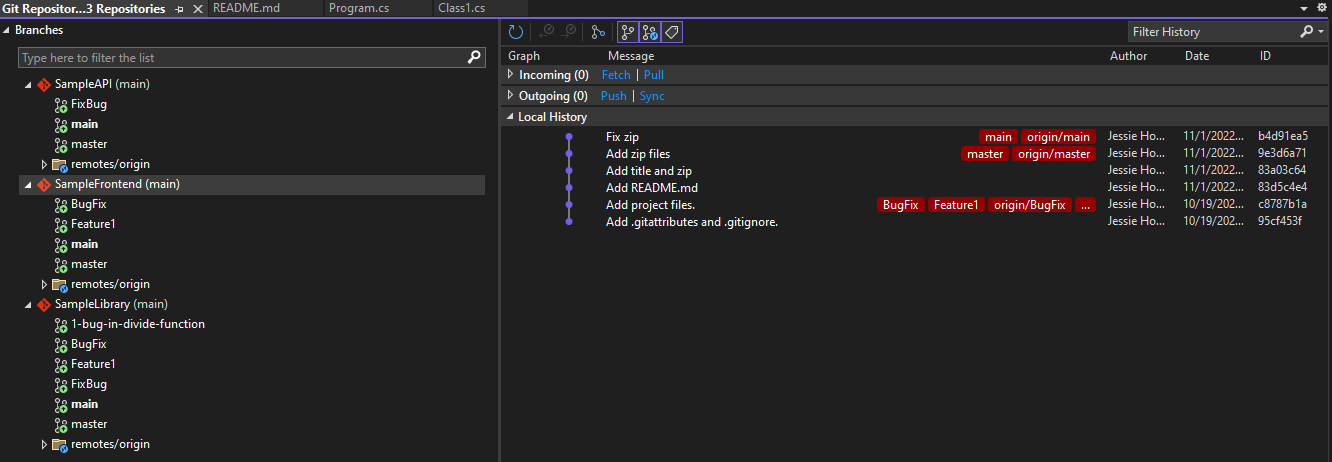
Operações de rede
Quando você estiver pronto para confirmar, a caixa de diálogo operações de rede facilitará a especificação do branch exato para o qual você está enviando por push e a reordenação de seus pushes. Essa mesma caixa de diálogo permite que você exerça mais controle sobre outras operações de rede, como fetch e pull.
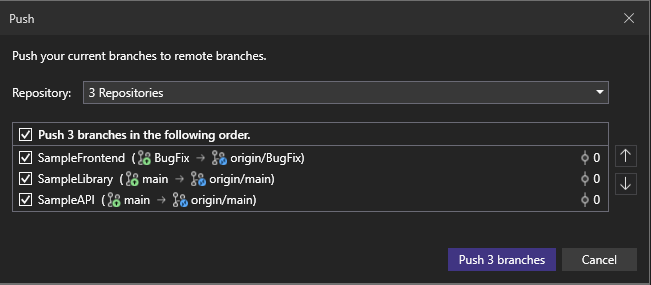
Configurações do repositório
Você pode usar a página Configurações do Repositório Git para especificar suas opções para cada repositório. Por exemplo, você pode especificar se deseja remover branches remotos durante o fetch.
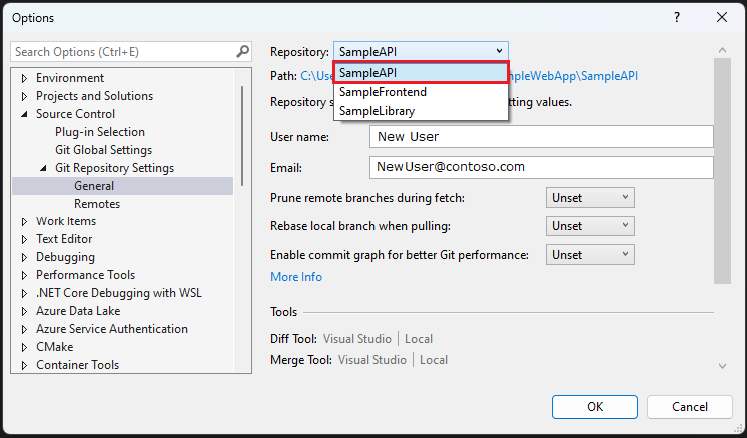
Ativar vários repositórios de uma solução ou de uma pasta
Você pode ativar vários repositórios de uma solução ou de uma pasta.
Usar uma solução
Veja como criar uma solução com vários repositórios:
Abra uma das soluções existentes que já tem um repositório inicializado.
Clique com o botão direito do mouse na solução em Gerenciador de Soluções e escolha Adicionar>Projeto Existente.
Selecione o arquivo .csproj para outro projeto que tenha um repositório inicializado.
Após a adição do projeto, o Visual Studio detecta e ativa o segundo repositório. Em seguida, você pode ajustar as Referências de Projeto conforme necessário.
Se você criar um novo projeto em uma solução existente com outros projetos que já tenham repositórios locais ou remotos, inicialize o novo projeto com o git init Git antes que ele seja exibido como um repositório adicional na solução.
Usar uma pasta
Se os repositórios que você deseja usar forem independentes uns dos outros e não precisarem fazer parte da mesma solução, talvez você queira usar uma pasta para abri-los.
Para fazer isso, você pode colocar os diretórios do repositório local na mesma pasta pai e, em seguida, usar a opção Abrir uma pasta local na página de inicialização do Visual Studio para abrir a pasta pai. O Visual Studio detecta e ativa cada repositório e controla as alterações por repositório (conforme mostrado na captura de tela a seguir).
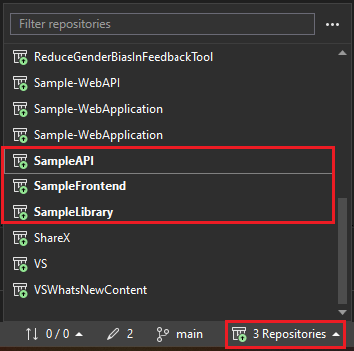
Conteúdo relacionado
Quer saber mais sobre como desenvolveremos mais funcionalidades do Git no Visual Studio 2022 ou compartilhar seus comentários conosco sobre o recurso de vários repositórios? Confira as seções "Criando com seus comentários", "O que vem a seguir" e "Deixe-nos saber o que você pensa" da postagem no blog Multi-repository support released (suporte a vários repositórios lançado).
Em seguida, para continuar sua jornada com o gerenciamento de repositório, confira Resolver conflitos de mesclagem no Visual Studio.