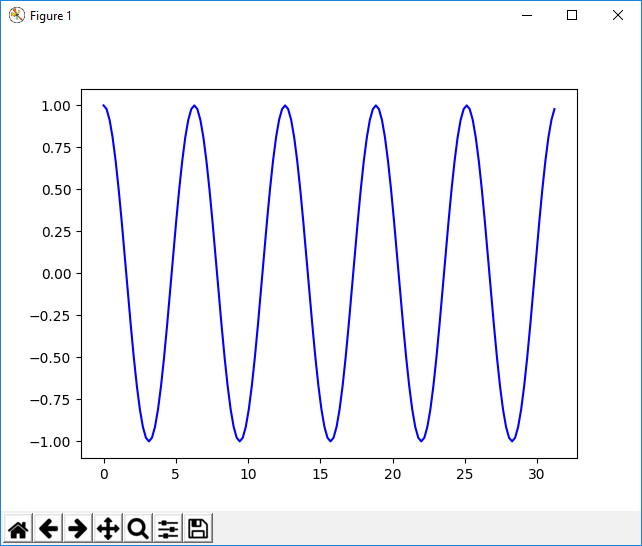Etapa 5: Instalar pacotes no ambiente do Python
Etapa anterior: executar o código no depurador
A comunidade de desenvolvedores do Python produziu milhares de pacotes úteis que você pode incorporar em seus próprios projetos. O Visual Studio oferece uma interface do usuário para gerenciar pacotes em seus ambientes do Python.
Exibir ambientes
Selecione o comando de menu Exibir>Outras Janelas>Ambientes do Python. A janela Ambientes de Python será aberta como um par com o Gerenciador de Soluções e mostrará os diferentes ambientes disponíveis para você. A lista mostra ambos os ambientes em que você instalou usando o instalador do Visual Studio e aqueles que você instalou separadamente. Isso inclui ambientes globais, virtuais e do conda. O ambiente em negrito é o ambiente padrão, que é usado para novos projetos. Para obter mais informações sobre como trabalhar com ambientes, confira Como criar e gerenciar ambientes do Python em ambientes do Visual Studio.
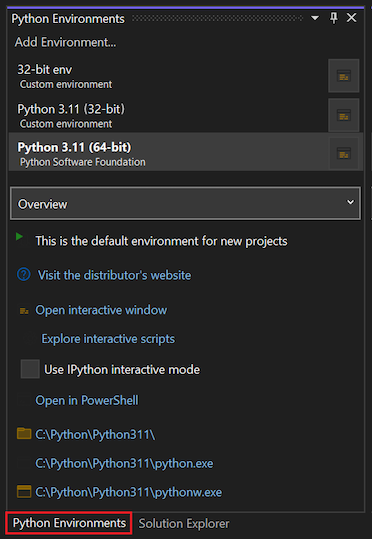
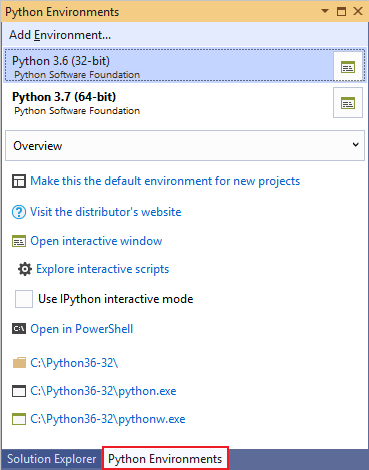
Observação
Você também pode usar o atalho de teclado Ctrl+K, Ctrl+` para abrir a janela Ambientes do Python da janela do Gerenciador de Soluções. Se o atalho não funcionar e você não encontrar a janela Ambientes do Python no menu, é possível que você não tenha instalado a carga de trabalho do Python. Confira Como instalar o suporte do Python no Visual Studio no Windows para obter diretrizes sobre como instalar o Python.
Com um projeto do Python aberto, você pode abrir a janela Ambientes do Python por meio do Gerenciador de Soluções. Clique com o botão direito do mouse em Ambientes do Python e selecione Exibir Todos os Ambientes do Python.
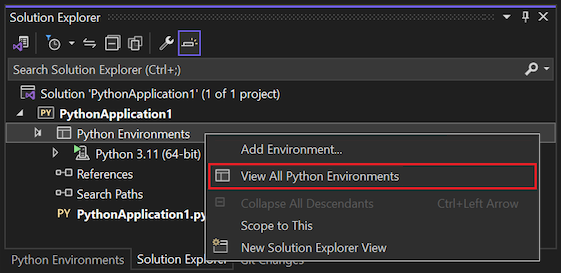
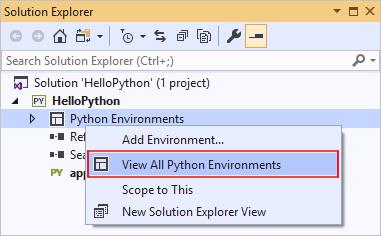
Agora, crie um projeto com Arquivo>Novo >Projeto, escolhendo o modelo Aplicativo do Python.
No arquivo de código que é exibido, cole o código a seguir, que cria uma curva de cosseno como nas etapas anteriores do tutorial, só que desta vez, plotada graficamente. Você também pode usar o projeto criado anteriormente e substituir o código.
from math import radians import numpy as np # installed with matplotlib import matplotlib.pyplot as plt def main(): x = np.arange(0, radians(1800), radians(12)) plt.plot(x, np.cos(x), 'b') plt.show() main()Na janela do editor, passe o mouse sobre as instruções de importação
numpyematplotlib. Você observará que eles não foram resolvidos. Para resolver as instruções de importação, instale os pacotes no ambiente global padrão.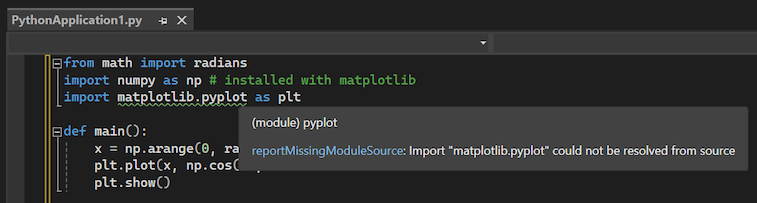
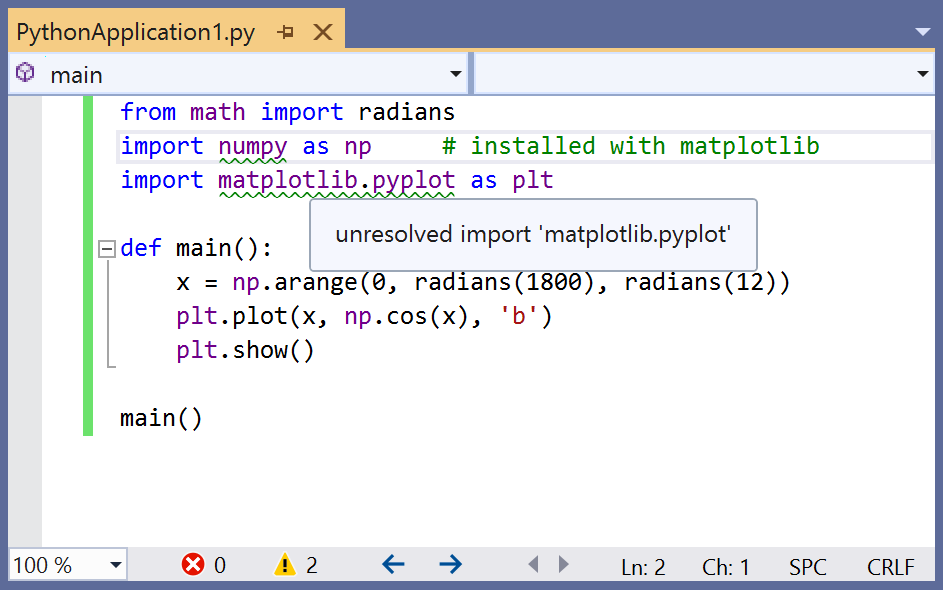
Quando olhar para a janela do editor, observe que quando você passa o mouse sobre as instruções de importação
numpyematplotlib, elas não são resolvidas. O motivo é que os pacotes não foram instalados no ambiente global padrão.Por exemplo, escolha Abrir janela Interativa e uma janela Interativa desse ambiente específico será exibida no Visual Studio.
Use a lista suspensa abaixo da lista de ambientes para alternar para a guia Pacotes. A guia Pacotes lista todos os pacotes que estão atualmente instalados no ambiente.
Instalar pacotes usando a janela Ambientes do Python
Na janela Ambientes do Python, selecione o ambiente padrão para novos projetos do Python e escolha a guia Pacotes. Em seguida, você verá uma lista de pacotes que estão atualmente instalados no ambiente.
Instale
matplotlibinserindo o nome dele no campo de pesquisa e, em seguida, selecionando a opção Executar comando: pip install matplotlib. A execução do comando instalarámatplotlibe todos os pacotes dos quais ele depende (nesse caso, incluindonumpy).Escolha a guia Pacotes.
Dê permissão para a elevação, se for solicitado.
Depois de instalar o pacote, ele aparecerá na janela Ambientes de Python. O X à direita do pacote serve para desinstalá-lo.
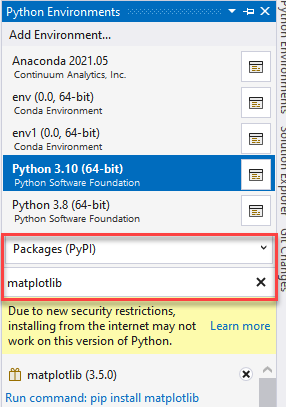
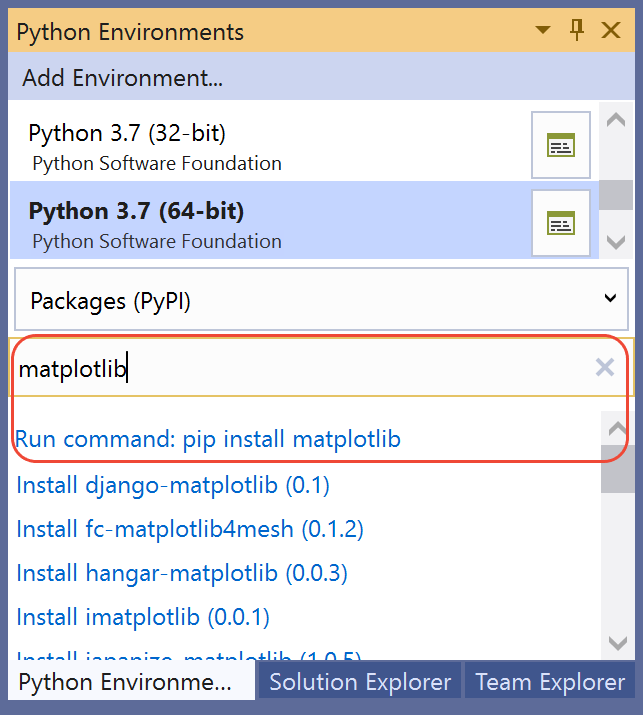
Dê permissão para a elevação, se for solicitado.
Depois que o pacote for instalado, ele aparecerá na janela Ambientes de Python. O X à direita do pacote serve para desinstalá-lo.
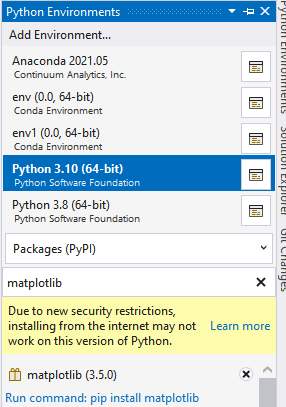
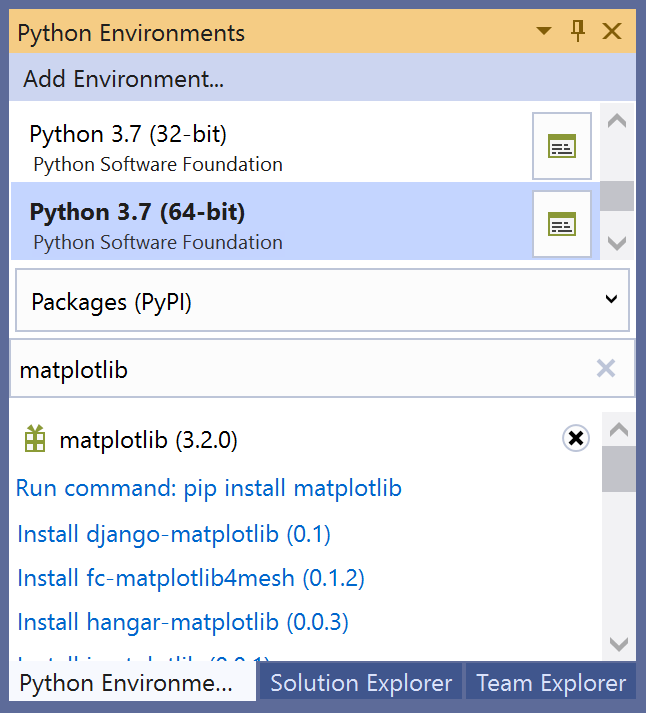
Observação
Uma pequena barra de progresso pode ser exibida sob o ambiente para indicar que o Visual Studio está criando o banco de dados do IntelliSense para o pacote recém-instalado. A guia IntelliSense também mostra mais informações detalhadas. Observe que, até que o banco de dados seja concluído, os recursos do IntelliSense, como preenchimento automático e verificação de sintaxe, não estarão ativos no editor para esse pacote.
O Visual Studio 2017 versão 15.6 e posterior usa um método diferente e mais rápido para trabalhar com o IntelliSense e exibe uma mensagem para esse efeito na guia IntelliSense.
Execute o programa
Agora que o matplotlib está instalado, execute o programa com (F5) ou sem o depurador (Ctrl+F5) para ver a saída: