Coedite, acompanhe e concentre-se em uma sessão de colaboração no Visual Studio
Quando estiver em uma sessão de colaboração, você pode coeditar com um convidado ou seguir um colega. Você também pode usar uma notificação para concentrar sua atenção no trabalho.
Coeditar
Depois que um convidado entra em uma sessão de colaboração, os colaboradores podem ver imediatamente as edições e seleções uns dos outros em tempo real. Basta escolher um arquivo no Explorer e começar a editar. Tanto os anfitriões quanto os convidados veem as edições a medida que são feitas. Todos os participantes podem contribuir, facilitando a iteração e a rápida definição de soluções.
Observação
Ingressar em uma sessão de colaboração somente leitura impede convidados de fazer edições nos arquivos. Um host pode habilitar o modo somente leitura quando compartilha. Como um convidado, você pode saber se ingressou em uma sessão somente leitura observando seu estado de sessão.
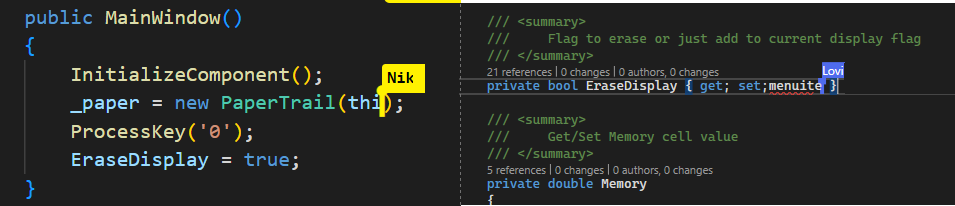
Observação
A coedição tem algumas limitações para alguns idiomas. Confira Suporte de plataforma para obter o estado das funcionalidades por linguagem.
Além de cursores e edições, as seleções feitas também ficam visíveis para todos os participantes no mesmo arquivo. Essa visibilidade facilita destacar onde podem existir problemas ou transmitir ideias.

Melhor ainda, você e outros participantes podem navegar para qualquer arquivo no projeto compartilhado. Você pode optar por editar em conjunto ou de forma independente. Alterne facilmente entre investigação, pequenos ajustes e edição colaborativa completa.
Observação
Por padrão, o Live Share também compartilha arquivos abertos fora da solução compartilhada. Se deseja desabilitar esse recurso, atualize Compartilhar Arquivos Externos em Ferramentas > Opções > Live Share para Falso.
As edições resultantes persistem na máquina do host ao salvar. Não há necessidade de sincronizar, efetuar push ou enviar arquivos depois de terminar a edição. As edições estão lá imediatamente.
Dica
Uma vez que todos os participantes podem navegar e editar arquivos de forma independente, como um host, recomenda-se restringir os arquivos que os convidados podem acessar em seu projeto por um arquivo .vsls.json. Como convidado, também é importante entender que você pode não ver determinados arquivos como resultado dessas configurações. Confira Controlar o acesso a arquivos e visibilidade para saber mais detalhes.
Alterando os comportamentos do sinalizador do participante
Por padrão, o Visual Studio Live Share exibe automaticamente um sinalizador ao lado do cursor de um participante ao passar o mouse. O sinalizador também é exibido quando eles editam, realçam ou movem o cursor. Recomenda-se alterar esse comportamento. Para fazer isso:
- Vá para Ferramentas > Opções > Live Share.
- Altere a opção Visibilidade do sinalizador para um destes estados:
| Opção | Comportamento |
|---|---|
| OnHoverOnly | O sinalizador só fica visível quando você focaliza o cursor. |
| OnHoverOrActivity | Essa é a opção padrão. O sinalizador fica visível na focalização ou se o participante editar, realçar ou mover o próprio cursor. |
| Sempre | O sinalizador está sempre visível. |
Seguindo
Sempre que estiver em uma sessão de colaboração, você poderá ver as iniciais de cada participante no canto superior direito do editor, ao lado do botão de login. Passar o mouse sobre as iniciais mostra as informações completas do participante.
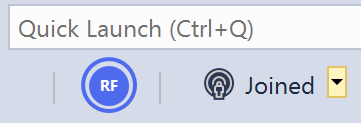
Às vezes, você pode precisar explicar um problema ou design que abrange vários arquivos ou locais no código. Nessas situações, pode ser útil seguir temporariamente um colega enquanto ele percorre o projeto. Ao acessar uma sessão de colaboração como convidado, você automaticamente seguirá o host. Ao seguir um participante, seu editor permanecerá em sincronização com o arquivo aberto, o cursor e a posição de rolagem dele do momento.
Observação
Por padrão, o Live Share também compartilha arquivos abertos externamente à solução compartilhada. Se deseja desabilitar esse recurso, atualize Compartilhar Arquivos Externos em Ferramentas > Opções > Live Share para Falso.
Para sair do modo seguir e começar a editar por conta própria, pare de seguir o host. Você deixará de seguir se:
- Você edita, move o cursor ou faz uma seleção.
- Você seleciona outro arquivo.
Também é possível parar de seguir a qualquer momento clicando nas iniciais da pessoa que você está seguindo no canto superior direito O círculo ao redor das iniciais dos participantes que indica que você está seguindo desaparecerá.
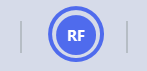
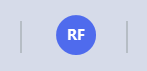
Você pode clicar em quaisquer iniciais nesse mesmo local para seguir qualquer host ou convidado na sessão de colaboração. Se você deseja apenas pular para a localização de alguém em vez de segui-lo, basta clicar duas vezes nas iniciais dele.
Focando
Às vezes, você pode querer que todos em uma sessão de colaboração venham e vejam algo que você está fazendo. Com o Live Share, você pode pedir que todos concentrem sua atenção em você com uma notificação. A notificação torna mais fácil para eles seguirem você de volta.
Basta clicar no botão compartilhar no canto superior direito estado de sessão e selecionar Focar a atenção dos participantes.
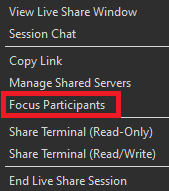
Todos na sessão de colaboração receberão uma notificação de que você solicitou a atenção deles.

Eles poderão clicar em Seguir na notificação quando estiverem prontos para focar em você.