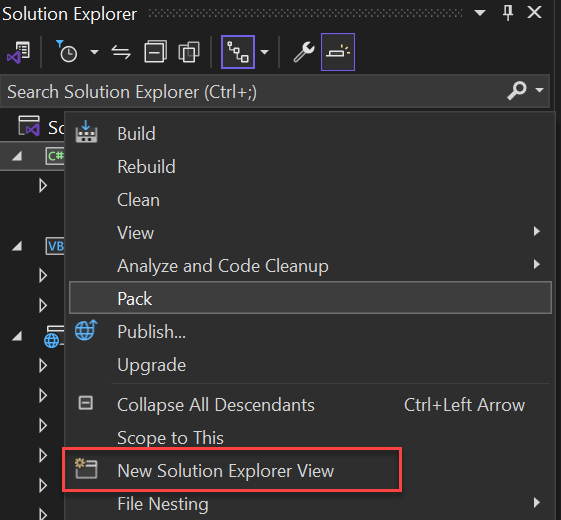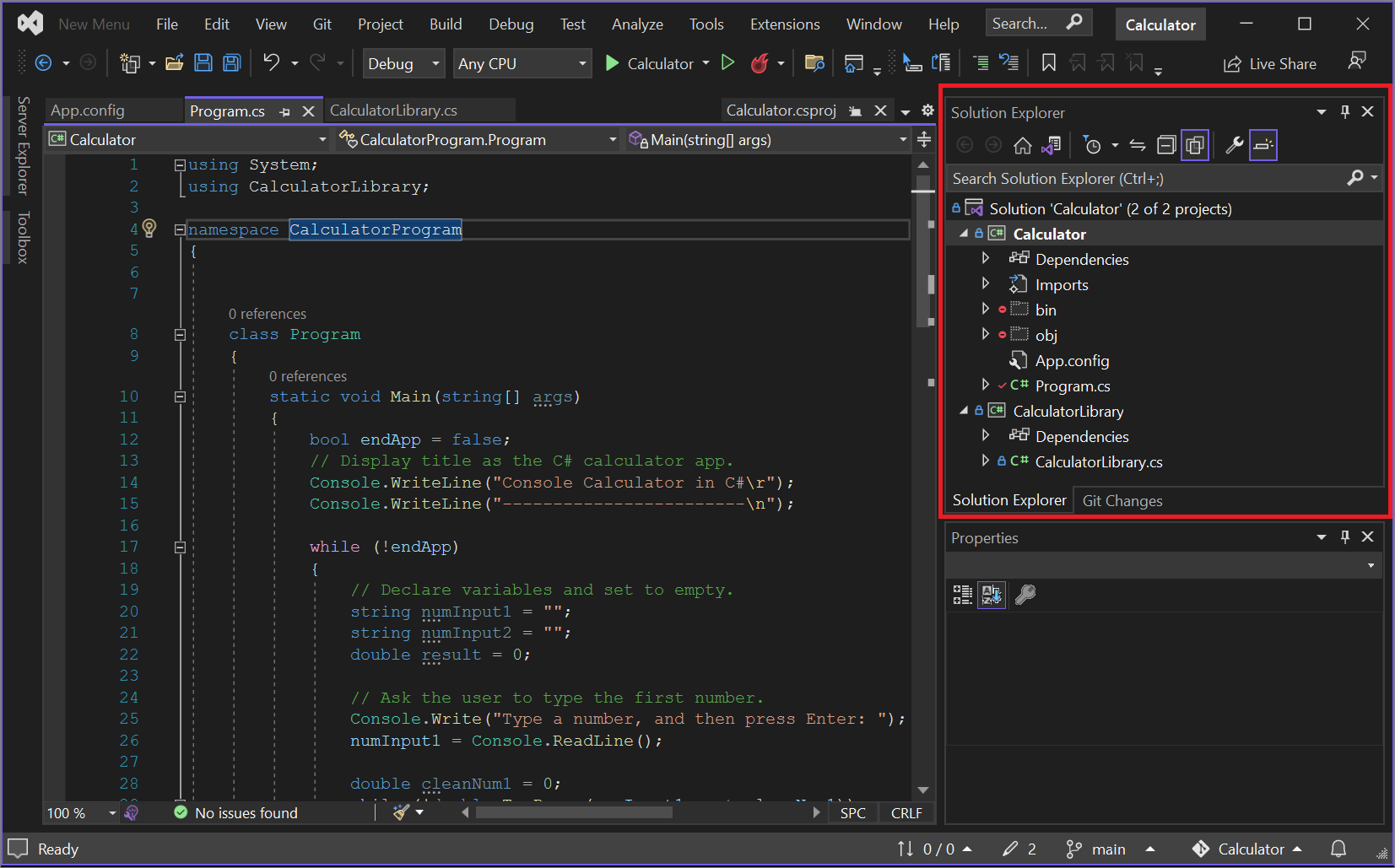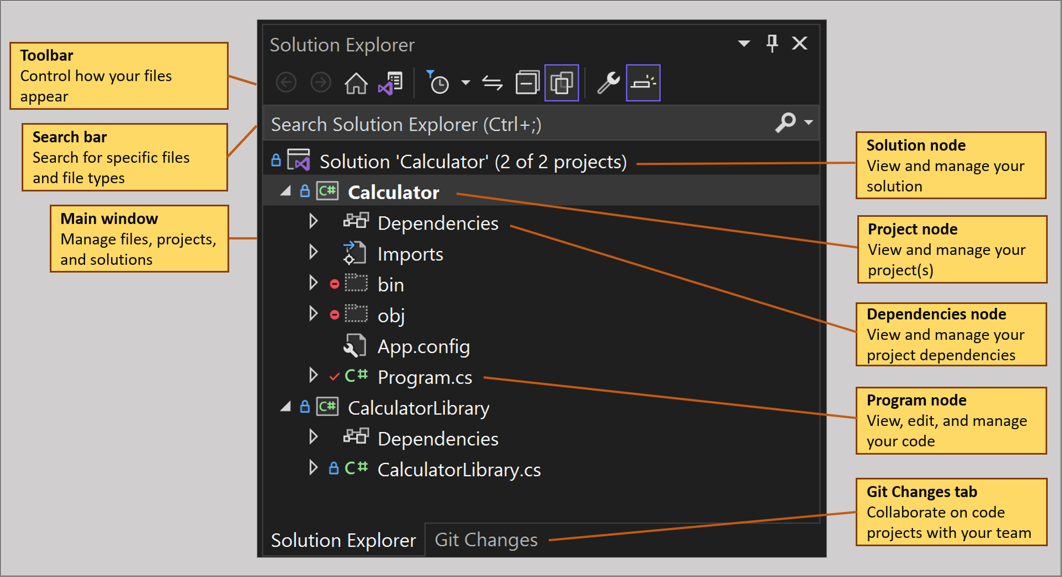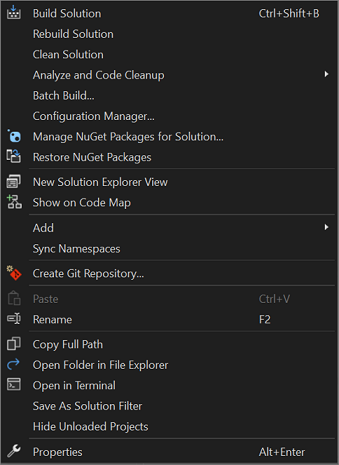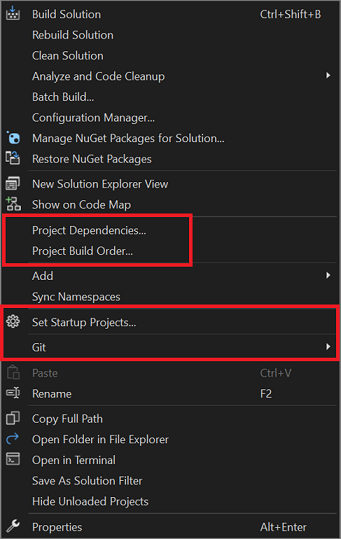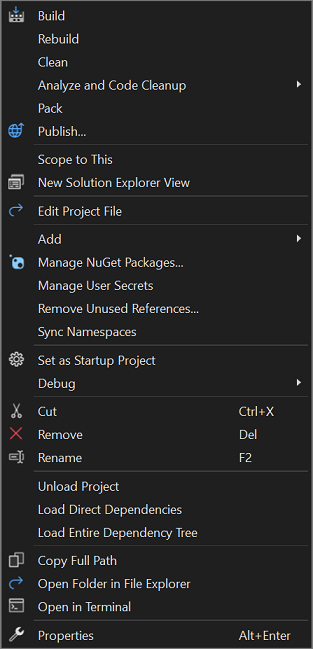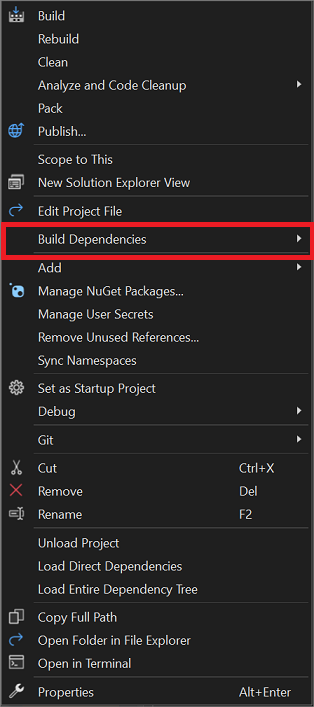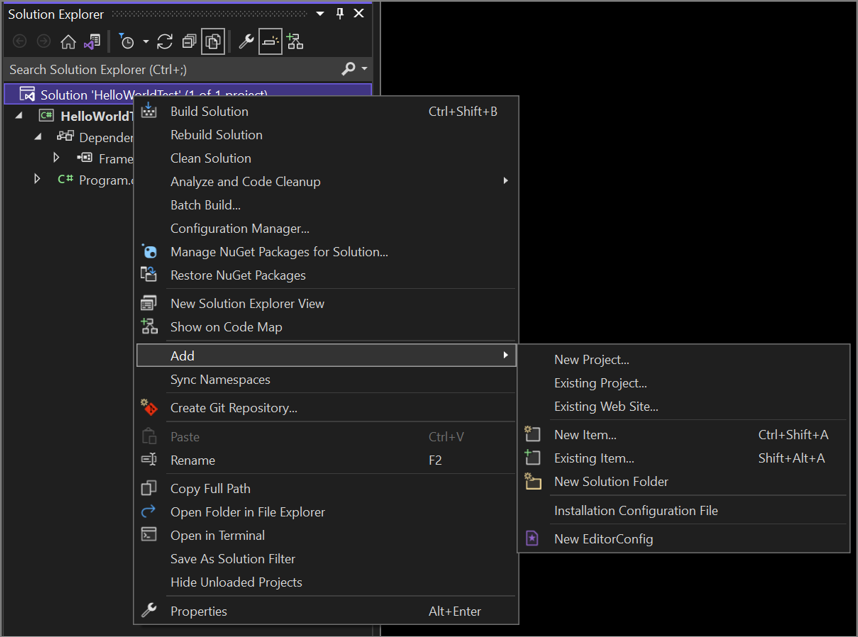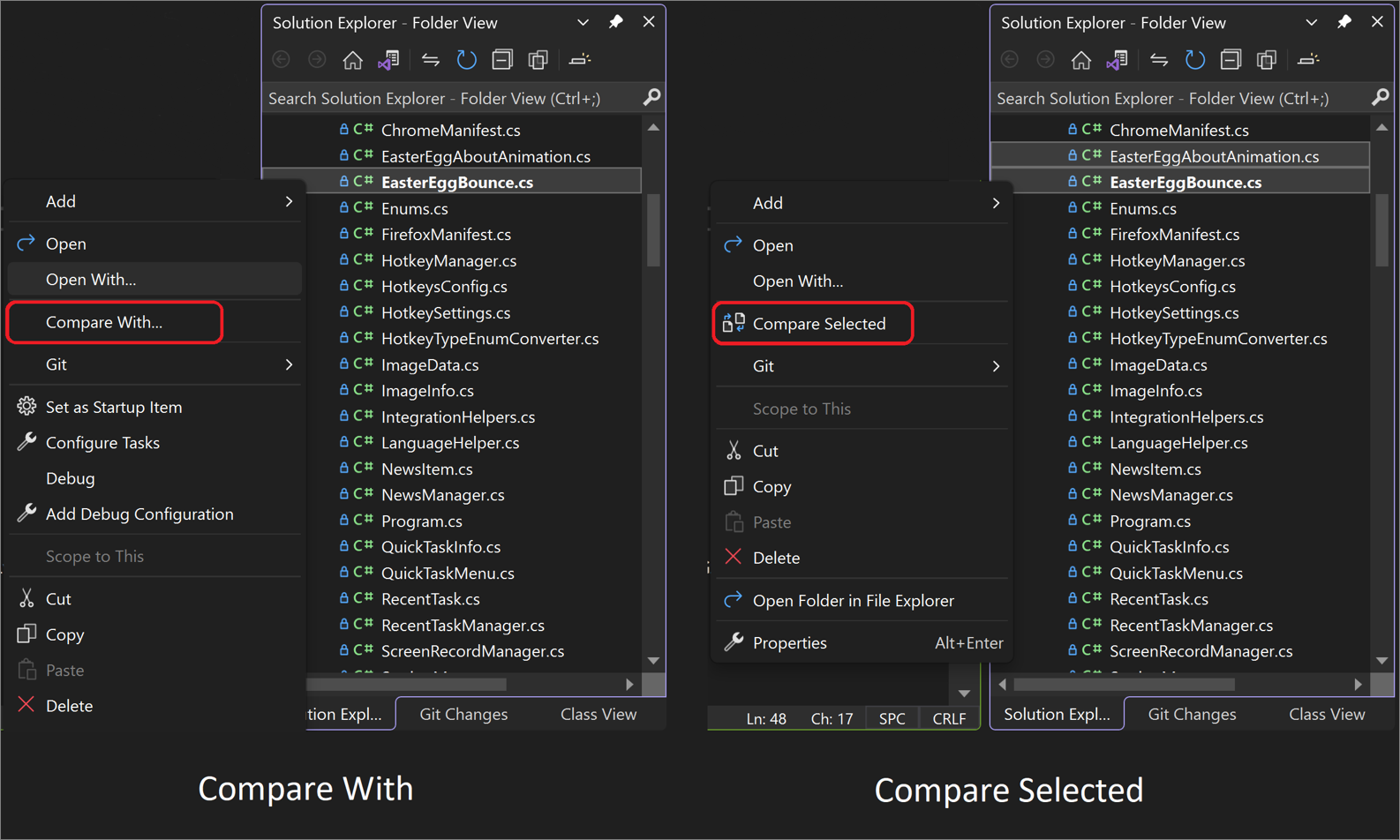Saiba mais sobre o Gerenciador de Soluções
Você pode usar o Gerenciador de Soluções para gerenciar os projetos e arquivos em uma solução. Este artigo descreve a interface do usuário (IU) do Gerenciador de Soluções em detalhes e como abrir o Gerenciador de Soluções se você fechá-lo inadvertidamente. O artigo também descreve como você pode usar o menu de contexto com o botão direito do mouse no Gerenciador de Soluções para adicionar rapidamente novos arquivos, pastas e elementos de código a um projeto.
Abrir o Gerenciador de Soluções
Por padrão, a janela de ferramentas do Gerenciador de Soluções aparece como um painel no lado superior direito do ambiente de desenvolvimento integrado visual Studio (IDE). Se você não vir a janela de ferramentas do Gerenciador de Soluções, poderá abri-la na barra de menus do Visual Studio usando Exibir>do Gerenciador de Soluções ou selecionando Ctrl+Alt+L.
Interface do usuário do Gerenciador de Soluções
Vamos dar uma olhada na janela de ferramentas do Gerenciador de Soluções e na interface do usuário (interface do usuário). Começaremos com uma captura de tela anotada de uma solução de console em C# aberta que tem dois projetos.
A tabela a seguir é um equivalente em texto da captura de tela anotada, mas com alguns links úteis que você pode usar para aprender mais.
| Elemento de interface do usuário | Ação |
|---|---|
| Barra de ferramentas | Controlar como seus arquivos são exibidos |
| Barra de Pesquisa | Pesquisar arquivos e tipos de arquivo específicos |
| Janela Principal | Exibir e gerenciar seus arquivos, projetos, & soluções |
| Nó Solução | Gerenciar suas soluções |
| Nó Projeto | Gerenciar seus projetos |
| Nó Dependências | Gerencie as dependências do projeto da sua solução & |
| Nó Programa | Exibir, editar e gerenciar seu programa ou aplicativo (aplicativo) |
| Guia Alterações do Git | Usar o Git & GitHub no Visual Studio para colaborar em projetos com sua equipe |
Para exibir mais imagens e ícones do aplicativo que aparecem no Visual Studio, baixe o da Biblioteca de Imagens do Visual Studio.
Barra de ferramentas do Gerenciador de Soluções
Para continuar, vamos dar uma olhada mais de perto na barra de ferramentas no Gerenciador de Soluções.

A barra de ferramentas contém os seguintes elementos de interface do usuário, da esquerda para a direita:
Barra de pesquisa do Gerenciador de Soluções
Vamos dar uma olhada mais de perto na barra de pesquisa no Gerenciador de Soluções.
Você pode usar a lista suspensa na barra de pesquisa e selecionar entre as Opções de pesquisa: Pesquisar no conteúdo do arquivo e Pesquisar em itens externos para definir o escopo da pesquisa.
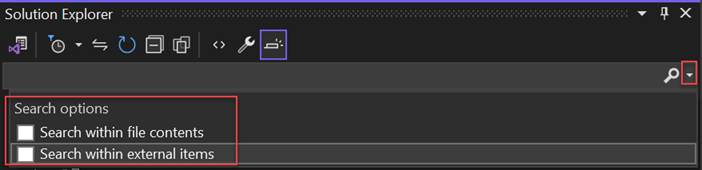
Menu de contexto do Gerenciador de Soluções
No Gerenciador de Soluções, há várias opções com as quais você pode interagir usando o menu de contexto com o botão direito do mouse. As opções específicas de contexto que aparecem dependem de você selecionar um nó de Solução ou um nó de Projeto.
Opções de menu do nó Solução
A captura de tela a seguir de um aplicativo de console em C# mostra as opções de menu de contexto que aparecem quando você clica com o botão direito do mouse no nó da Solução.
O que você vê no menu de contexto do nó Solution também depende do tipo de projeto, da linguagem de programação ou da plataforma. A captura de tela a seguir realça as seguintes opções extras para um aplicativo C#: Dependências do Projeto, Ordem de Build do Projeto, Definir Projetos de Inicialização e um menu suspenso do Git. Essas opções extras normalmente aparecem quando você adiciona outro projeto a uma solução e, em seguida, adiciona-o a um repositório.
Opções de menu do nó Projeto
A captura de tela a seguir de um aplicativo de console em C# mostra as opções de menu de contexto que aparecem quando você clica com o botão direito do mouse no nó Project.
O que você vê no menu de contexto do nó Project também depende do tipo de projeto, da linguagem de programação ou da plataforma. A captura de tela a seguir realça a seguinte opção extra para um aplicativo C#: um submenu Dependências de Build. As opções extras normalmente aparecem quando você adiciona outro projeto a uma solução e, em seguida, adiciona-o a um repositório.
O menu Adicionar
No menu de contexto Gerenciador de Soluções, uma das opções mais úteis é o submenu Adicionar. Nela, você pode adicionar outro projeto a uma solução. Você também pode adicionar um item a um projeto e muito mais.
Você pode exibir o submenu Adicionar no nó Solução, no nó Projeto ou no nó Dependências. As opções variam, dependendo de qual nó você usa.
Para obter um tutorial que explica como adicionar itens e projetos usando o menu de contexto no Gerenciador de Soluções, consulte a página introdução a projetos e soluções.
A caixa de diálogo Adicionar conteúdo
A partir da versão do Visual Studio 2022 versão 17.5, você pode usar a caixa de diálogo Adicionar Rápido para criar um arquivo vazio ou uma classe C# simples. No Gerenciador de Soluções, clique com o botão direito do mouse em uma pasta ou projeto e selecione Adicionar>Novo Item. Ou, se preferir, use o atalho de teclado Ctrl+Shift+A.
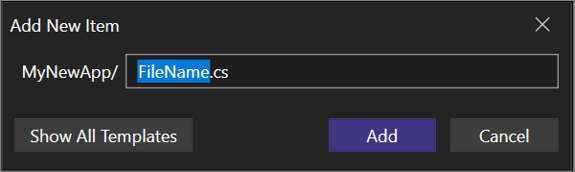
Com o Quick Add, você pode executar as tarefas a seguir.
- Adicione um novo arquivo sem navegar pela lista de modelos.
Exemplo: MyClass.cs - Crie pastas aninhadas em uma única operação.
Exemplo: Folder1/Folder2/, Folder1/Folder2/MyFile.cs - Adicione arquivos com qualquer extensão ou sem nenhuma extensão.
Exemplo: File.MyExtension, README, .gitignore- O Quick Add preenche uma extensão padrão para você, mas você pode selecionar Escape (Esc) depois de abrir a caixa de diálogo para limpar rapidamente a caixa de entrada.
- Adicione vários arquivos ao mesmo tempo.
Exemplo: File1.cs, File2.html ou File.cs, File.txt.
Você também pode alternar rapidamente entre a caixa de diálogo Adicionar Rápido e a caixa de diálogo Novo Item. Veja como.
Use Mostrar Todos os Modelos para abrir a caixa de diálogo Novo Item.
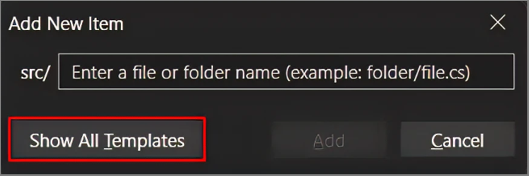
Use Mostrar Exibição Compacta para abrir a caixa de diálogo Adicionar conteúdo.
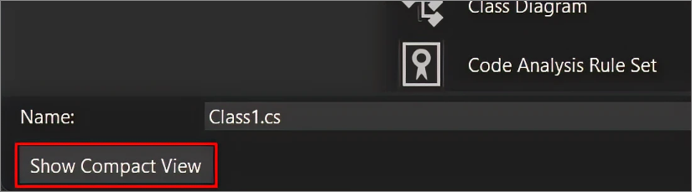
O Visual Studio se lembra de sua escolha para que você tenha a experiência que melhor atenda às suas necessidades. Se você quiser retornar à caixa de diálogo Adicionar Rápido padrão, selecione Shift+F2.
Dica
Você pode configurar os atalhos de teclado para o comando Project.AddNewItem e o comando AddQuickFile em Ferramentas>Opções>Ambiente>Teclado.
A ferramenta de comparação de arquivos
Começando com a versão do Visual Studio 2022 versão 17.7, agora você pode selecionar dois arquivos no Gerenciador de Soluções e compará-los usando as novas opções Comparar com e Comparar Selecionadas.
Você pode comparar arquivos das seguintes maneiras:
- Clique com o botão direito do mouse em um único arquivo, selecione Comparar com... no menu de contexto, que abre o Explorador de Arquivos. Em seguida, navegue até qualquer arquivo e selecione-o para comparação.
- Selecione dois arquivos mantendo pressionado o botão Ctrl. Em seguida, clique com o botão direito do mouse e selecione Comparar Selecionados no menu de contexto.
Independentemente de qual maneira você optar por comparar seus arquivos, a ferramenta de comparação de arquivos deve facilitar a comparação de seus arquivos sem precisar sair do IDE.
O comando Recolher Todos os Descendentes
O comando Recolher Todos os Descendentes também está incluído no Visual Studio 2022 versão 17.7. Esse comando recolhe recursivamente todos os nós em uma seleção para que você possa arrumar hierarquias profundamente aninhadas à medida que navega pela estrutura do projeto.
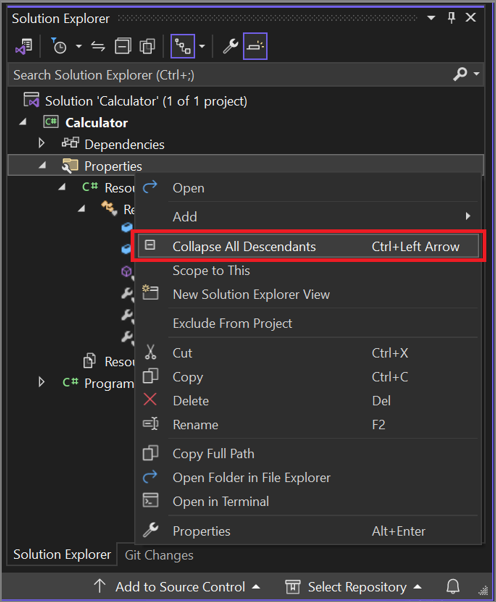
Você pode encontrar o comando Recolher Todos os Descendentes no menu de contexto de clique com o botão direito do mouse para qualquer item no Gerenciador de Soluções que tenha descendentes. Você também pode pressionar Ctrl+seta para a esquerda para usar o comando.
Nova exibição do Gerenciador de Soluções
Você pode usar a Nova Exibição do Gerenciador de Soluções para adicionar uma nova exibição do Gerenciador de Soluções com escopo específico. No Gerenciador de Soluções, clique com o botão direito do mouse na pasta que você deseja definir como a pasta raiz do novo modo de exibição e selecione Nova Exibição de Exploração da Solução no menu de contexto. Uma nova janela do Gerenciador de Soluções é exibida para que você possa encaixar ou flutuar conforme necessário.