Acessar várias contas associadas à conta de entrada do Visual Studio
Neste artigo, você aprenderá a acessar várias contas de usuário no Visual Studio. Depois de entrar no Visual Studio com uma conta da Microsoft ou organizacional, você poderá ver os recursos acessíveis de suas contas em locais como a caixa de diálogo Adicionar Serviço Conectado, Gerenciador de Servidores e Team Explorer.
Os serviços do Azure, do Application Insights, do Azure DevOps e do Microsoft 365 dão suporte à experiência de conexão simplificada.
Acessar sua conta do Azure no Gerenciador de Servidores
Acesse sua conta do Azure da seguinte maneira:
Para abrir o Gerenciador de Servidores, escolha Exibir>Gerenciador de Servidores (ou, se você está usando as configurações de ambiente "Geral", pressione Ctrl+Alt+S).
Expanda o nó Azure e observe que ele contém os recursos disponíveis na conta do Azure associada à conta que você usou para entrar no Visual Studio. Ele é semelhante à seguinte imagem:
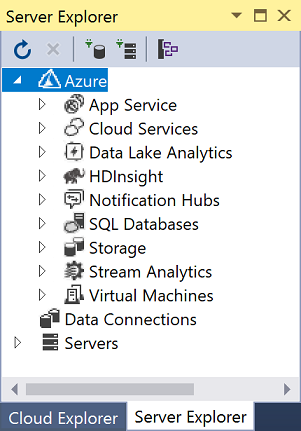
Na primeira vez que você usa o Visual Studio em qualquer dispositivo específico, a caixa de diálogo mostra apenas as assinaturas registradas na conta que você usou para entrar. Você pode acessar recursos para qualquer uma de suas outras contas diretamente do Gerenciador de Servidores da seguinte maneira:
Clique com o botão direito do mouse no nó Azure.
Escolha Gerenciar e Filtrar Assinaturas e adicione suas contas do controle seletor de conta. Você poderá escolher outra conta, se desejar, selecionando a seta para baixo e escolhendo uma opção na lista de contas. Depois de escolher a conta, você poderá personalizar quais assinaturas dessa conta serão exibidas no Gerenciador de Servidores.
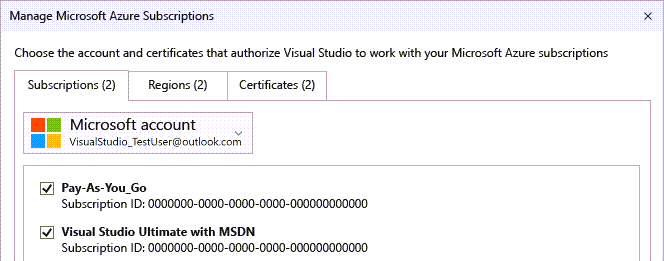
Na próxima vez que você abrir o Gerenciador de Servidores, os recursos dessa assinatura serão exibidos.
Acessar sua conta do Azure através da caixa de diálogo Adicionar Serviço Conectado
Abra um projeto existente ou crie um projeto.
Escolha o nó do projeto em Gerenciador de Soluções e clique com o botão direito do mouse e selecione Adicionar>Serviço Conectado.
A janela Serviços Conectados será exibida e mostrará a lista de serviços da conta do Azure associados à sua conta de personalização do Visual Studio. Você não precisa entrar separadamente no Azure. No entanto, você precisará entrar nas outras contas na primeira vez que tentar acessar os recursos delas em outro computador.
Acessar o Microsoft Entra ID em um projeto Web
O Microsoft Entra ID habilita o suporte ao logon único do usuário final em aplicativos Web ASP.NET MVC ou na autenticação do AD em serviços de API Web. A autenticação de domínio é diferente da autenticação de conta de usuário individual. Os usuários que têm acesso ao domínio do Active Directory podem as respectivas contas existentes do Microsoft Entra para se conectarem aos seus aplicativos Web. Os aplicativos do Microsoft 365 também podem usar a autenticação de domínio.
Para ver esse cenário em ação, crie um projeto de Aplicativo Web ASP.NET Core. Na página Informações adicionais, escolha .NET Core 3.1 (suporte de longo prazo) na lista suspensa Estrutura de Destino e escolha um tipo de autenticação na lista suspensa Tipo de Autenticação.
Para ver esse cenário em ação:
- Crie um novo projeto de aplicativo Web do ASP.NET Core.
- Na página Informações adicionais, escolha .NET 8.0 na lista suspensa da Estrutura de destino.
- Escolha um tipo de autenticação na lista suspensa Tipo de autenticação.
Identidade: suporte de proxy para contas com suporte do Microsoft Entra
O Visual Studio agora pode detectar quando os usuários estão atrás de um proxy e solicitar proativamente credenciais de proxy ao adicionar contas da Microsoft (MSA) ou contas corporativas ou de estudante (WSA) ao Visual Studio.
As credenciais de proxy são armazenadas no Gerenciador de Credenciais do Windows e são usadas conforme necessário para concluir operações relacionadas à identidade.
Observação
Se o servidor proxy for iniciado ou alterado após abrir o Visual Studio, a caixa de diálogo Configurações da Conta mostrará um aviso, mas você precisará reiniciar o Visual Studio para obter o prompt de credenciais de proxy.