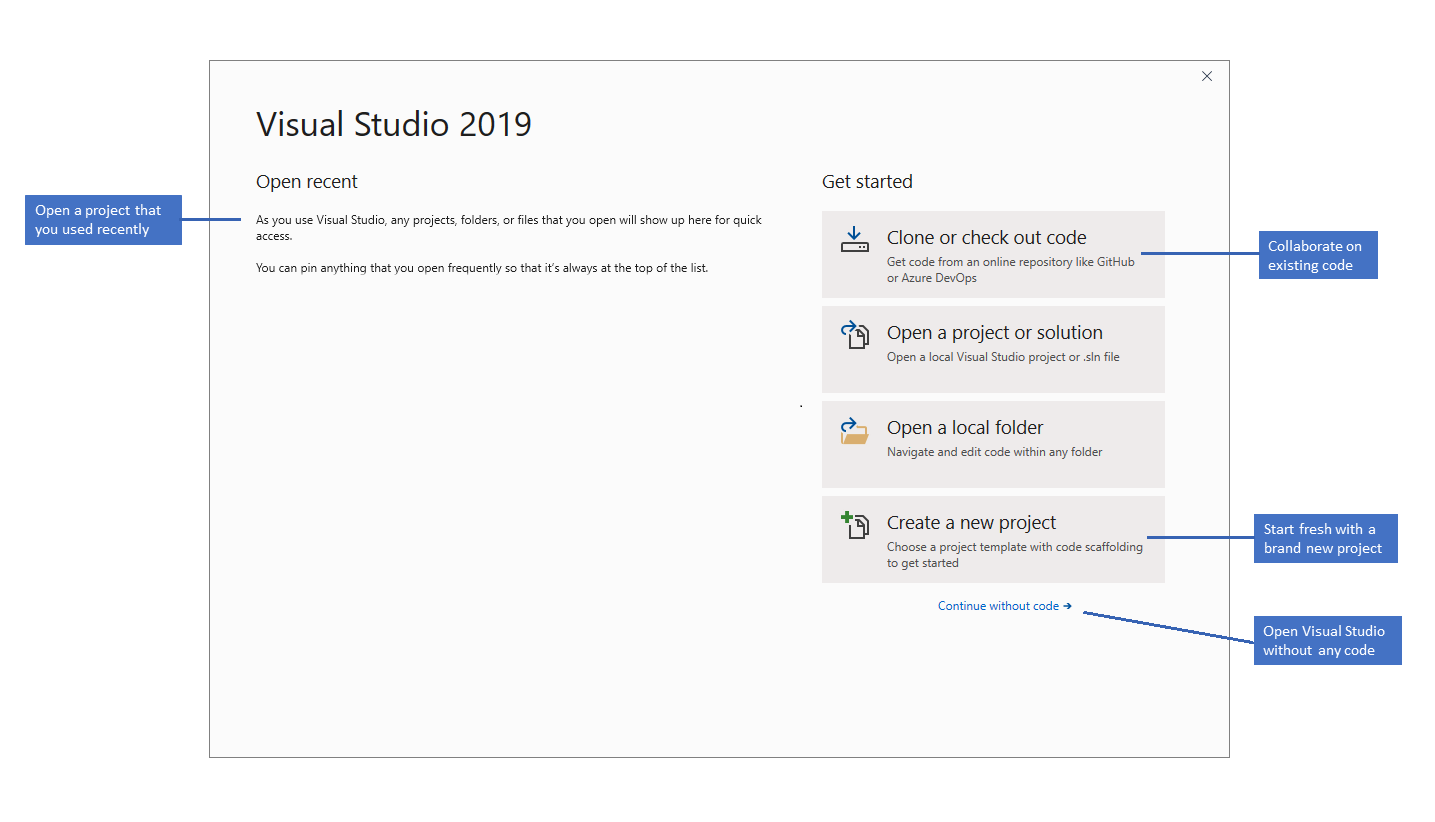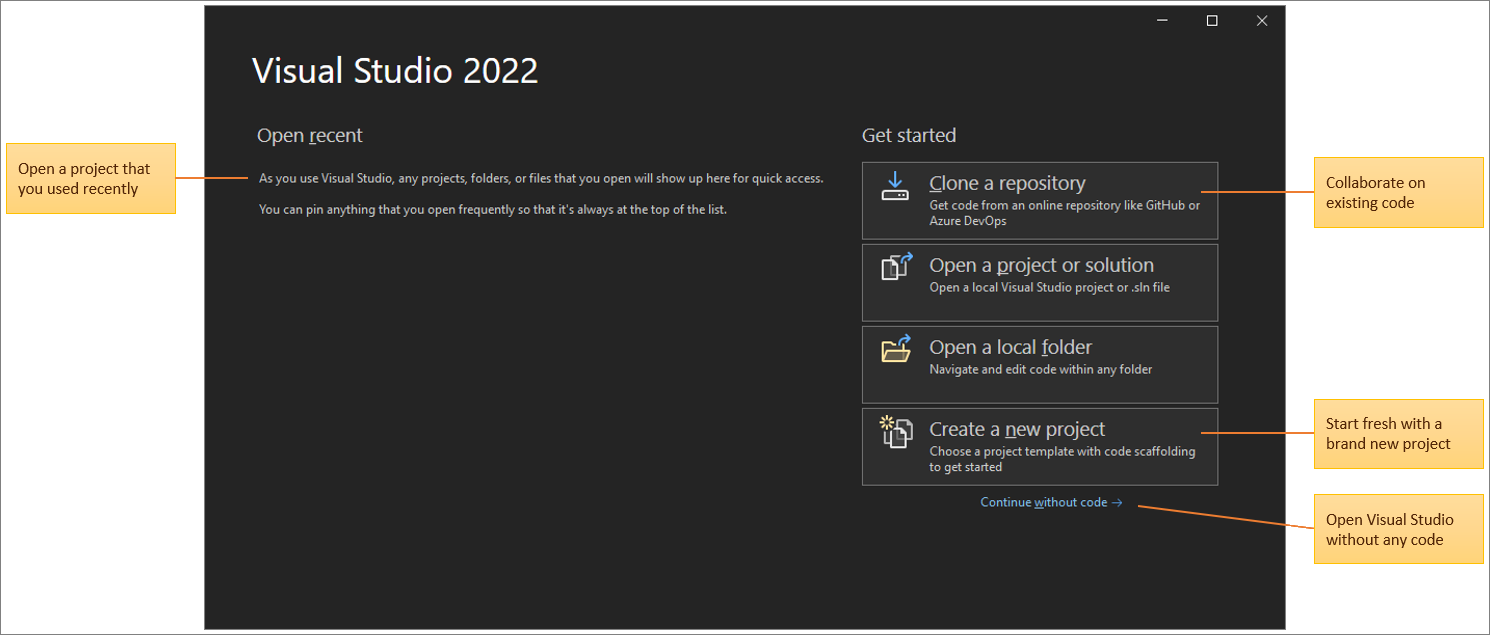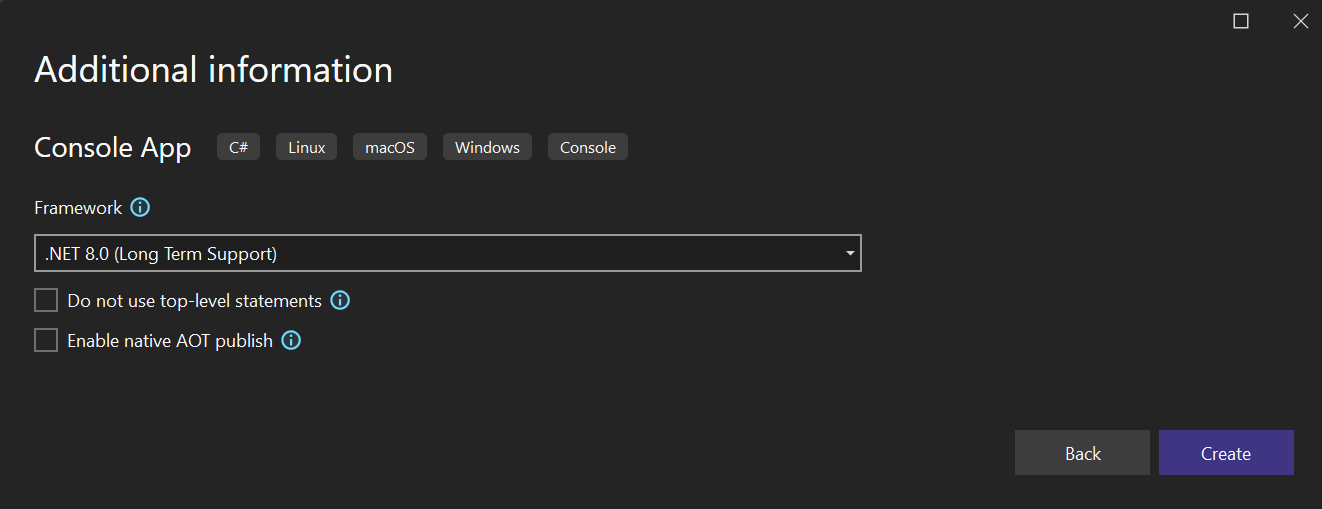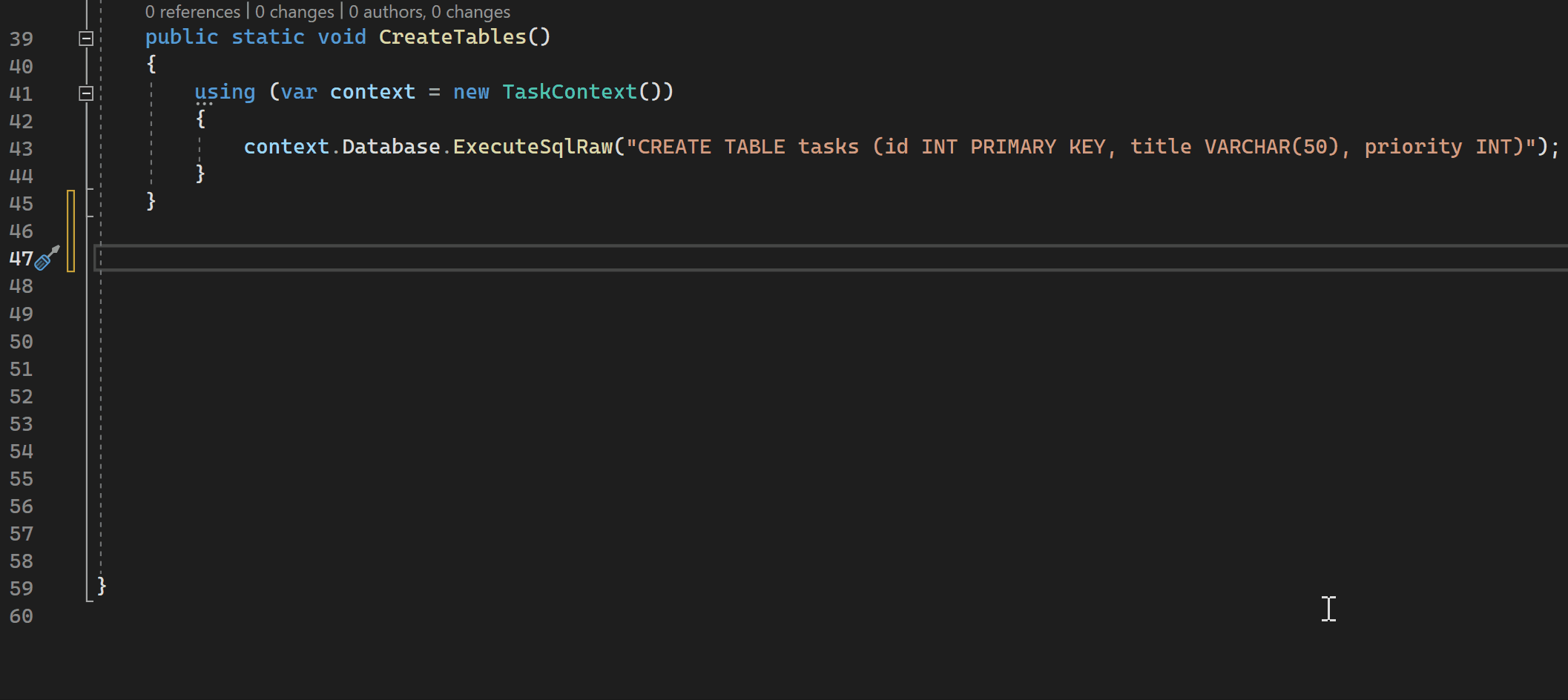Fazer um tour pelo IDE do Visual Studio
Nesta introdução ao ambiente de desenvolvimento integrado (IDE) do Visual Studio, você faz um tour por algumas das janelas, menus e outros recursos de interface do usuário.
Para desenvolver qualquer tipo de aplicativo ou aprender um idioma, você trabalha no ambiente de desenvolvimento integrado (IDE) do Visual Studio. Além da edição de código, a IDE do Visual Studio reúne designers gráficos, compiladores, ferramentas de conclusão de código, controle do código-fonte, extensões e muitos outros recursos em um só lugar.
Baixar e instalar
Para começar, baixe o Visual Studio e instale-o no sistema.
No Instalador do Visual Studio, você escolhe e instala cargas de trabalho, que são grupos de recursos necessários para as linguagens de programação ou plataformas desejadas. Para acompanhar este tutorial, selecione a carga de trabalho Desenvolvimento de área de trabalho do .NET durante a instalação.
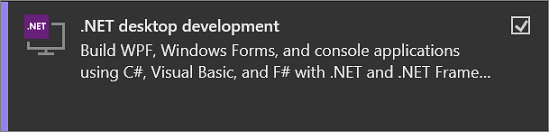
Se você já tiver o Visual Studio, poderá adicionar a carga de trabalho Desenvolvimento de área de trabalho do .NET da seguinte maneira:
- Inicie o Instalador do Visual Studio.
- Se solicitado, permita que o instalador se atualize.
- Se uma atualização do Visual Studio estiver disponível, um botão Atualizar será mostrado. Selecione-o para atualizar antes de modificar a instalação.
- Localize a instalação do Visual Studio e selecione o botão Modificar.
- Se ainda não estiver selecionado, selecione a carga de trabalho Desenvolvimento de área de trabalho do .NET e selecione o botão Modificar. Caso contrário, basta fechar a janela da caixa de diálogo.
Janela de início
A primeira coisa que você verá depois de abrir o Visual Studio é a janela de início. Ela tem opções para clonar o código ou fazer check-out dele, abrir um projeto ou uma solução existente, criar um projeto ou simplesmente abrir uma pasta que contenha alguns arquivos de código.
Se esta for a primeira vez que você estiver usando o Visual Studio, sua lista de projetos recentes estará vazia.
Use a opção Abrir uma pasta local para abrir seu código no Visual Studio e desenvolver código sem projetos ou soluções. Caso contrário, você pode Criar um novo projeto ou Clonar um repositório de um provedor de origem, como o GitHub ou o Azure DevOps.
Use a opção Continuar sem código apenas para abrir o ambiente de desenvolvimento do Visual Studio sem nenhum projeto ou código específico carregado. Escolha essa opção para ingressar em uma sessão do Live Share ou anexar a um processo para depuração. Pressione também Esc para fechar a janela de início e abrir o IDE.
Janela de início
A primeira coisa que você verá depois de abrir o Visual Studio é a janela de início. Ela tem opções para clonar o código ou fazer check-out dele, abrir um projeto ou uma solução existente, criar um projeto ou simplesmente abrir uma pasta que tenha alguns arquivos de código.
Se esta for a primeira vez que você estiver usando o Visual Studio, sua lista de projetos recentes estará vazia.
Use a opção Abrir uma pasta local para abrir seu código no Visual Studio e desenvolver código sem projetos ou soluções. Caso contrário, você pode Criar um novo projeto ou Clonar um repositório de um provedor de origem, como o GitHub ou o Azure DevOps.
Use a opção Continuar sem código apenas para abrir o ambiente de desenvolvimento do Visual Studio sem nenhum projeto ou código específico carregado. Escolha essa opção para ingressar em uma sessão do Live Share ou anexar a um processo para depuração. Pressione também Esc para fechar a janela de início e abrir o IDE.
Criar seu projeto
Para explorar os recursos do Visual Studio, vamos criar um novo projeto.
Inicie o Visual Studio e selecione Criar um projeto.
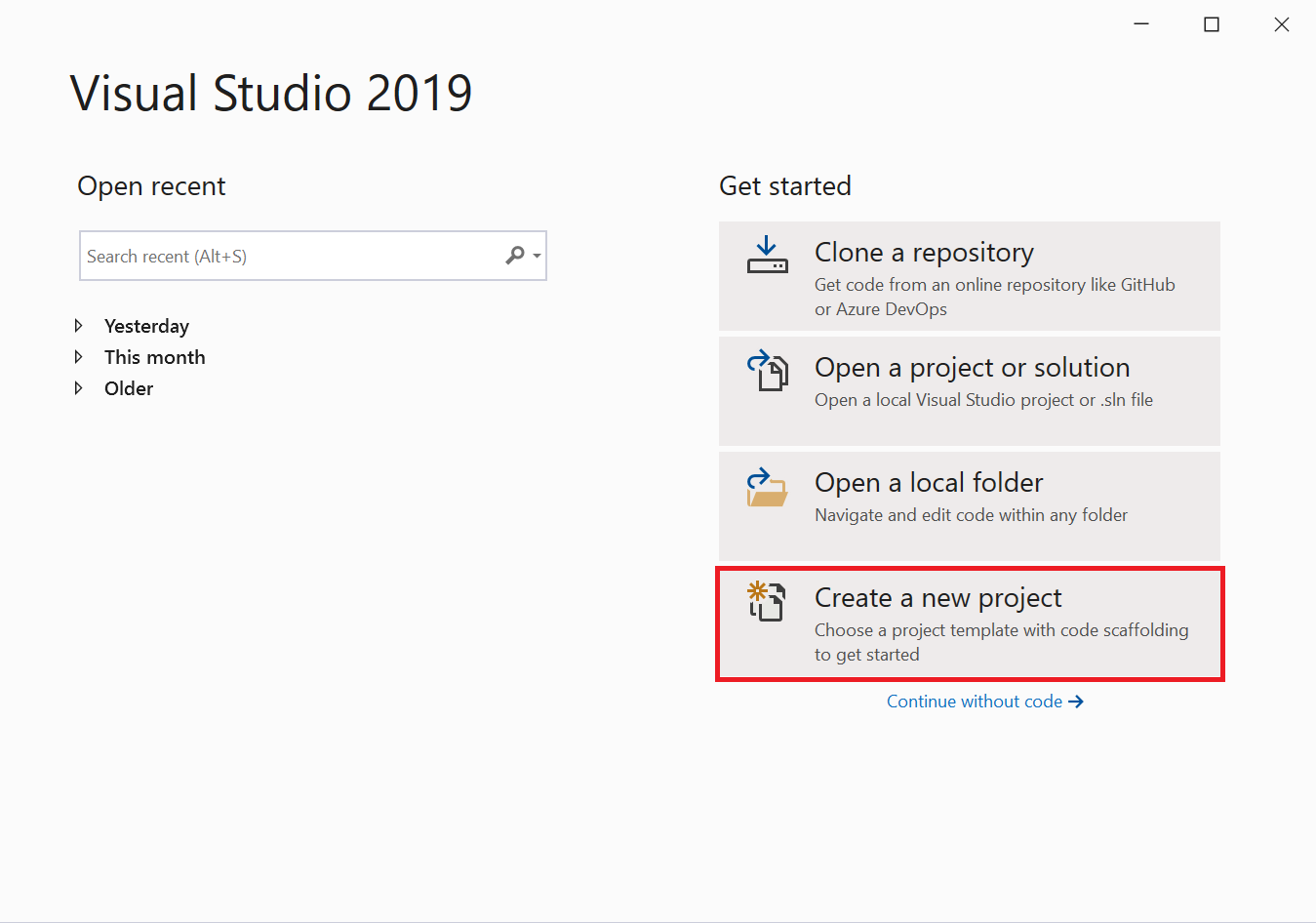
A janela Criar um novo projeto é aberta e mostra diversos modelos de projeto. Um modelo inclui as configurações e os arquivos básicos necessários para um tipo de projeto específico.
Aqui, você pode pesquisar, filtrar e, em seguida, escolher um modelo de projeto. Ela também mostra uma lista dos modelos de projeto usados recentemente por você.
Na janela Criar um novo projeto, digite console na caixa de pesquisa para filtrar a lista de tipos de projeto. Refine ainda mais os resultados da pesquisa pela separação C# (ou outra linguagem de sua escolha) da lista suspensa Todas as linguagens.
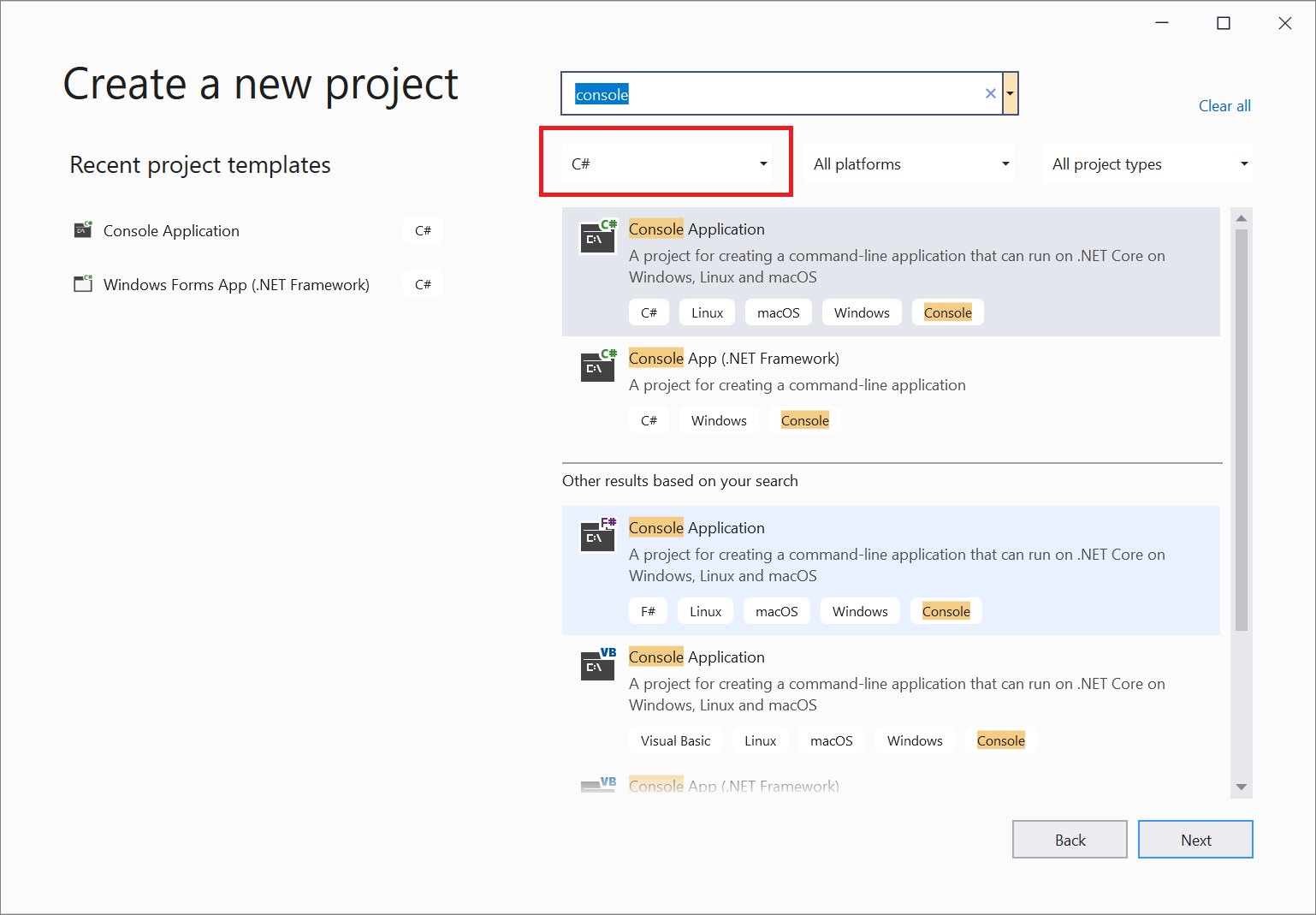
Se você selecionou C#, selecione o modelo Aplicativo de Console e depoisAvançar. (Se você tiver selecionado uma linguagem diferente, escolha qualquer modelo. A interface do usuário é semelhante a todas as linguagens de programação.)
Na janela Configurar seu novo projeto, aceite o nome de projeto e o local padrão e selecione Avançar.
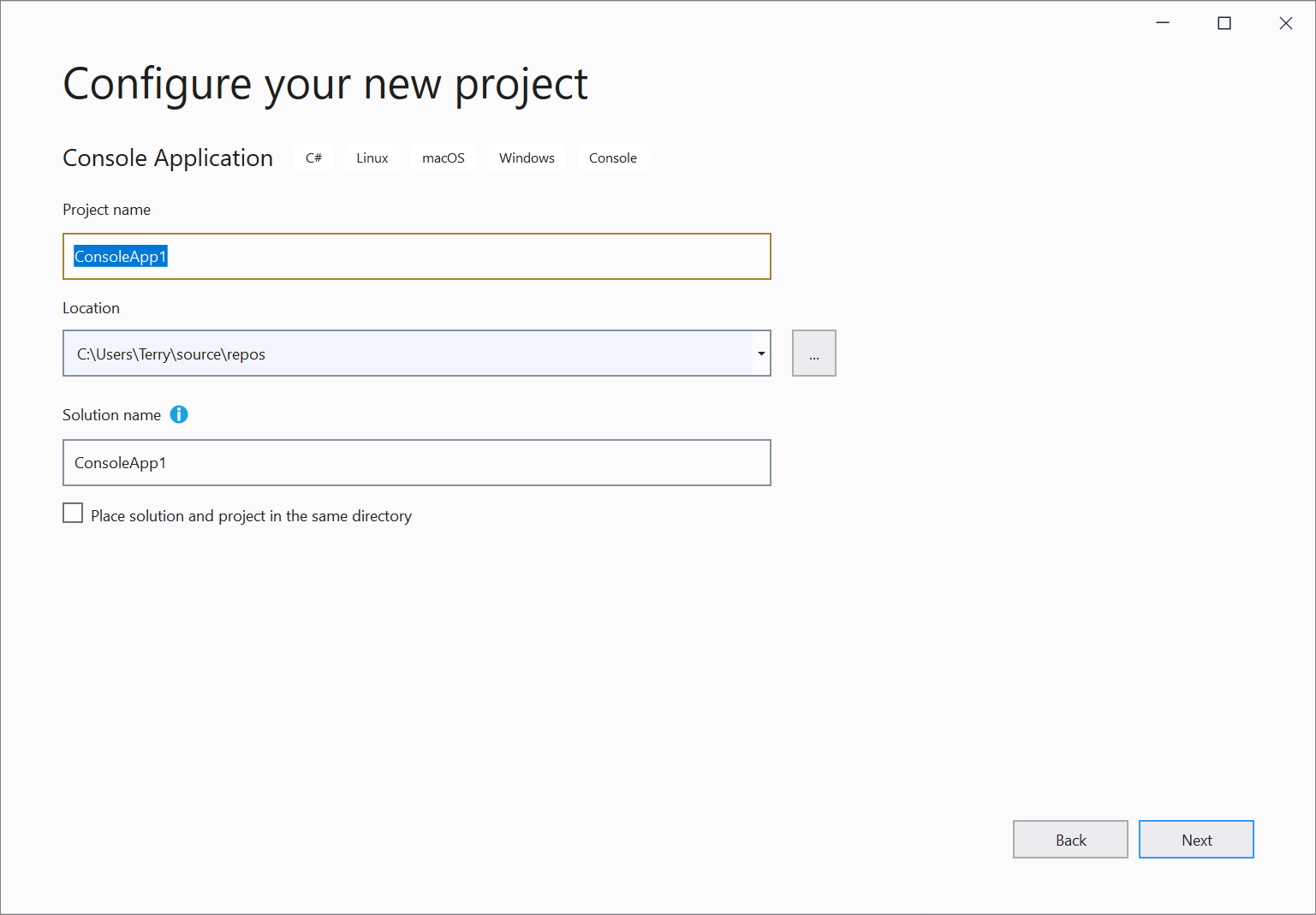
Na janela Informações adicionais, verifique se o .NET Core 3.1 aparece no menu suspenso Estrutura de Destino e selecione Criar.
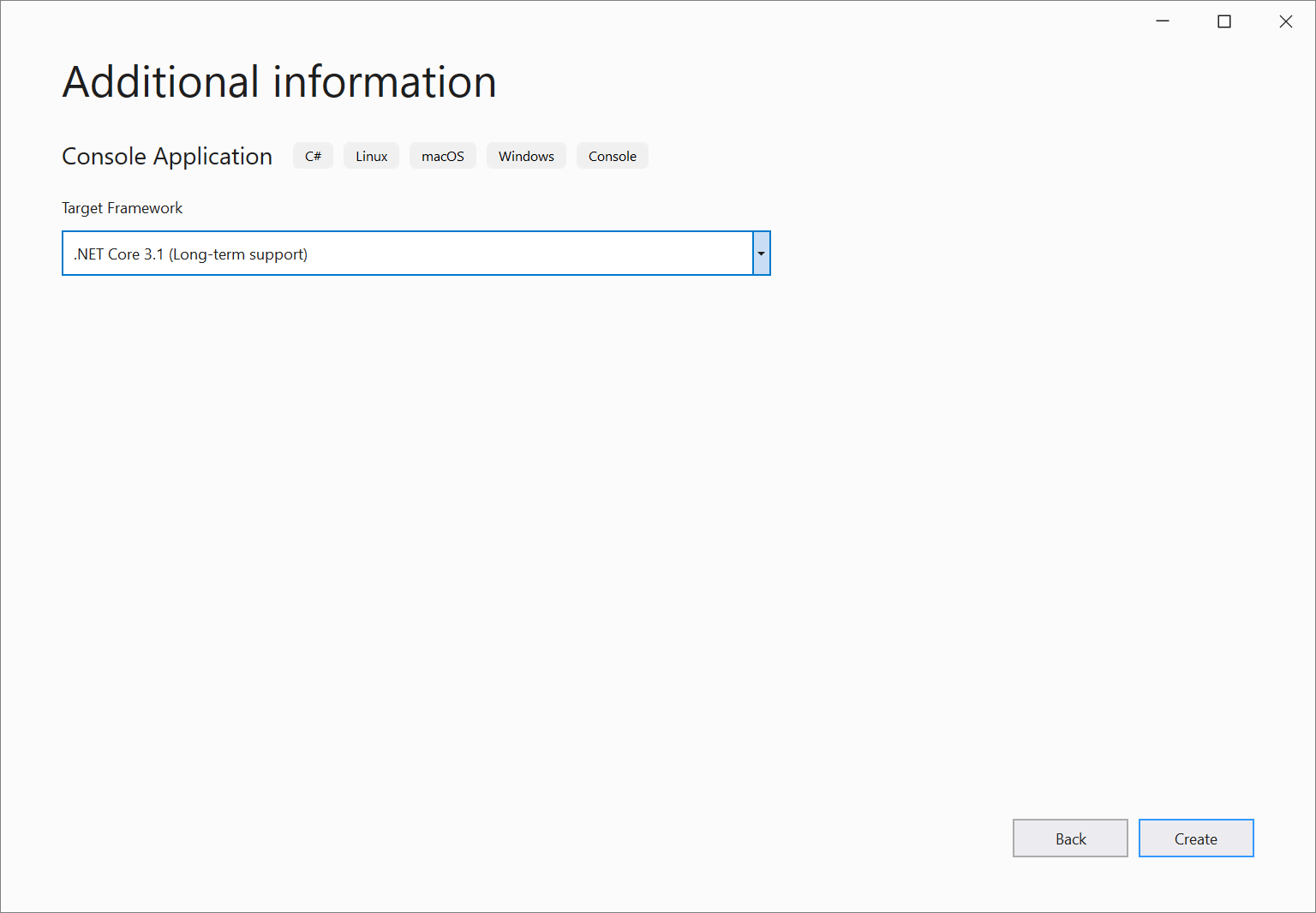
Seu projeto é criado e carregado no Visual Studio.
Layout básico
Confira o conteúdo do seu projeto usando o Gerenciador de Soluções, que mostra uma representação gráfica da hierarquia de arquivos e pastas no projeto, solução ou pasta de código.
Você pode navegar na hierarquia e selecionar um arquivo para abri-lo no Editor. Um arquivo chamado Program.cs é aberto na janela Editor. O Editor mostra o conteúdo dos arquivos e é onde você faz a maior parte do trabalho de codificação no Visual Studio.
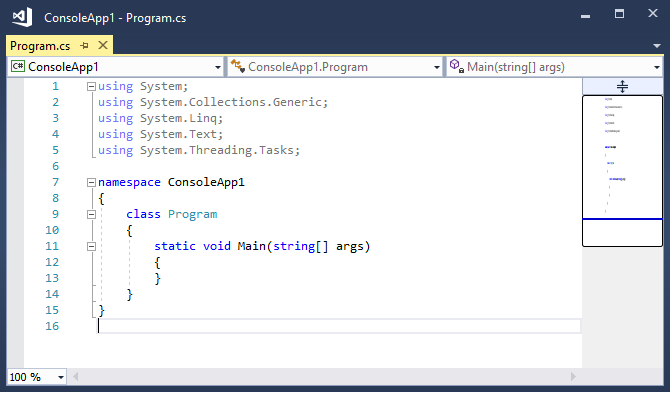
A barra de menus na parte superior do Visual Studio agrupa os comandos em categorias. Por exemplo, o menu Projeto contém comandos relacionados ao projeto em que você está trabalhando. No menu Ferramentas, personalize o comportamento do Visual Studio selecionando Opções ou adicione recursos à instalação selecionando Obter Ferramentas e Recursos.

Obtenha ajuda contextual pressionando F1 enquanto o cursor do mouse estiver em uma palavra-chave ou após selecionar uma palavra-chave. Por exemplo, selecione console e pressione F1 para ir para a documentação na Classe de Console.
O Visual Studio tem uma excelente acessibilidade de teclado. Ele oferece suporte a uma variedade de atalhos de teclado integrados para executar ações rapidamente. Use a Referência de Atalho de Teclado > Ajuda para conferir a lista de atalhos de teclado.
A Lista de Erros mostra erros, avisos e mensagens sobre o estado atual do código. Se houver erros (como uma chave ou um ponto e vírgula ausente) no arquivo ou em qualquer lugar do projeto, eles serão listados aqui. Para abrir a janela Lista de Erros, escolha o menu Exibir e, em seguida, Lista de Erros.
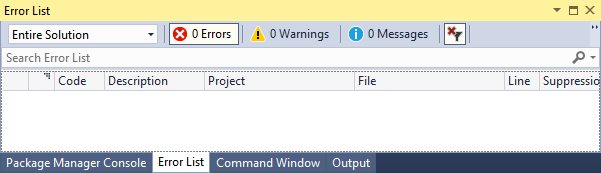
A caixa Pesquisar (Ctrl+Q) na parte superior é uma maneira rápida e fácil de encontrar praticamente qualquer coisa no Visual Studio. Você pode inserir algum texto relacionado ao que deseja fazer e ele mostra uma lista de opções relevantes para o texto. Por exemplo, para abrir uma janelaTerminal, basta procurá-la e abri-la nos resultados da pesquisa. O terminal interno é aberto e está pronto para comandos.

Se você tiver algum problema ao usar o Visual Studio ou se tiver sugestões de como melhorar o produto, poderá nos informar escolhendo o botão Enviar Comentários próximo ao canto superior direito do IDE.
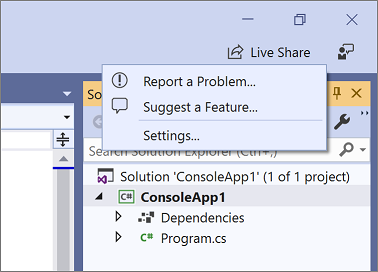
Inicie o Visual Studio e selecione Criar um projeto.
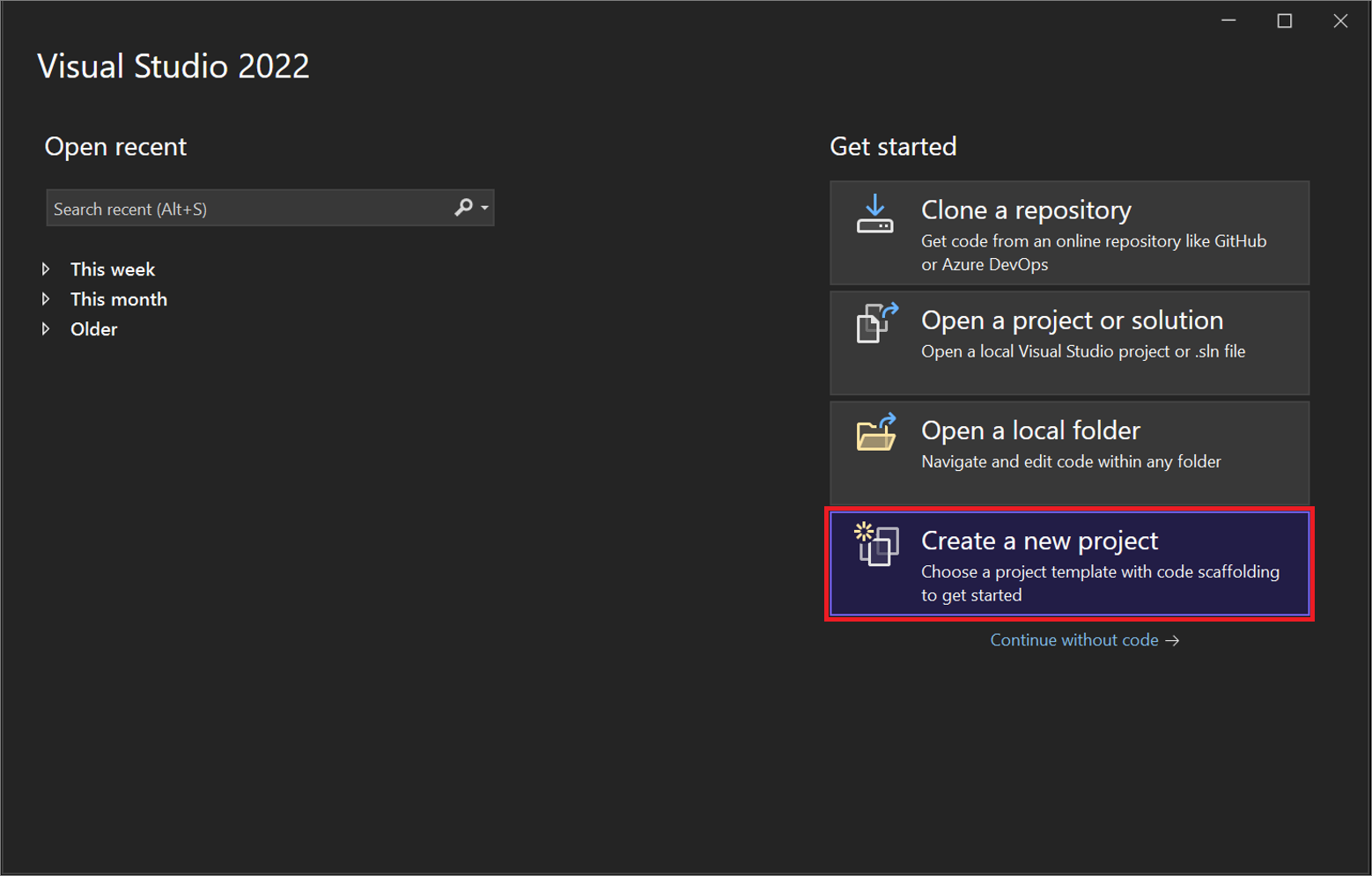
A janela Criar um novo projeto é aberta e mostra diversos modelos de projeto. Um modelo inclui as configurações e os arquivos básicos necessários para um tipo de projeto específico.
Aqui, você pode pesquisar, filtrar e, em seguida, escolher um modelo de projeto. A janela Criar um novo projeto também mostra uma lista dos modelos de projeto usados recentemente.
Na janela Criar um novo projeto, digite console na caixa de pesquisa para filtrar a lista de tipos de projeto. Refine ainda mais os resultados da pesquisa pela separação C# (ou outra linguagem de sua escolha) da lista suspensa Todas as linguagens.
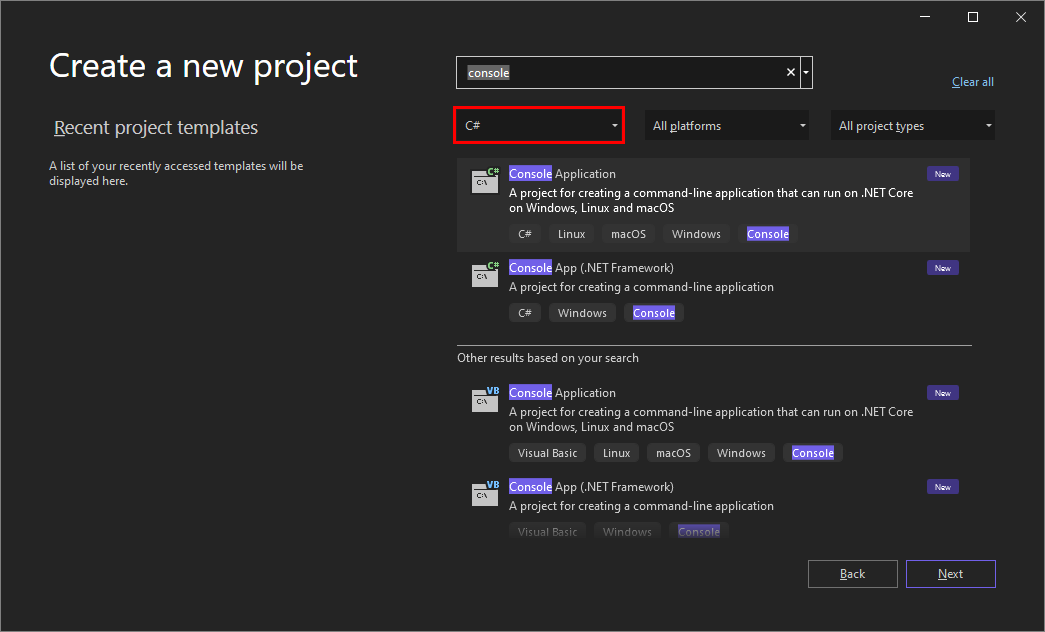
Se você selecionou C#, selecione o modelo Aplicativo de Console e depoisAvançar. Se você tiver selecionado uma linguagem diferente, escolha qualquer modelo.
Na janela Configurar seu novo projeto, aceite o nome de projeto e o local padrão e selecione Avançar.
Na janela Informações adicionais, certifique-se de que o .NET 8.0 apareça no menu suspenso Framework e selecione Criar.
O projeto é criado e carregado no Visual Studio.
Layout básico
Confira o conteúdo do seu projeto usando o Gerenciador de Soluções, que mostra uma representação gráfica da hierarquia de arquivos e pastas no projeto, solução ou pasta de código.
Você pode navegar na hierarquia e selecionar um arquivo para abri-lo no Editor. O arquivo Program.cs é aberto na janela Editor . O Editor mostra o conteúdo dos arquivos e é onde você faz a maior parte do trabalho de codificação no Visual Studio.
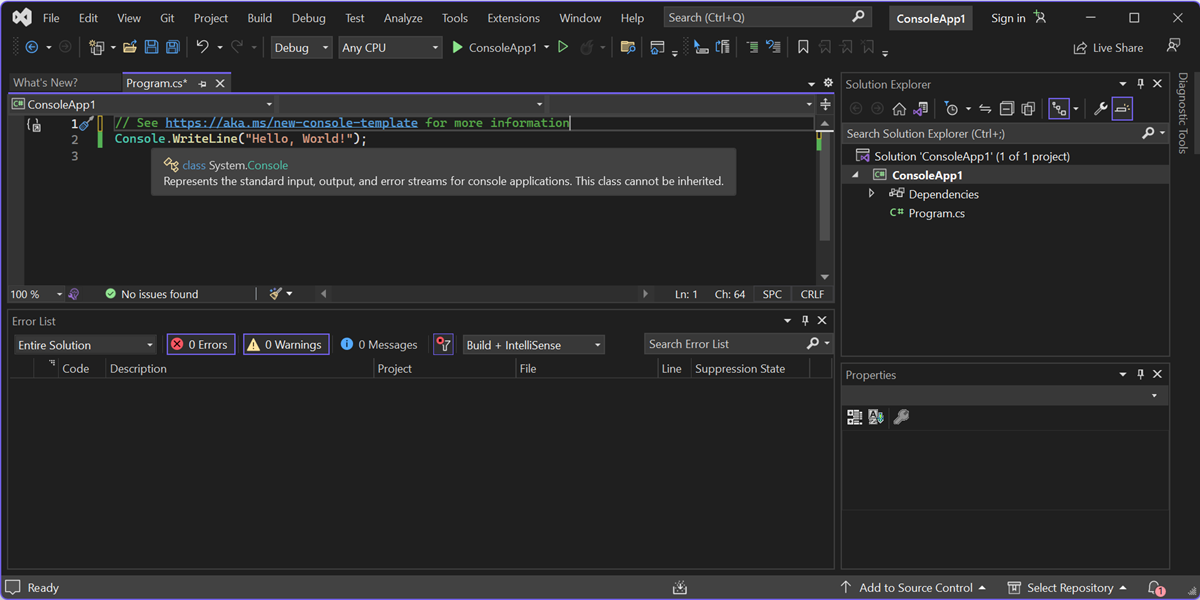
A barra de menus na parte superior do Visual Studio agrupa os comandos em categorias. Por exemplo, o menu Projeto contém comandos relacionados ao projeto em que você está trabalhando. No menu Ferramentas, personalize o comportamento do Visual Studio selecionando Opções ou adicione recursos à instalação selecionando Obter Ferramentas e Recursos. Você pode personalizar as configurações do IDE do Visual Studio de várias maneiras para dar o melhor suporte ao seu próprio estilo e requisitos de desenvolvimento.

Obtenha assistência de IA com o GitHub Copilot diretamente no editor, com preenchimentos de código com reconhecimento de contexto, sugestões, explicações de código e muito mais. Por exemplo, você pode receber sugestões de código escrevendo um comentário em linguagem natural descrevendo o que deseja que o código faça.
Saiba mais sobre Desenvolvimento assistido por IA no Visual Studio.
Obtenha ajuda contextual pressionando F1 enquanto o cursor do mouse estiver em uma palavra-chave ou após selecionar uma palavra-chave. Por exemplo, selecione console e pressione F1 para ir para a documentação na Classe de Console.
O Visual Studio tem uma excelente acessibilidade de teclado. Ele oferece suporte a uma variedade de atalhos de teclado integrados para executar ações rapidamente. Use a Referência de Atalho de Teclado > Ajuda para conferir a lista de atalhos de teclado.
A Lista de Erros mostra erros, avisos e mensagens sobre o estado atual do código. Se houver erros (como uma chave ou um ponto e vírgula ausente) no arquivo ou em qualquer lugar do projeto, eles serão listados aqui. Para abrir a janela Lista de Erros, escolha o menu Exibir e, em seguida, Lista de Erros.
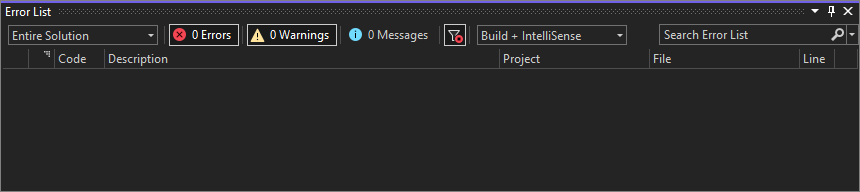
A caixa Pesquisar (Ctrl+Q) na parte superior é uma maneira rápida e fácil de encontrar praticamente qualquer coisa no Visual Studio. Você pode inserir algum texto relacionado ao que deseja fazer e ele mostra uma lista de opções relevantes para o texto. Por exemplo, para abrir uma janelaTerminal, basta procurá-la e abri-la nos resultados da pesquisa. O terminal interno é aberto e está pronto para comandos.

Se você tiver algum problema ao usar o Visual Studio ou se tiver sugestões de como melhorar o produto, poderá nos informar escolhendo o botão Enviar Comentários próximo ao canto superior direito do IDE.
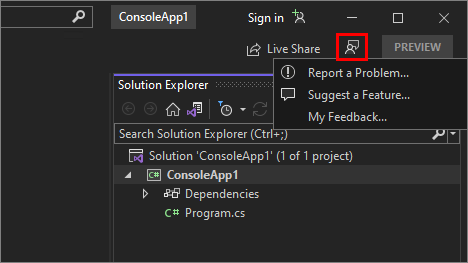
Compilar o aplicativo
Vamos criar o projeto para ver uma saída de build. A janela Saída mostra as mensagens de saída da criação do projeto e do provedor de controle do código-fonte.
No menu Compilação, escolha Compilar Solução. A janela Saída obtém o foco automaticamente e mostra uma mensagem de build bem-sucedido.

Executar o aplicativo
Selecione o botão Iniciar depuração (seta verde) na barra de ferramentas ou pressione F5 para executar seu aplicativo.

O Visual Studio compila o aplicativo e uma janela do console é aberta com a mensagem Olá, Mundo!. Agora você tem um aplicativo em execução.
Para fechar a janela de console, pressione qualquer tecla.
Selecione o botão Iniciar depuração (seta verde) na barra de ferramentas ou pressione F5 para executar seu aplicativo.

O Visual Studio compila o aplicativo e uma janela do console é aberta com a mensagem Olá, Mundo!. Agora você tem um aplicativo em execução.
Para fechar a janela de console, pressione qualquer tecla.
Depurar seu aplicativo
O Visual Studio tem muitos recursos internos de depuração. Defina um ponto de interrupção em qualquer ponto de interesse no código para pausar a execução do código ou depurar passo a passo. Confira a janela Locais, Autos e Inspeção para solucionar problemas do código inspecionando os valores em cada estágio.
Vamos acrescentar mais alguns códigos ao aplicativo. Adicione o código C# a seguir antes da linha que diz
Console.WriteLine("Hello World!");:Console.WriteLine("\nWhat is your name?"); var name = Console.ReadLine();Selecione o botão Iniciar depuração (seta verde) na barra de ferramentas de depuração no Visual Studio para executar seu aplicativo.

Você pode interromper o aplicativo a qualquer momento clicando no botão Parar na barra de ferramentas.
Vamos acrescentar mais alguns códigos ao aplicativo. Adicione o código C# a seguir antes da linha que diz
Console.WriteLine("Hello World!");:Console.WriteLine("\nWhat is your name?"); var name = Console.ReadLine();Selecione o botão Iniciar depuração (seta verde) na barra de ferramentas de depuração no Visual Studio para executar seu aplicativo.

Use Recarga Dinâmica para corrigir problemas ou fazer alterações no código em tempo real e ver os resultados sem reiniciar o aplicativo.

Você pode interromper o aplicativo a qualquer momento selecionando o botão Parar na barra de ferramentas.

Conteúdo relacionado
Você analisou apenas alguns dos recursos do Visual Studio para se familiarizar com a interface do usuário. Para explorar mais: