Personalizar a barra de rolagem
Ao trabalhar com arquivos de código longos, pode ser difícil manter o controle de onde tudo está no arquivo. É possível personalizar a barra de rolagem do editor de código para ter um panorama geral do que está acontecendo no código.
Anotações
Você pode selecionar se a barra de rolagem deve mostrar anotações, como alterações de código, pontos de interrupção, indicadores, erros e posição do cursor.
Abra a página de opções Barras de rolagem escolhendo Ferramentas>Opções>Editor de Texto>Todos os Idiomas>Barras de rolagem.
Selecione Mostrar anotações sobre a barra de rolagem vertical e selecione as anotações que deseja ver. As anotações disponíveis são:
- alterações
- marcas
- erros
- posição do cursor
Dica
A opção Exibir marcas inclui pontos de interrupção e indicadores.
Experimente abrir um arquivo de código grande e substituir algumas partes do texto que ocorrem em vários locais no arquivo. A barra de rolagem mostra o efeito das substituições, de modo que você pode desfazer suas alterações se tiver substituído algo que não deveria.
Esta é a aparência da barra de rolagem após o usuário pesquisar por uma cadeia de caracteres. Observe que todas as instâncias da cadeia de caracteres são exibidas na barra de rolagem.
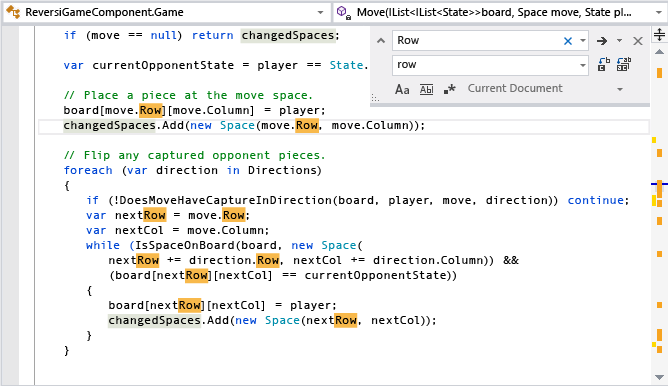
Esta é a barra de rolagem após a substituição de todas as instâncias da cadeia de caracteres. As marcas vermelhas na barra de rolagem mostram em que local a substituição de texto introduziu erros.
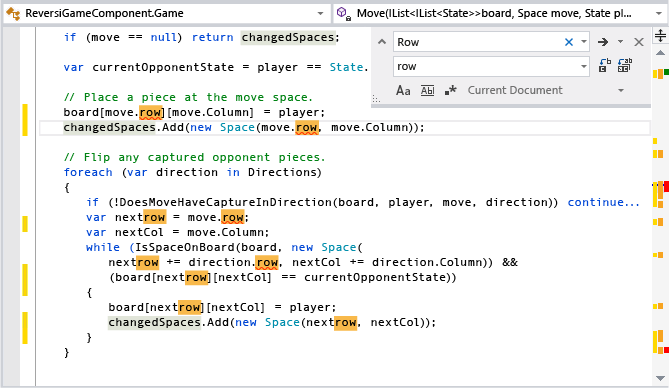
Tabela de anotações
Curioso para saber quais anotações da barra de rolagem e suas cores associadas correspondem a quais ações? Confira as tabelas a seguir para obter detalhes.
Alterações de código
As alterações de código são anotadas no lado esquerdo da barra de rolagem vertical.
Arquivos rastreados (em um repositório Git)
| Color | Anotação padrão | Status | Nome das configurações |
|---|---|---|---|
| Verde | 
|
Não salvo | Acompanhar adições em arquivos sob controle do código-fonte |
| Verde | 
|
Salvo | Acompanhar adições em arquivos sob controle do código-fonte |
| Vermelho | 
|
Excluído | Acompanhar exclusões em arquivos sob controle do código-fonte |
| Azul | 
|
Não salvo | Acompanhar modificações em arquivos sob controle do código-fonte |
| Azul | 
|
Salvo | Acompanhar modificações em arquivos sob controle do código-fonte |
Arquivos não rastreados (não em um repositório Git)
| Color | Anotação padrão | Status | Nome das configurações |
|---|---|---|---|
| Ouro | 
|
Não salvo | Acompanhar alterações em arquivos antes de salvá-los |
| Verde | 
|
Salvo | Acompanhar alterações em arquivos após salvá-los |
| Azul | 
|
Revertida | Acompanhar alterações revertidas em arquivos |
Marks
As marcas são anotadas na seção intermediária da barra de rolagem vertical.
| Color | Anotação padrão | Nome das configurações |
|---|---|---|
| Cinza escuro | 
|
Indicador |
| Amarelo | 
|
Localizar correspondência |
| Vermelho escuro | 
|
Ponto de interrupção |
| Cinza claro | 
|
Correspondência de seleção |
| Azul | 
|
Exibir definição |
Erro, Aviso, Informações ou Sugestão
Erros, Avisos, Informações e Sugestões são anotados no lado direito da barra de rolagem vertical.
| Color | Anotação padrão | Nome das configurações |
|---|---|---|
| Vermelho | 
|
Erro de sintaxe |
| Verde | 
|
Aviso |
| Azul | 
|
Informações |
| Cinza claro | 
|
Reticências de sugestão (…) |
Posição do cursor
A posição do cursor também é anotada no lado direito da barra de rolagem vertical.
| Color | Anotação padrão | Nome das configurações |
|---|---|---|
| Azul-escuro | 
|
Visão geral do cursor |
Modos de exibição
A barra de rolagem tem dois modos: o modo de barra e o modo de mapa.
Modo de barra
O modo de barra exibe indicadores de anotação na barra de rolagem. Clicar na barra de rolagem rola a página para cima ou para baixo, mas não pula para esse local no arquivo.
Modo de mapa
O modo de mapa exibe linhas de código, em miniatura, na barra de rolagem. É possível escolher a largura da coluna do mapa selecionando um valor em Visão geral do Código-fonte. Para habilitar uma visualização maior do código quando você parar o ponteiro no mapa, selecione a opção Mostrar Dica de Ferramenta de Visualização. As regiões recolhidas ficam sombreadas de forma diferente e são expandidas quando você clica duas vezes nelas.
Dica
Você pode desabilitar a exibição de código em miniatura no modo de mapa definindo a opção Visão geral do código-fonte como Desabilitada. Se a opção Mostrar Dica de Ferramenta de Visualização estiver selecionada, você ainda verá uma visualização do código nesse local ao passar o ponteiro do mouse sobre a barra de rolagem e, o cursor ainda o levará para esse local no arquivo quando você clicar.
A imagem a seguir mostra o exemplo de pesquisa quando o modo de mapa está ativado e a largura está definida como Média:
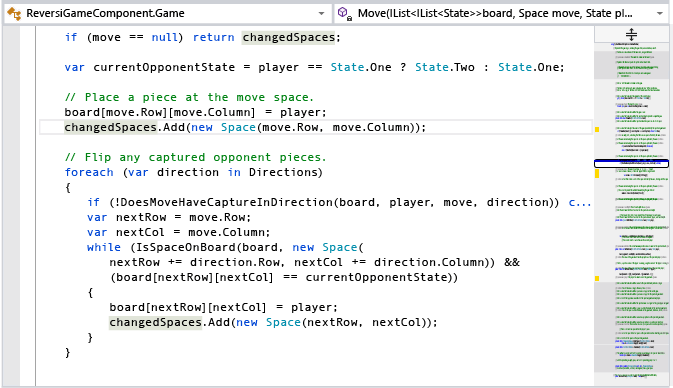
A imagem a seguir mostra a opção Mostrar dica de ferramenta de visualização:
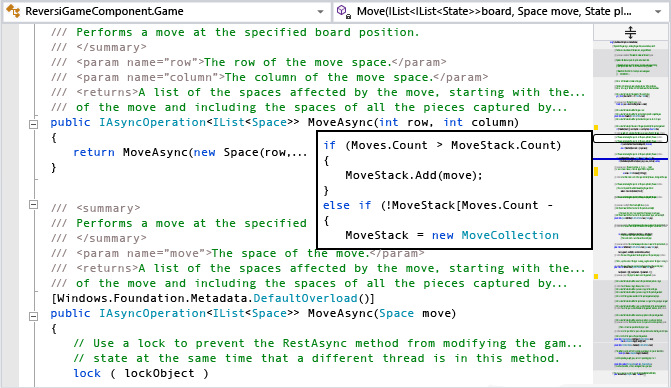
Dica
Para alterar as cores que você vê no modo de mapa, escolha Ferramentas>Opções>Ambiente>Fontes e Cores. Em seguida, em Exibir itens, escolha qualquer um dos itens precedidos por "Visão geral", faça as alterações de cor desejadas e escolha OK.