Desenvolver código no Visual Studio sem projetos nem soluções
Abra o código em praticamente todos os tipos de projeto baseado em diretório no Visual Studio sem a necessidade de um arquivo de projeto ou de solução. Isso significa que você pode, por exemplo, clonar um repositório no GitHub, abri-lo diretamente no Visual Studio e começar o desenvolvimento sem precisar criar uma solução ou um projeto. Se for necessário, você pode especificar as tarefas de compilação personalizadas e iniciar os parâmetros por meio de arquivos JSON simples.
Após você abrir os arquivos do código no Visual Studio, o Gerenciador de Soluções exibirá todos os arquivos na pasta. Você pode clicar em qualquer arquivo para começar a editá-lo. Em segundo plano, o Visual Studio inicia a indexação dos arquivos para habilitar os recursos de IntelliSense, navegação e refatoração. À medida que você edita, cria, move ou exclui arquivos, o Visual Studio rastreia as alterações automaticamente e atualiza continuamente seu índice do IntelliSense. O código será exibido com a colorização de sintaxe e, em muitos casos, incluirá o preenchimento instrução básico do IntelliSense.
Observação
Se estiver procurando informações específicas do VS Code, visite a página Introdução ao Visual Studio Code.
Abra qualquer código
Você pode abrir o código no Visual Studio das seguintes maneiras:
Na barra de menus do Visual Studio, escolha Arquivo>Abrir>Pasta e, em seguida, navegue até o local do código.
No menu de contexto (acesso por clique com o botão direito do mouse) de uma pasta que contém o código, escolha o comando Abrir no Visual Studio.
Escolha o link Abrir Pasta na janela de início.
Importante
Nem todo código pode ser aberto usando o link Abrir pasta na janela inicial do Visual Studio. Por exemplo, se o arquivo de código foi salvo como parte de uma solução, em outras palavras, em um arquivo .sln, você deve usar uma das outras opções listadas abaixo para abrir o código.
Se você for usuário de teclado, pressione Ctrl+Shift+Alt+O no Visual Studio.
Abra o código de um repositório GitHub clonado.
Para abrir várias pastas
A partir do Visual Studio 2022 versão 17.9 versão prévia 1, você pode especificar várias pastas a serem abertas no Visual Studio. Abrir várias pastas é especialmente útil em repositórios de código com muitos códigos não relacionados, e um desenvolvedor só precisa de um subconjunto para realizar algum trabalho.
- Na barra de menus do Visual Studio, escolha Arquivo>Abrir>Workspace e, em seguida, navegue até o local do arquivo
.code-workspace. - Espera-se que o arquivo
.code-workspaceem si seja um esquema .JSON, semelhante ao seguinte:
{
"folders" : [
{
"path" : "some\\child\\foo",
"name" : "The Foo"
},
{
"path" : "..\\..\\some\\unrelated\\bar"
},
{
"path" : "C:\\a\\full\\path\\baz"
},
{
"path" : "${env.ANY_ENV_VARIABLE}\\foobar"
}
]
}
Cada valor "path" pode ser qualquer caminho relativo ou caminho com raiz. Caminhos com raiz devem estar na mesma letra da unidade. Variáveis de ambiente podem ser usadas com a sintaxe ${env.ANY_ENV_VARIABLE}. A propriedade "name" pode ser usada para criar um alias visual para a pasta no Gerenciador de Soluções.
Para abrir o código de um repositório GitHub clonado
O exemplo a seguir mostra como clonar um repositório GitHub e, em seguida, abrir seu código no Visual Studio. Para seguir este procedimento, você deve ter uma conta do GitHub e o Git para Windows instalado no sistema. Consulte Criar uma conta do GitHub para usar com o Visual Studio e o Git para Windows para obter mais informações.
Acesse o repositório que deseja clonar no GitHub.
Escolha o botão Clonar ou Baixar e, em seguida, selecione o botão Copiar para Área de Transferência no menu suspenso para copiar a URL segura do repositório do GitHub.
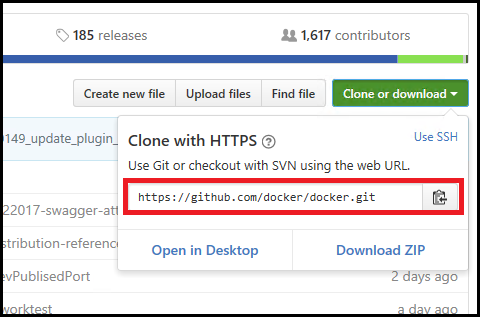
Usar o Git no Visual Studio
A partir do Visual Studio 2019 versão 16.8, apresentamos uma nova interface git simplificada que você pode usar para interagir com seus arquivos no GitHub. Para saber mais, visite os documentos de controle de versão do Visual Studio.
Usar o Team Explorer no Visual Studio
Ainda é possível usar o Team Explorer no Visual Studio 2022 e no Visual Studio 2019 versão 16.8 e versão posterior. No entanto, talvez seja mais fácil usar a nova experiência do Git. Para obter mais informações, consulte Como o Visual Studio facilita o controle de versão com o Git.
No Visual Studio, escolha a guia Team Explorer para abrir o Team Explorer. Se você não vir a guia, abra-a em Exibir>Team Explorer.
No Team Explorer, na seção Repositórios Git Locais, escolha o comando Clonar e, em seguida, cole a URL da página do GitHub na caixa de texto.
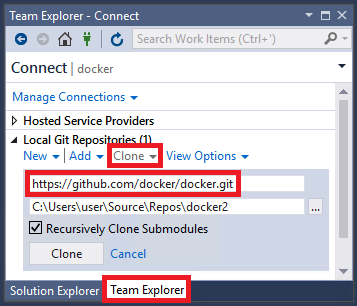
Escolha o botão Clonar para clonar os arquivos do projeto para um repositório Git local. Dependendo do tamanho do repositório, esse processo poderá levar vários minutos.
Depois que o repositório for clonado para o sistema, no Team Explorer, escolha o comando Abrir no menu de contexto (acesso com clique com o botão direito do mouse) do repositório recém-clonado.
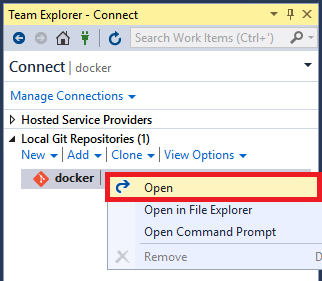
Escolha o comando Mostrar Modo de Exibição da Pasta para exibir os arquivos no Gerenciador de Soluções.
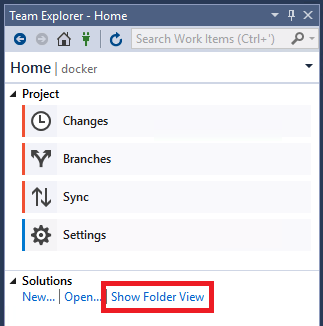
Agora é possível procurar pastas e arquivos no repositório clonado, além de exibir e pesquisar o código no editor de códigos do Visual Studio, completo com colorização de sintaxe e outros recursos.
Executar e depurar seu código
É possível depurar o código no Visual Studio sem um projeto ou uma solução! Para depurar algumas linguagens, talvez seja necessário especificar um arquivo de inicialização válido na base de código, como um script, executável ou projeto. A caixa de listagem suspensa ao lado do botão Iniciar na barra de ferramentas lista todos os itens de inicialização detectados pelo Visual Studio, bem como os itens indicados especificamente por você. O Visual Studio executa esse código primeiro ao depurar o código.
A configuração de seu código para execução no Visual Studio difere dependendo do tipo de código e das ferramentas de compilação.
Bases de código que usam MSBuild
Bases de código com base em MSBuild podem ter várias configurações de build que aparecem na lista suspensa do botão Iniciar. Selecione o arquivo que você quer usar como o item de inicialização e, depois, escolha o botão Iniciar para começar a depuração.
Observação
Para as bases de código de C# e Visual Basic, você deve ter a carga de trabalho Desenvolvimento para desktop com o .NET. Para as bases de código de C++, você deve ter a carga de trabalho Desenvolvimento para desktop com o C++ instalada.
As bases de código que usam ferramentas de compilação personalizadas
Se a base de código usar ferramentas de compilação personalizadas, você deverá instruir o Visual Studio como compilar seu código usando tarefas de build definidas em um arquivo .json. Para saber mais, confira Personalizar tarefas de compilação e depuração.
Bases de código que contém código Python ou JavaScript
Se a sua base de código contiver código Python ou JavaScript, não será necessário configurar arquivos .json, mas você precisa instalar a carga de trabalho correspondente. Você também precisa configurar o script de inicialização:
Instale a carga de trabalho Desenvolvimento em Node.js ou Desenvolvimento em Python escolhendo Ferramentas>Obter Ferramentas e Recursos ou fechando o Visual Studio e executando o Instalador do Visual Studio.
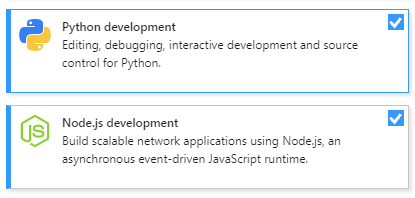
No Gerenciador de Soluções, no menu de contexto ou de atalho de um arquivo JavaScript, escolha o comando Definir como Item de Inicialização.
Escolha o botão Iniciar para começar a depuração.
As bases de código que contêm o código C++
Para saber mais sobre como abrir o código C++ sem soluções ou projetos no Visual Studio, confira Projetos de pasta aberta para C++.
Bases de código que contém um projeto do Visual Studio
Se sua pasta de códigos contiver um projeto do Visual Studio, você poderá designar o projeto como o item de inicialização.
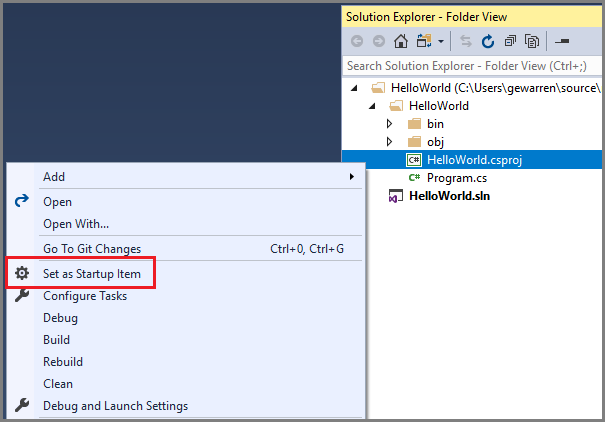
O texto do botão Iniciar muda para refletir que o projeto é o item de inicialização.
