Demonstra Passo a passo: Publicar uma extensão do Visual Studio
Este passo a passo mostra como publicar uma extensão do Visual Studio no Visual Studio Marketplace. Quando você adiciona sua extensão ao Visual Studio Marketplace, os desenvolvedores podem usar extensões e atualizações para procurar extensões novas e atualizadas.
Pré-requisitos
Para seguir este passo a passo, você deve instalar o SDK do Visual Studio. Para obter mais informações, consulte Instalar o SDK do Visual Studio.
Criar uma extensão do Visual Studio
Este artigo usa uma extensão VSPackage padrão, mas as etapas são válidas para cada tipo de extensão.
- Crie um VSPackage em C# chamado
TestPublishque tenha um comando de menu. Para obter mais informações, consulte Criar sua primeira extensão: Hello World.
Empacotar sua extensão
Atualize a extensão .vsixmanifest com as informações corretas sobre o nome do produto, autor e versão.
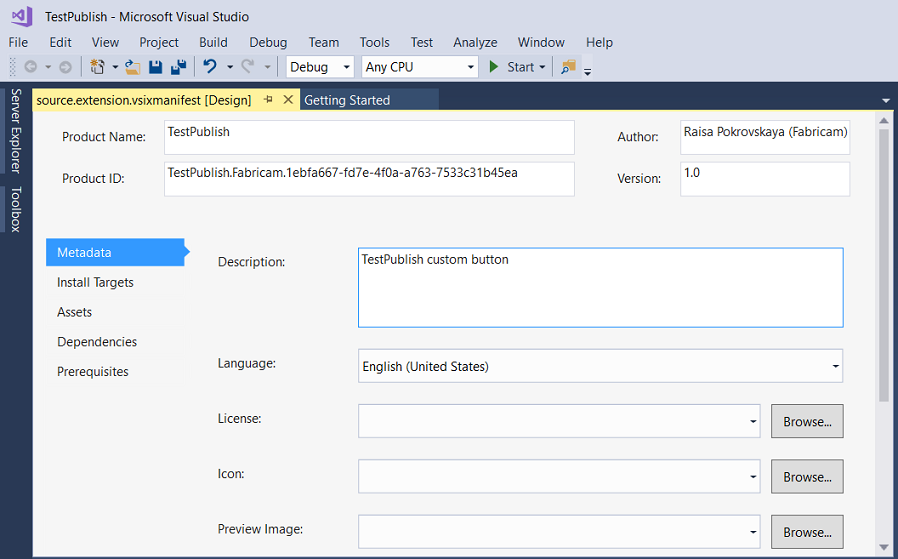
Crie sua extensão no modo Release . Agora sua extensão é empacotada como um VSIX na pasta \bin\Release.
Você pode clicar duas vezes no VSIX para verificar a instalação.
Testar a extensão
Antes de distribuir a extensão, compile-a e teste-a para verificar se ela está instalada corretamente na instância experimental do Visual Studio.
No Visual Studio, inicie a depuração para abrir uma instância experimental do Visual Studio.
Na instância experimental, vá para o menu Ferramentas e clique em Extensões e Atualizações. A extensão TestPublish deve aparecer no painel central e ser habilitada.
No menu Ferramentas, certifique-se de ver o comando test.
Publicar a extensão no Visual Studio Marketplace
Certifique-se de que você criou a versão Release da sua extensão e se ela está atualizada.
Em um navegador da Web, vá para Visual Studio Marketplace.
No canto superior direito, clique em Entrar.
Utilize a sua conta Microsoft para iniciar sessão. Se você não tiver uma conta da Microsoft, poderá criar uma neste momento.
Clique em Publicar extensões. Essa opção leva você até a página de gerenciamento de todas as extensões. Se você não tiver uma conta de editor, será solicitado a criar uma no momento.
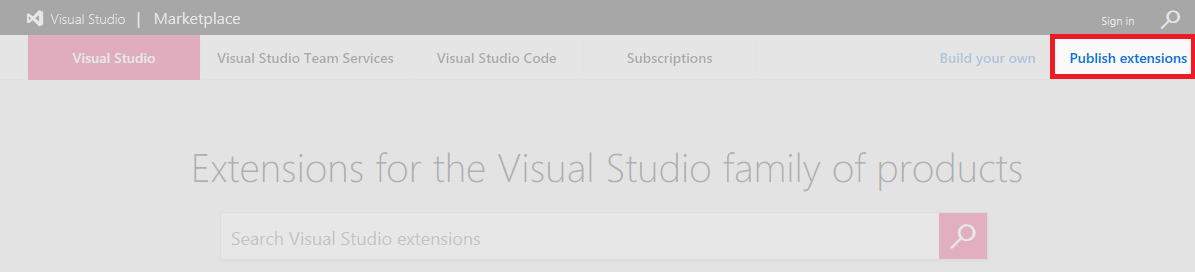
Escolha o editor que você deseja usar para carregar sua extensão. Você pode alterar os editores clicando nos nomes dos editores listados à esquerda. Clique em Nova extensão e selecione Visual Studio.
Em 1: Carregar extensão, você pode optar por carregar um arquivo VSIX diretamente para o Visual Studio Marketplace ou apenas adicionar um link para seu próprio site. Neste exemplo, a extensão, TestPublish.vsix é carregada. Arraste e solte sua extensão ou use o link de clique para procurar o arquivo. Localize sua extensão na pasta \bin\Release do projeto. Clique em Continuar.
Em 2: Forneça detalhes da extensão, alguns campos são preenchidos automaticamente a partir do arquivo source.extension.vsixmanifest de sua extensão. Veja mais detalhes sobre cada um deles abaixo:
Nome interno é usado na URL da página de detalhes da extensão. Por exemplo, publicar uma extensão sob o nome do editor "meunome" e especificar o nome interno como "minha extensão" resulta em uma URL de "marketplace.visualstudio.com/items?itemName=myname.myextension" para a página de detalhes da extensão.
Nome de exibição da sua extensão. Esse nome é preenchido automaticamente a partir do arquivo source.extension.vsixmanifest .
Número da versão da extensão que você está carregando. Esta versão é preenchida automaticamente a partir do arquivo source.extension.vsixmanifest .
VSIX ID é o identificador exclusivo que o Visual Studio usa para sua extensão. Esse identificador é necessário se você quiser que sua extensão seja atualizada automaticamente. Esse identificador é preenchido automaticamente a partir do arquivo source.extension.vsixmanifest .
Logotipo que é usado para sua extensão. Esse logotipo é preenchido automaticamente a partir do arquivo source.extension.vsixmanifest, se fornecido.
Breve descrição do que sua extensão faz. Essa descrição é preenchida automaticamente a partir do arquivo source.extension.vsixmanifest .
Visão geral é um bom lugar para incluir capturas de tela e informações detalhadas sobre o que sua extensão faz.
Versões do Visual Studio com suporte permite que você escolha em quais versões do Visual Studio sua extensão funcionará. Sua extensão só é instalada para essas versões.
A edição do Visual Studio com suporte permite que você escolha em quais edições do Visual Studio sua extensão funcionará. Sua extensão só é instalada nessas edições.
Tipo. O tipo mais comum de extensão é Ferramentas.
Categorias. Escolha até três que são mais adequados para a sua extensão.
As tags são palavras-chave que ajudam os usuários a encontrar sua extensão. As marcas podem ajudar a aumentar a relevância de pesquisa de suas extensões no Visual Studio Marketplace.
Categoria de preço é o custo da sua extensão.
O repositório de código-fonte permite que você compartilhe um link para seu código-fonte com a comunidade.
Permitir Perguntas e Respostas para sua extensão permite que os usuários deixem perguntas na página de entrada da extensão .
Clique em Salvar & Carregar. Essa opção leva você de volta à página de gerenciamento do editor. Sua extensão ainda não foi publicada.
Para publicar sua extensão, clique com o botão direito do mouse em sua extensão e selecione Tornar público. Para ver como sua extensão ficará no Visual Studio Marketplace, selecione Exibir extensão. Para números de aquisição, clique em Relatórios. Para fazer alterações na sua extensão, clique em Editar.
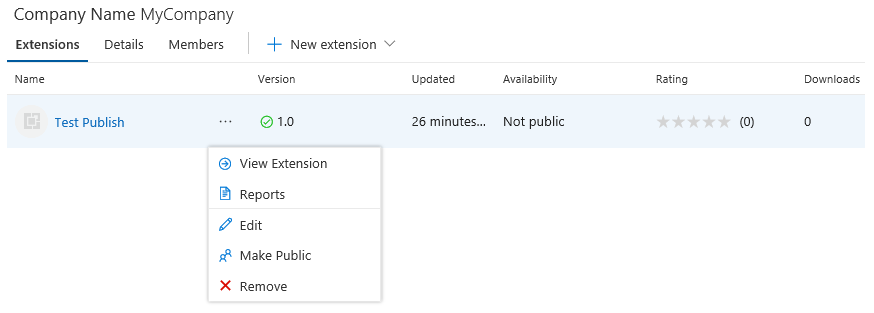
Clique em Tornar público e sua extensão agora será pública. Pesquise no Visual Studio Marketplace sua extensão.
Atualizar uma extensão publicada no Visual Studio Marketplace
Antes de começar, verifique se você criou a nova versão da extensão e se ela está atualizada.
Em um navegador da Web, vá para Visual Studio Marketplace.
No canto superior direito, clique em Iniciar sessão e, em seguida, inicie sessão com a sua conta Microsoft.
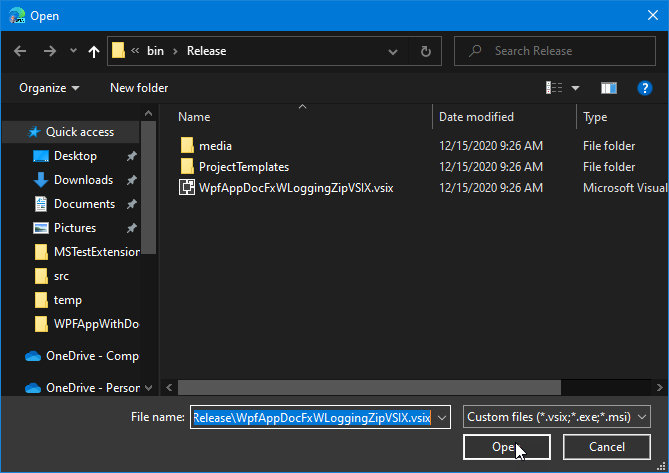
Clique em Publicar extensões e, em seguida, escolha o editor que você deseja usar para carregar sua extensão atualizada.
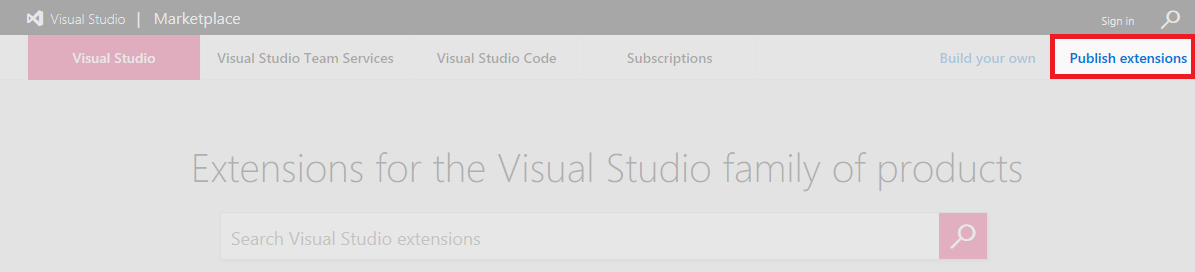
Ao lado da extensão que você deseja atualizar, passe o mouse sobre os três pontos horizontais e escolha Editar.
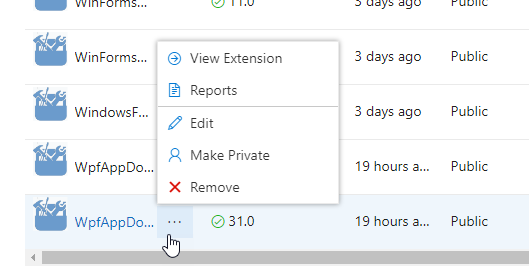
Em 1: Carregar extensão, após o nome do arquivo VSIX, clique no ícone de lápis para editar a extensão publicada.
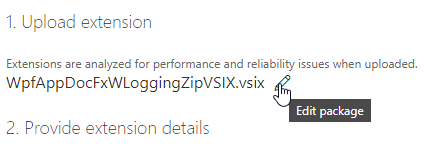
Navegue até o arquivo VSIX de extensão atualizado. Clique no arquivo e, em seguida, clique em Abrir .
Sua extensão atualizada é carregada.
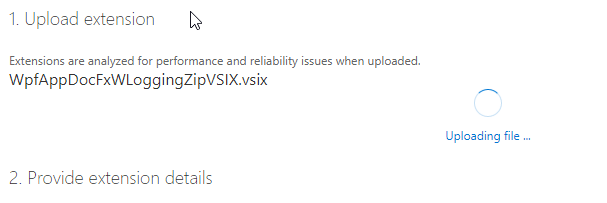
Em 2: Forneça detalhes de extensão, alguns detalhes são somente leitura para uma atualização de extensão ou são preenchidos automaticamente a partir do arquivo source.extension.vsixmanifest de sua extensão. Veja mais informações sobre detalhes da extensão:
Nome interno* é usado na URL da página de detalhes da extensão. Por exemplo, publicar uma extensão sob o nome do editor "meunome" e especificar o nome interno como "minha extensão" resulta em uma URL de "marketplace.visualstudio.com/items?itemName=myname.myextension" para a página de detalhes da extensão.
Nome de exibição* da sua extensão. Esse nome é preenchido automaticamente a partir do arquivo source.extension.vsixmanifest .
Versão* número da extensão que você está carregando. Esta versão é preenchida automaticamente a partir do arquivo source.extension.vsixmanifest .
VSIX ID* é o identificador exclusivo que o Visual Studio usa para sua extensão. Esse identificador é necessário se você quiser que sua extensão seja atualizada automaticamente. Esse identificador é preenchido automaticamente a partir do arquivo source.extension.vsixmanifest .
Logotipo* que é usado para sua extensão. Esse logotipo é preenchido automaticamente a partir do arquivo source.extension.vsixmanifest, se fornecido.
Breve descrição* do que sua extensão faz. Essa descrição é preenchida automaticamente a partir do arquivo source.extension.vsixmanifest .
Visão geral é um bom lugar para incluir capturas de tela e informações detalhadas sobre o que sua extensão faz.
As versões suportadas do Visual Studio* permitem que você escolha em quais versões do Visual Studio sua extensão funcionará. Sua extensão só é instalada para essas versões.
A edição com suporte do Visual Studio* permite que você escolha em quais edições do Visual Studio sua extensão funcionará. Sua extensão é instalada somente nessas edições.
Tipo. O tipo mais comum de extensão é Ferramentas.
Categorias. Escolha até três que são mais adequados para a sua extensão.
As tags são palavras-chave que ajudam os usuários a encontrar sua extensão. As marcas podem ajudar a aumentar a relevância de pesquisa de suas extensões no Visual Studio Marketplace.
Categoria de preço é o custo da sua extensão.
O repositório de código-fonte permite que você compartilhe um link para seu código-fonte com a comunidade.
Permitir Perguntas e Respostas para sua extensão permite que os usuários deixem perguntas na página de entrada da extensão .
* Este detalhe não pode ser alterado para uma atualização de extensão.
Clique em Salvar & Carregar. Essa opção leva você de volta à página de gerenciamento do editor. Sua extensão ainda não foi publicada.
Para publicar sua extensão, clique com o botão direito do mouse na extensão e selecione Tornar público. Para ver como sua extensão ficará no Visual Studio Marketplace, selecione Exibir extensão. Para números de aquisição, clique em Relatórios. Para fazer alterações na extensão, clique em Editar.
Adicionar mais usuários para gerenciar sua conta de editor
O Visual Studio Marketplace oferece suporte à concessão de permissões de usuários adicionais para acessar e gerenciar uma conta de editor.
Peça ao membro que você deseja adicionar para entrar em sua conta no Marketplace e obter o ID de usuário. O ID do usuário ficará visível ao passar o mouse sobre o e-mail, conforme mostrado na imagem a seguir:

O membro pode copiar o ID do usuário clicando no botão copiar para a área de transferência e, em seguida, compartilhá-lo com você.
Navegue até a conta de editor à qual você deseja adicionar outros usuários.
Selecione Membros e clique em Adicionar.
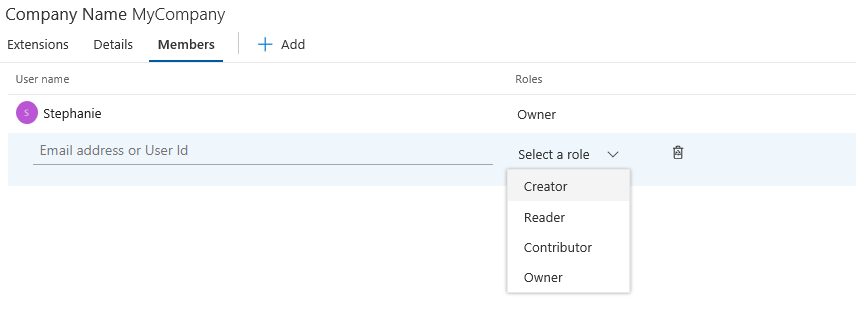
Em seguida, você pode especificar o ID do usuário que deseja adicionar e conceder o nível correto de acesso em Selecionar uma função. É possível escolher um das seguintes opções:
Criador: o usuário pode publicar extensões, mas não pode exibir ou gerenciar extensões publicadas por outros usuários.
Leitor: O usuário pode exibir extensões, mas não pode publicar ou gerenciar extensões.
Colaborador: o usuário pode publicar e gerenciar extensões, mas não pode editar as configurações do editor ou gerenciar o acesso.
Proprietário: o usuário pode publicar e gerenciar extensões, editar configurações do editor e gerenciar o acesso.
Solucionar problemas de adição de um usuário à conta de editor
Quando você adiciona um usuário ao perfil do editor usando seu endereço de email, você pode ver o erro TF14045: The identity could not be found.
Para evitar esse erro, use o ID do usuário em vez de um endereço de email para adicionar o usuário à conta do editor. Para localizar a ID de usuário de um usuário, no Visual Studio Marketplace, passe o mouse sobre o nome do usuário na parte superior do painel. Selecione o ícone de cópia para copiar o ID do usuário.

Em seguida, você pode adicionar o novo usuário usando seu ID de usuário .
Instalar a extensão do Visual Studio Marketplace
Agora que a extensão foi publicada, instale-a no Visual Studio e teste-a lá.
No Visual Studio, no menu Ferramentas , clique em Extensões e Atualizações.
Clique em Online e, em seguida, procure TestPublish.
Clique em Download. A extensão é então agendada para instalação.
Para concluir a instalação, feche todas as instâncias do Visual Studio.
Remover a extensão
Você pode remover a extensão do Visual Studio Marketplace e do seu computador.
Para remover/cancelar a publicação da extensão do Visual Studio Marketplace
Vá para o Visual Studio Marketplace.
No canto superior direito, clique em Publicar extensões. Escolha o editor que você usou para publicar (por exemplo: TestPublish). A listagem de extensões será exibida.
Clique no botão de menu de extensão → clique em Remover. Você será solicitado a confirmar se deseja remover a extensão.
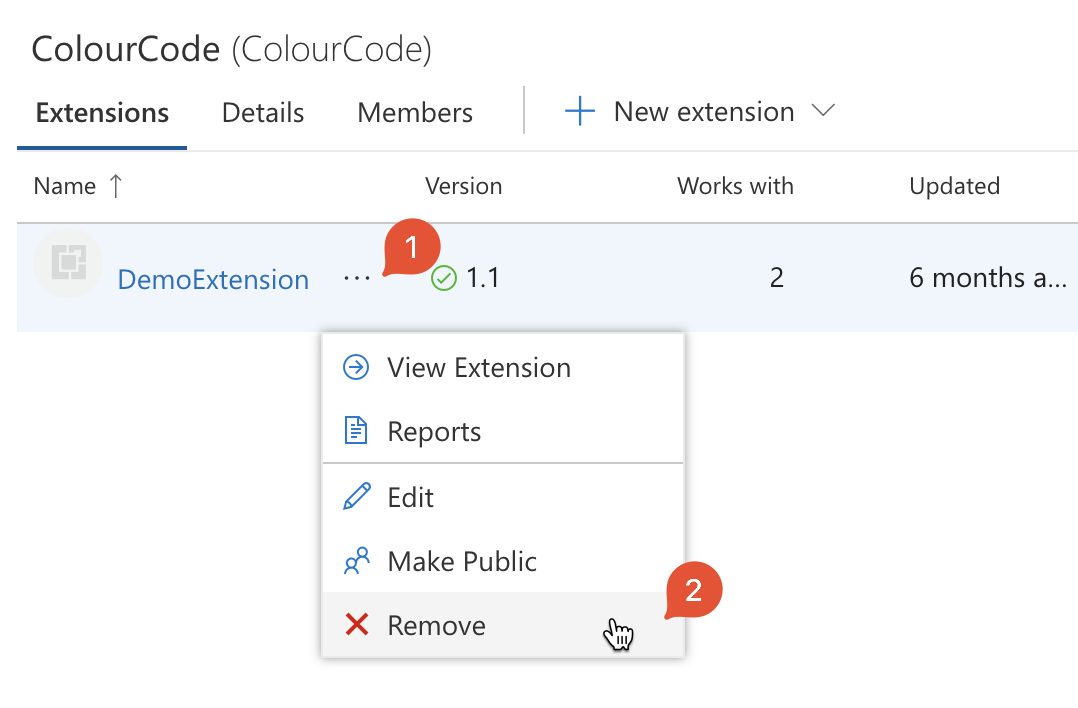
Para evitar a cancelamento acidental da publicação, você deve confirmar a operação de remoção preenchendo o nome da extensão na caixa de diálogo de aviso. Observe que a ação de remover/cancelar publicação não é reversível
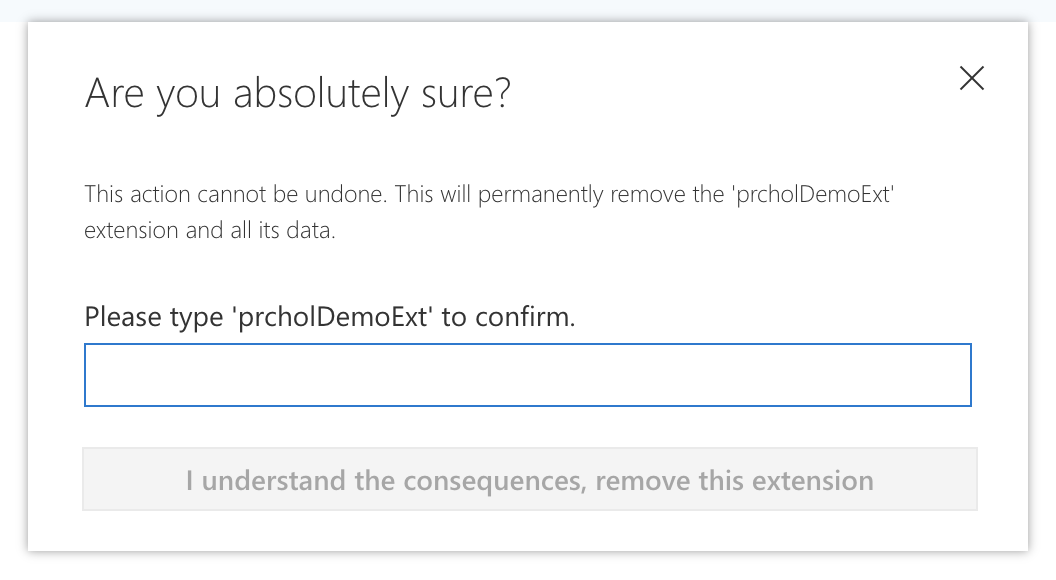
Para remover a extensão do computador
No Visual Studio, no menu Ferramentas , clique em Extensões e Atualizações.
Selecione TestPublish e clique em Desinstalar. A extensão é então agendada para desinstalação.
Para concluir a desinstalação, feche todas as instâncias do Visual Studio.