Galerias privadas
Você pode compartilhar os controles, modelos e ferramentas que você desenvolve postando-os em uma galeria privada na intranet da sua organização, da seguinte maneira:
Crie um feed Atom (RSS) para um local central (repositório) configurado adequadamente em sua intranet. Para obter mais informações, consulte Como: Criar um feed Atom para uma galeria privada.
Distribua um arquivo .pkgdef que descreva a galeria privada. Recomendamos essa configuração para administradores que desejam conectar uma galeria privada a vários computadores ao mesmo tempo.
Adicionar uma galeria privada a extensões e atualizações no Visual Studio
Quando uma galeria privada está disponível, você pode adicioná-la a extensões e atualizações no Visual Studio.
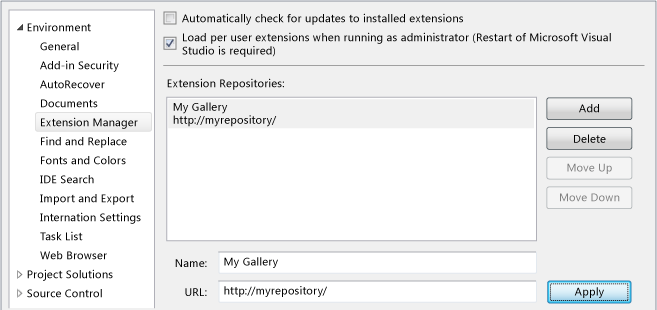
Para adicionar uma galeria privada a Extensões e Atualizações
Na barra de menus, escolha Ferramentas>Opções.
No nó Ambiente, selecione Extensões e Atualizações.
Clique no botão Adicionar.
No campo Nome, insira um nome para a galeria privada, por exemplo,
My Gallery.No campo URL, insira a URL do feed Atom ou do site do SharePoint que está hospedando a galeria privada.
Se o host for um feed Atom que se conecta à galeria privada, a URL será semelhante a esta:
http://www.mywebsite/mygallery/atom.xml. Essa URL pode se referir a um arquivo ou a um caminho de rede.Se o host for um site do SharePoint, a URL será semelhante a esta:
http://mysharepoint/sites/mygallery/forms/AllItems.aspx.
Gerenciar galerias privadas
Um administrador pode disponibilizar uma galeria privada para vários computadores ao mesmo tempo, modificando o registro do sistema em cada computador. Para fazer isso, crie um arquivo .pkgdef que descreve as novas chaves do Registro e seus valores. O formato deste arquivo é o seguinte.
[$RootKey$\ExtensionManager\Repositories\{UniqueGUID}]
@={URI} (REG_SZ)
Disabled=0 | 1 (DWORD)
Priority=0 (highest priority) ... MaxInt (lowest priority) (DWORD) (uint)
Protocol=Atom|Sharepoint (REG_SZ)
DisplayName={DisplayName} (REG_SZ)
DisplayNameResourceID={ID} (REG_SZ)
DisplayNamePackageGuid={GUID} (REG_SZ)
Para obter mais informações, consulte Como gerenciar uma galeria privada usando as configurações do Registro.
Instalar extensões a partir de uma galeria privada
Você pode procurar e instalar extensões do Visual Studio de uma galeria privada em Extensões e atualizações. As etapas a seguir usam uma galeria privada chamada My Gallery.
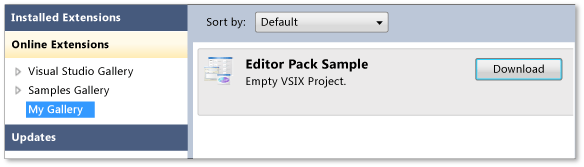
Para procurar e instalar extensões a partir de uma galeria privada
Na barra de menus, escolha Extensões e atualizações de ferramentas>.
No painel esquerdo, selecione Extensões Online e, em seguida, selecione Minha Galeria.
No painel direito, selecione uma extensão e escolha o botão Download .
Atualizar extensões de uma galeria privada
À medida que novas versões das extensões do Visual Studio são publicadas na galeria privada, você pode atualizar as extensões instaladas. As etapas a seguir usam uma galeria privada chamada My Repository.
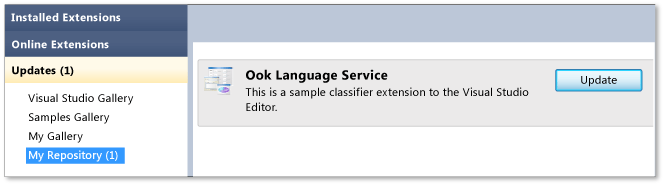
Para atualizar uma extensão instalada a partir de uma galeria privada
Na barra de menus, escolha Extensões e atualizações de ferramentas>.
No painel esquerdo, selecione Atualizações e, em seguida, selecione Meu repositório.
No painel direito, selecione uma extensão e escolha o botão Atualizar .