Obter configurações de publicação do Azure e importar para o Visual Studio
É possível usar a ferramenta Publicar para importar configurações de publicação e, em seguida, implantar seu aplicativo. Neste artigo, usamos as configurações de publicação para o Serviço de Aplicativo do Azure. Essas etapas se aplicam a aplicativos Web ASP.NET e ASP.NET Core.
Observação
Um arquivo de configurações de publicação (*.publishsettings) é diferente de um perfil de publicação (*.pubxml) criado no Visual Studio. Um arquivo de configurações de publicação é criado pelo Serviço de Aplicativo do Azure e, em seguida, pode ser importado para o Visual Studio.
Pré-requisitos
É necessário ter o Visual Studio 2019 instalado e a carga de trabalho de desenvolvimento do ASP.NET e desenvolvimento Web.
Se você ainda não tiver instalado o Visual Studio, acesse a página Downloads do Visual Studio para instalá-lo gratuitamente.
Crie um Serviço de Aplicativo do Azure. Para obter instruções detalhadas, confira Implantar um aplicativo Web do ASP.NET Core no Azure usando o Visual Studio.
Criar um novo projeto ASP.NET no Visual Studio
No computador que executa o Visual Studio, crie um projeto.
Escolha o modelo correto. Neste exemplo, escolha Aplicativo Web ASP.NET (.NET Framework) ou (apenas para C#) Aplicativo Web ASP.NET Core e, em seguida, selecione OK.
Se você não vir os modelos de projeto especificados, vá para o link Abrir Instalador do Visual Studio no painel esquerdo da caixa de diálogo Novo Projeto. O Instalador do Visual Studio é iniciado. Instale a carga de trabalho de ASP.NET e desenvolvimento Web.
O modelo de projeto que você escolher (ASP.NET ou ASP.NET Core) precisa corresponder à versão do ASP.NET instalada no servidor Web.
Escolha MVC (.NET Framework) ou Aplicativo Web (Model-View-Controller) (para .NET Core) e certifique-se de que Sem autenticação esteja selecionado. Em seguida, selecione OK.
Digite um nome como MyWebApp e selecione OK.
O Visual Studio cria o projeto.
Escolha Criar>Criar solução para criar o projeto.
Criar um arquivo de configurações de publicação no Serviço de Aplicativo do Azure
No portal do Azure, abra o Serviço de Aplicativo do Azure.
Clique em Obter perfil de publicação e salve o perfil localmente.
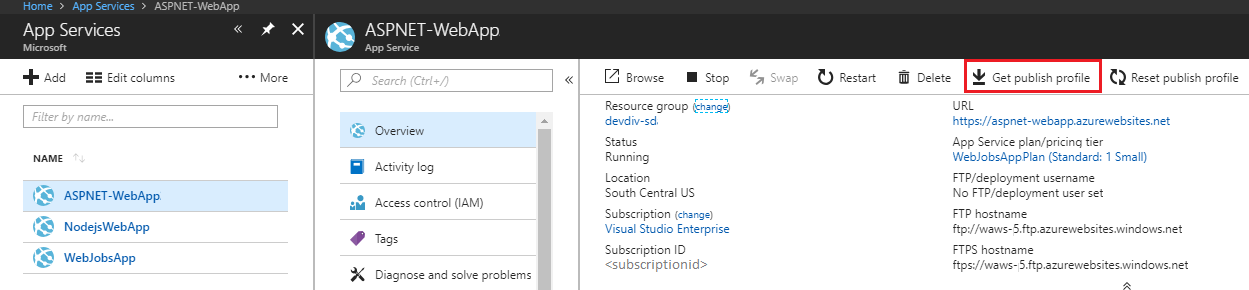
Um arquivo com uma extensão .publishsettings foi gerado na localização em que ele foi salvo. O código a seguir mostra um exemplo parcial do arquivo (em uma formatação mais legível).
<publishData> <publishProfile profileName="DeployASPDotNetCore - Web Deploy" publishMethod="MSDeploy" publishUrl="deployaspdotnetcore.scm.azurewebsites.net:443" msdeploySite="DeployASPDotNetCore" userName="$DeployASPDotNetCore" userPWD="abcdefghijklmnopqrstuzwxyz" destinationAppUrl="http://deployaspdotnetcore2021.azurewebsites.net" SQLServerDBConnectionString="" mySQLDBConnectionString="" hostingProviderForumLink="" controlPanelLink="http://windows.azure.com" webSystem="WebSites"> <databases /> </publishProfile> </publishData>Normalmente, o arquivo *.publishsettings anterior contém dois perfis de publicação que você pode usar no Visual Studio, uma para implantar usando a Implantação da Web e outro para implantar usando o FTP. O código anterior mostra o perfil de Implantação da Web. Os dois perfis serão importados posteriormente quando você importar o perfil.
Importar as configurações de publicação no Visual Studio e implantar
No computador em que você tem o projeto ASP.NET aberto no Visual Studio, clique com o botão direito do mouse no projeto no Gerenciador de Soluções e escolha Publicar.
Se você já tiver configurado anteriormente quaisquer perfis de publicação, o painel Publicar será exibido. Clique em Novo ou Criar perfil.
Selecione a opção para importar um perfil.
Na caixa de diálogo Publicar, clique em Importar perfil.
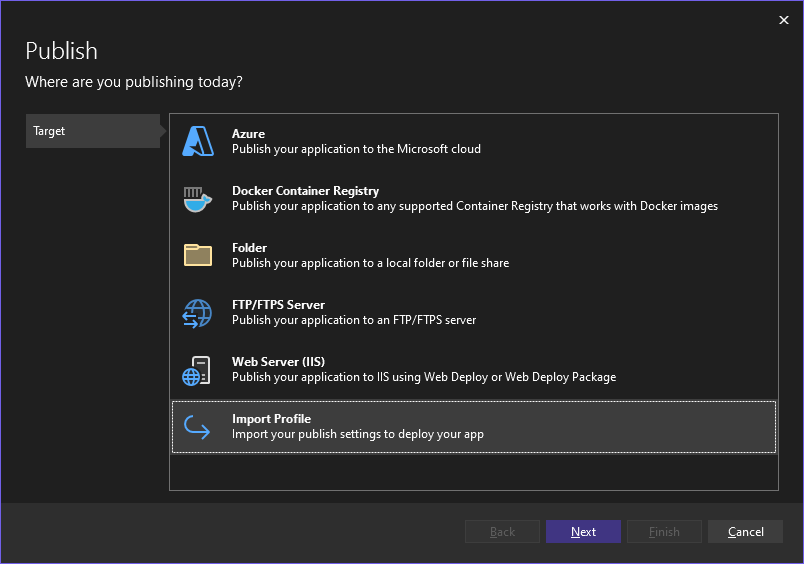
Navegue até a localização do arquivo de configurações de publicação que você criou na seção anterior.
Na caixa de diálogo Importar Arquivo de Configurações de Publicação, navegue até o perfil criado na seção anterior, selecione-o e clique em Abrir.
Clique em Concluir para salvar o perfil de publicação e, em seguida, clique em Publicar.
O Visual Studio inicia o processo de implantação e a janela de Saída mostra o andamento e os resultados.
Se você se deparar com erros de implantação, clique em Mais Ações>Editar para editar as configurações. Modifique as configurações e clique em Validar para testar as novas. Se o nome do host não for encontrado, experimente o endereço IP em vez do nome de host nos campos Servidor e URL de destino.
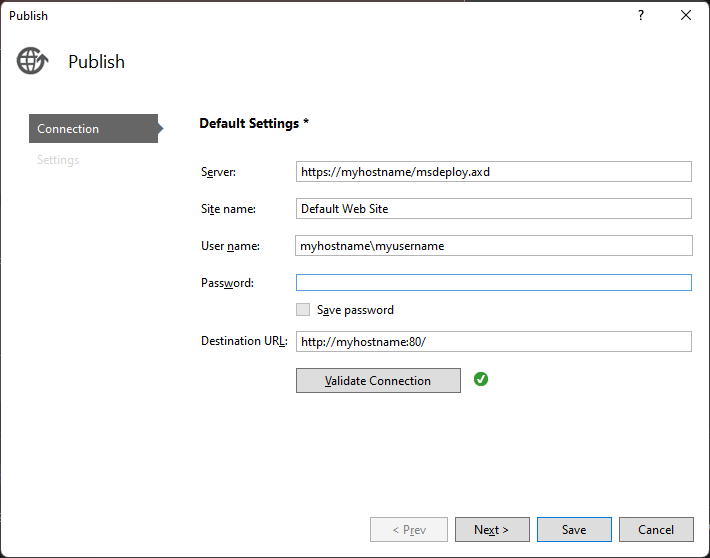
Próximas etapas
Neste tutorial, você criou um arquivo de configurações de publicação, importou-o para o Visual Studio e implantou um aplicativo ASP.NET no Serviço de Aplicativo do Azure. Talvez você queira ter uma visão geral das opções de publicação no Visual Studio.