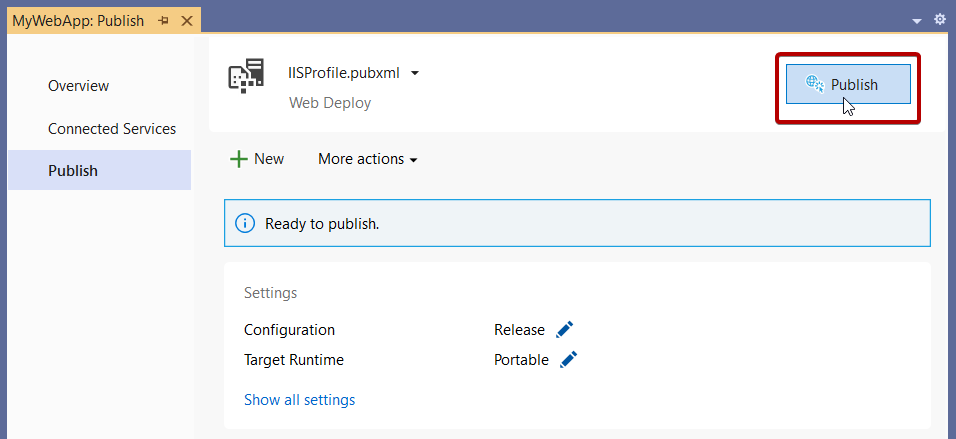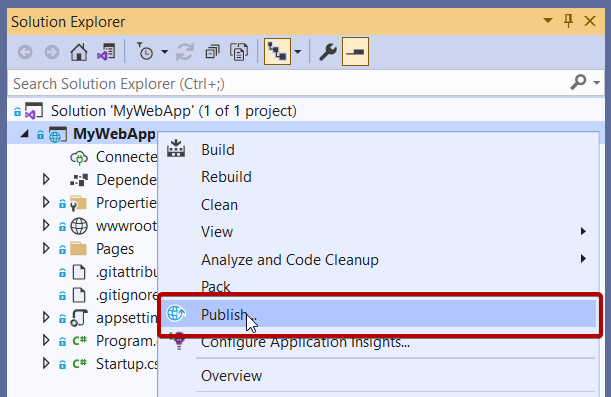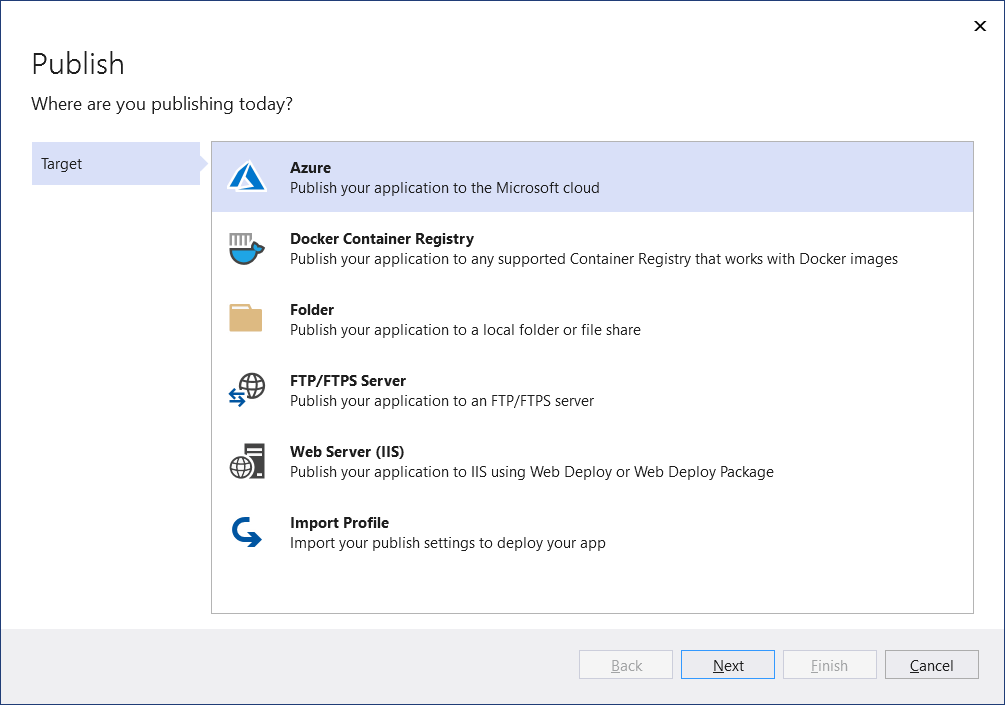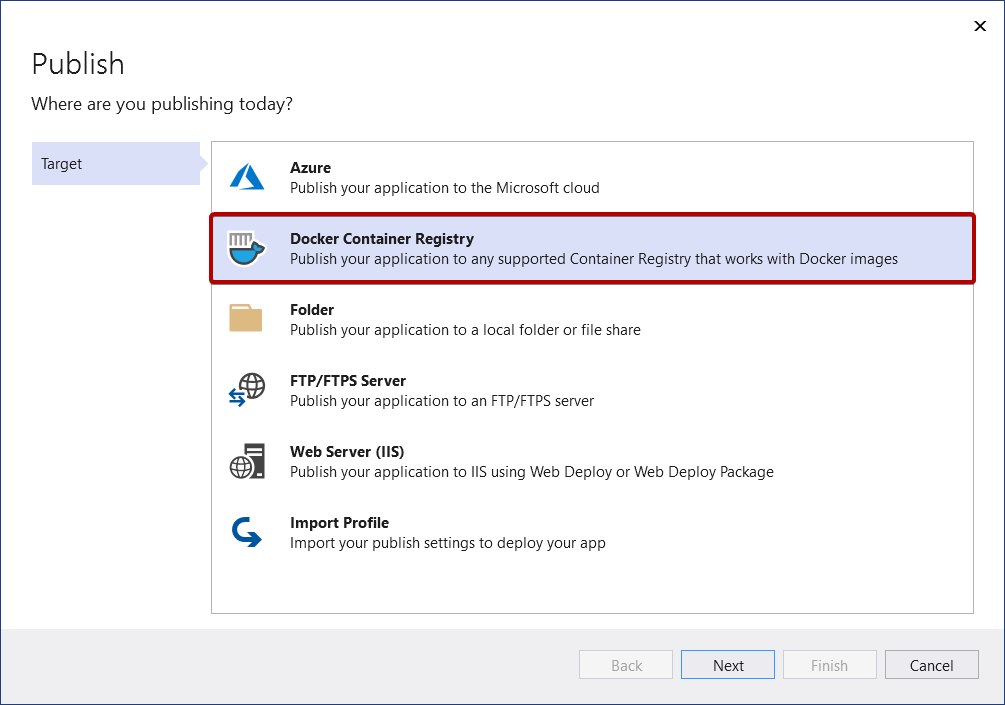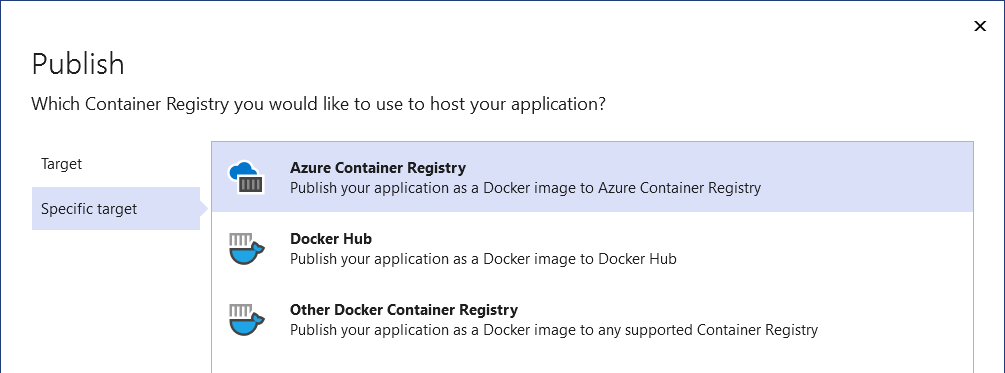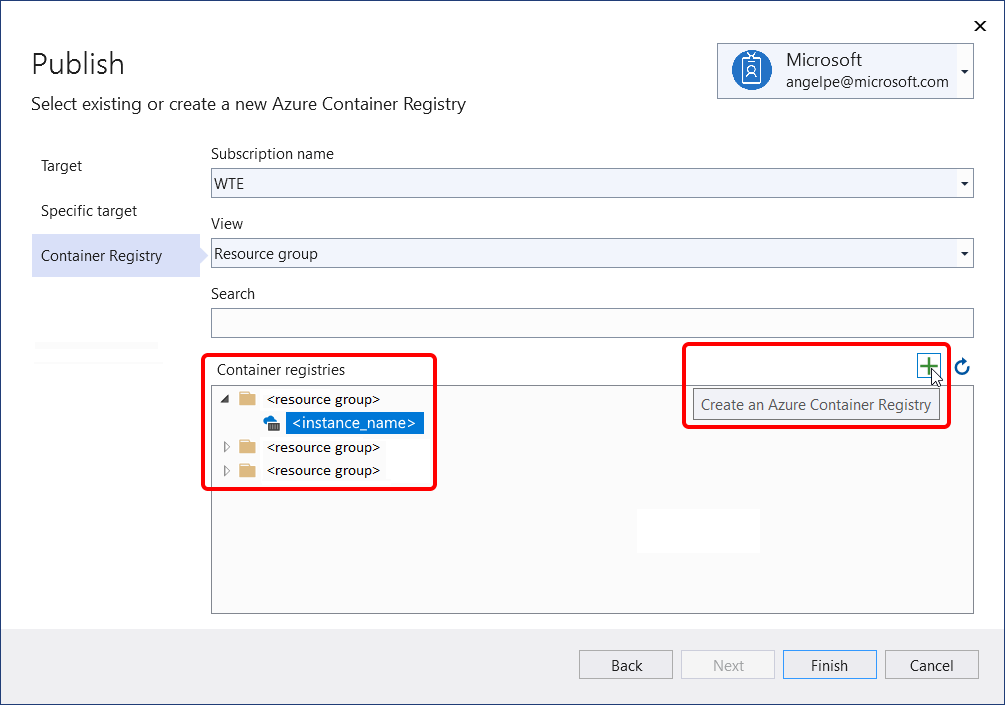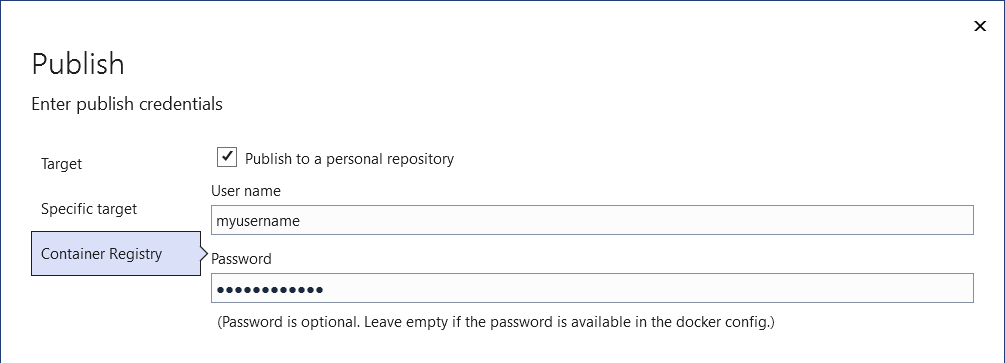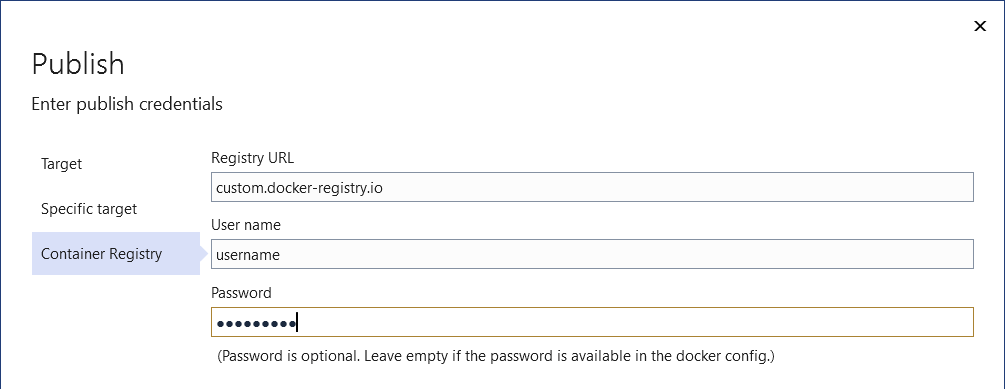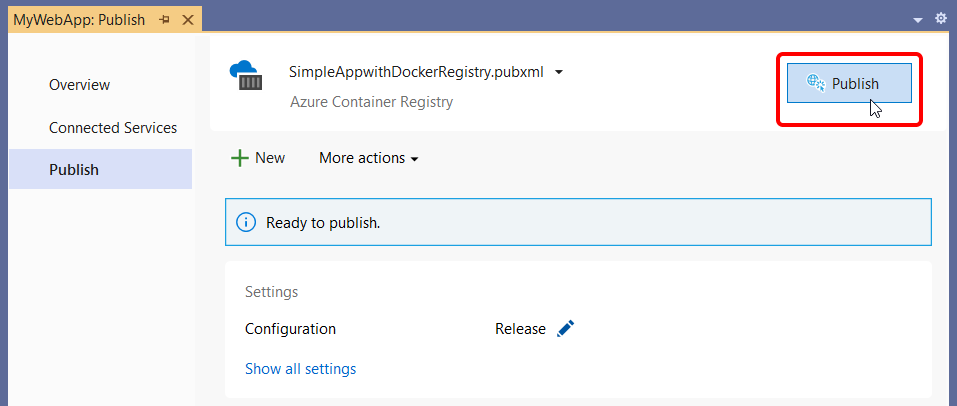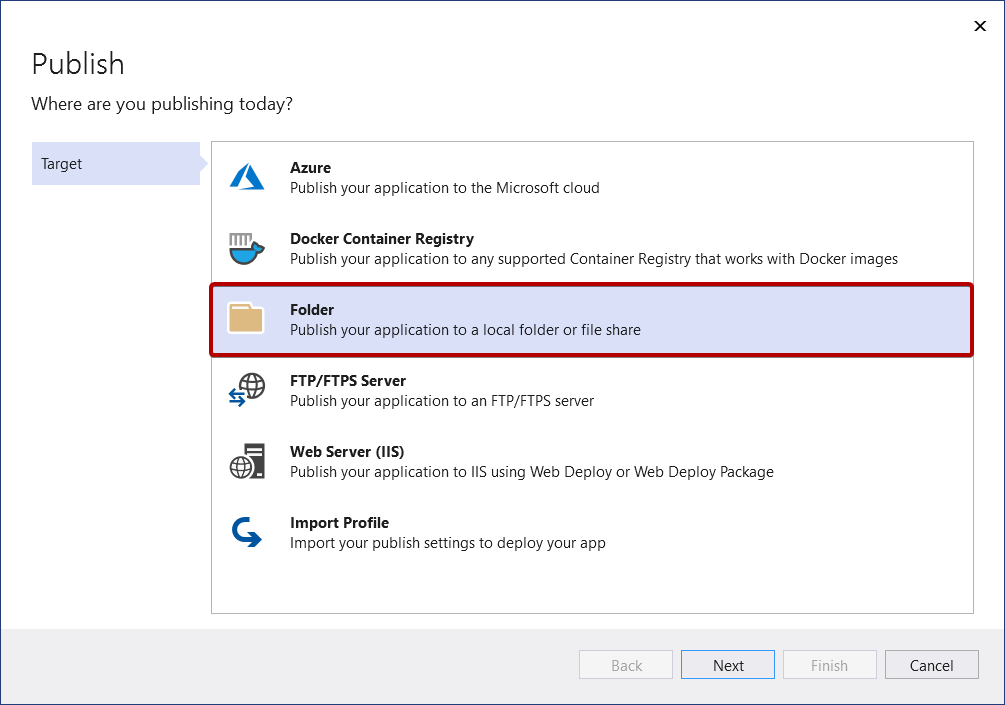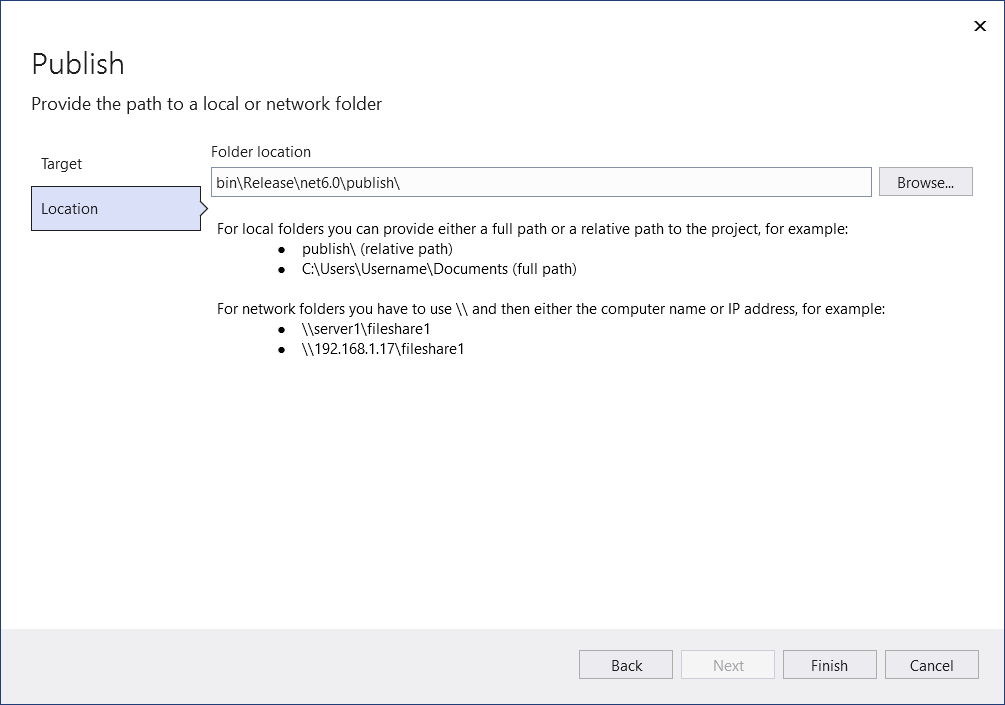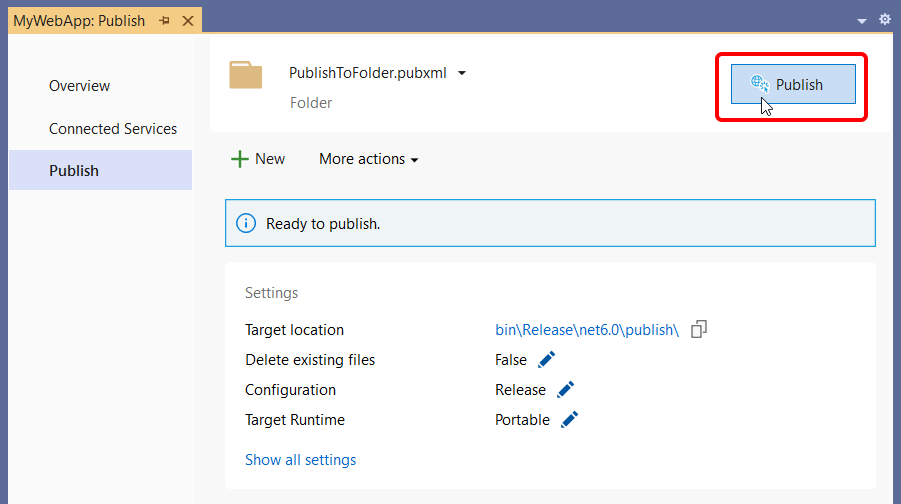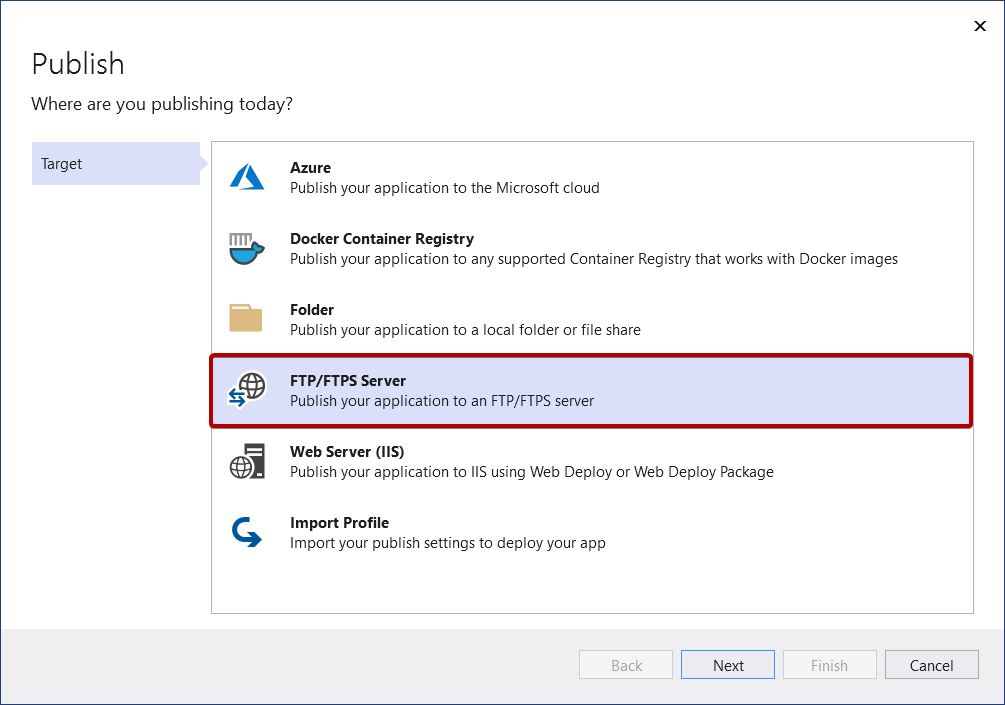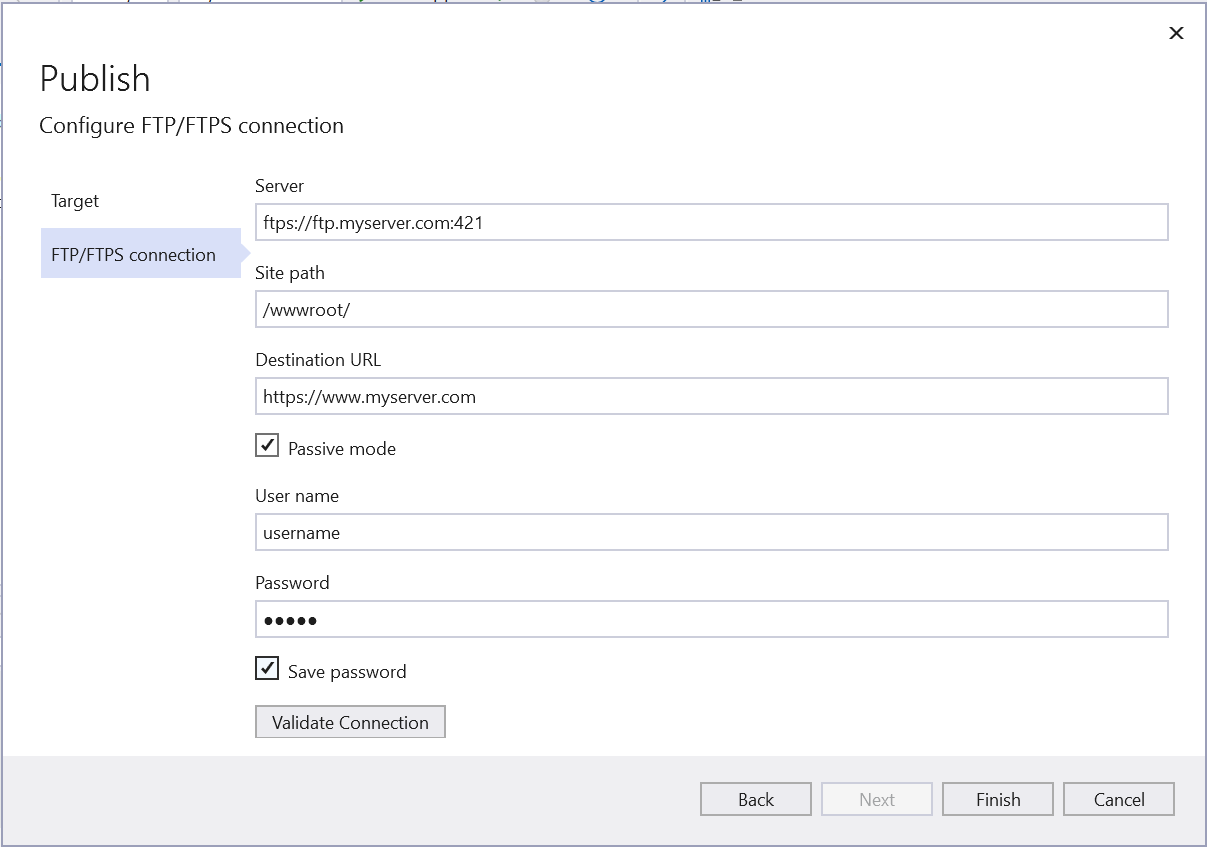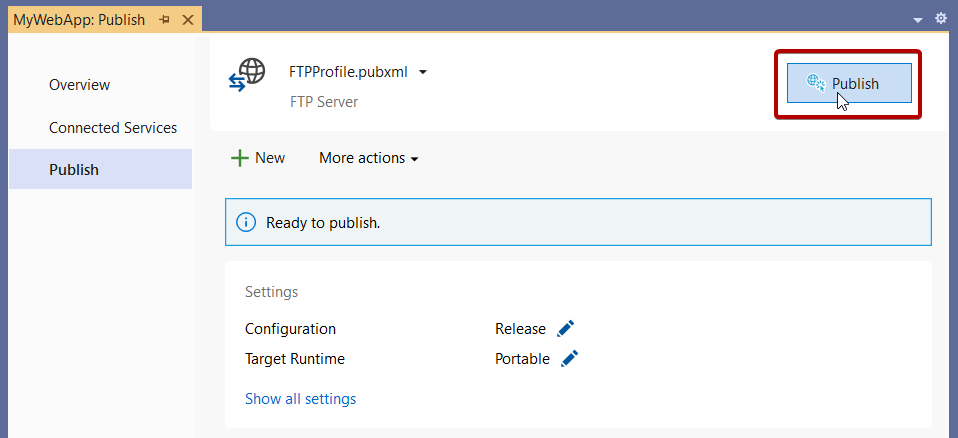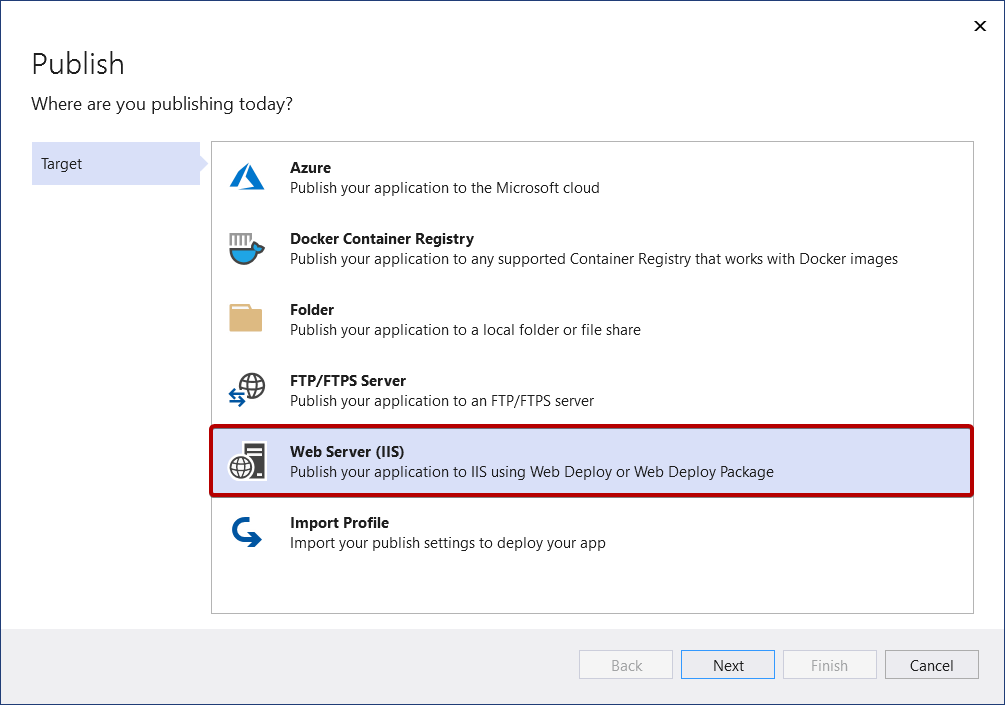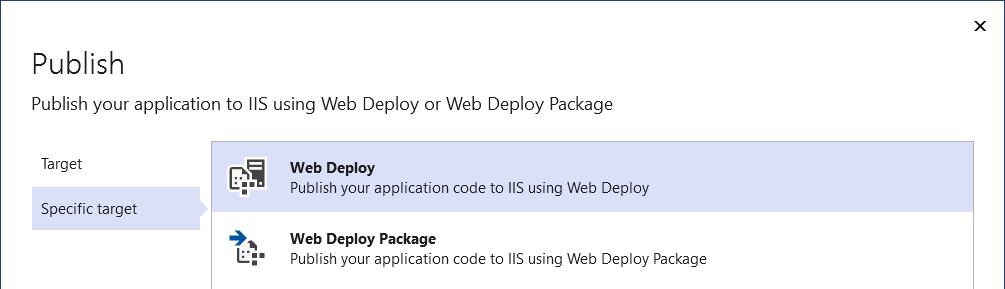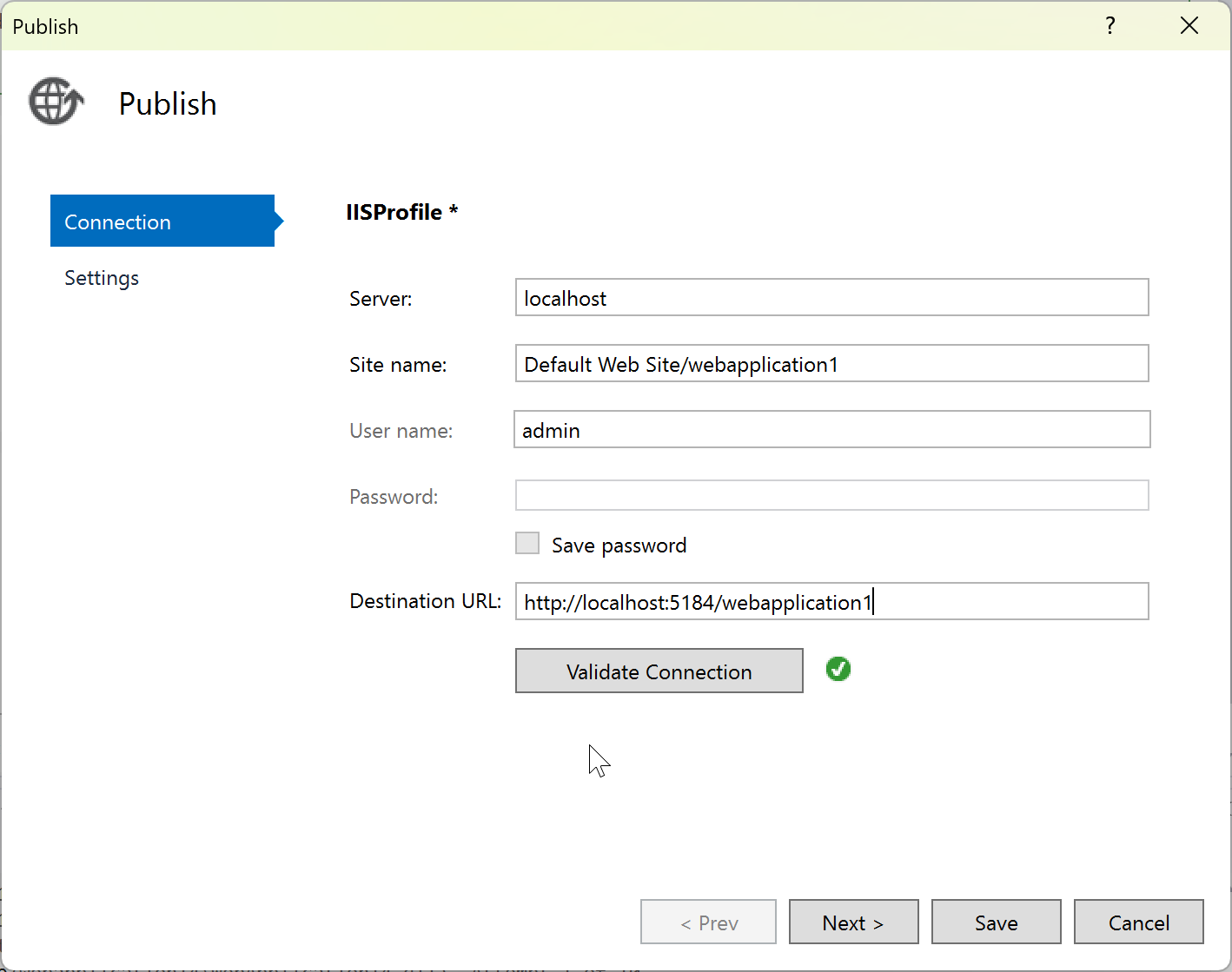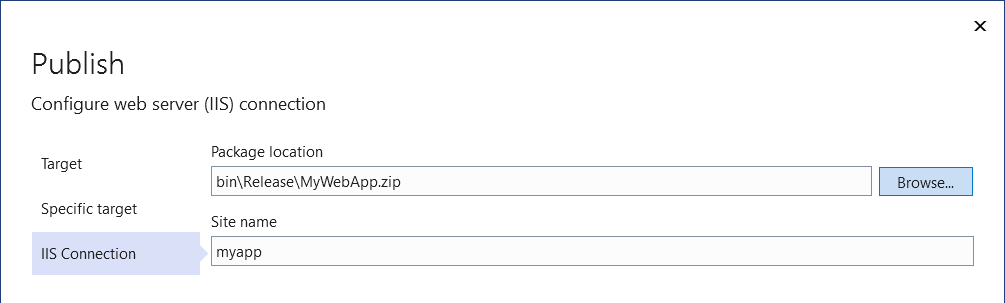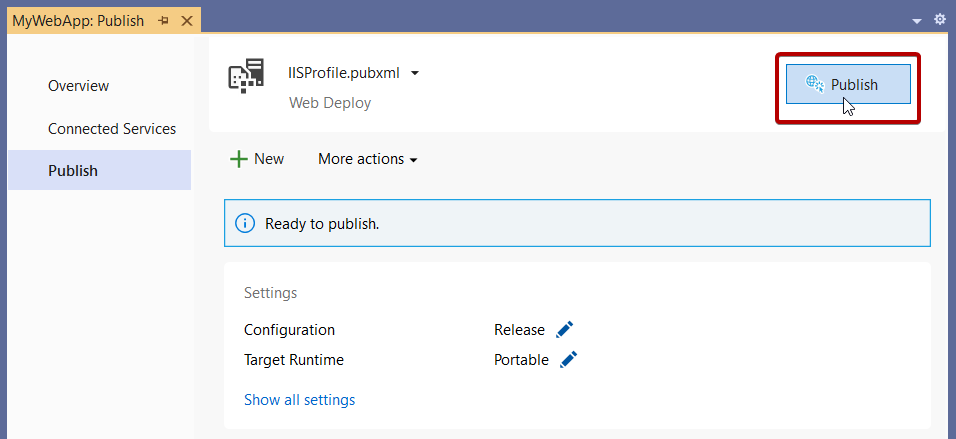Publicar seu aplicativo Web no Registro de Contêiner do Docker
Você pode publicar seu aplicativo Web como um contêiner do Docker em qualquer Registro de Contêiner do Docker compatível.
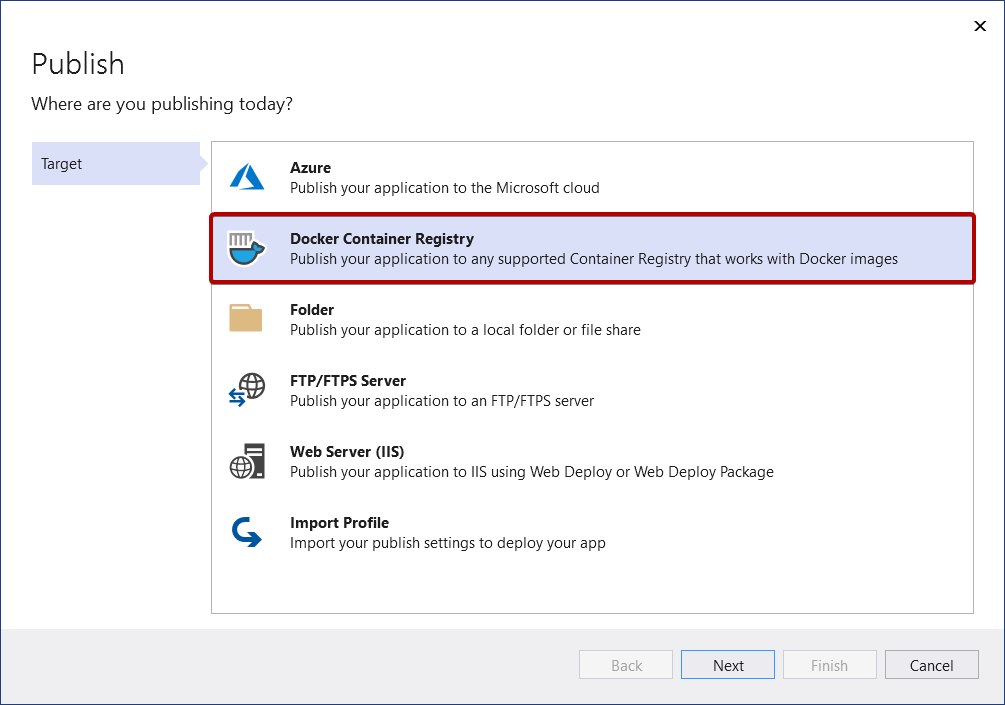
Clique em Próximo e escolha entre as opções disponíveis, como o Registro de Contêiner do Azure ou o Docker Hub.
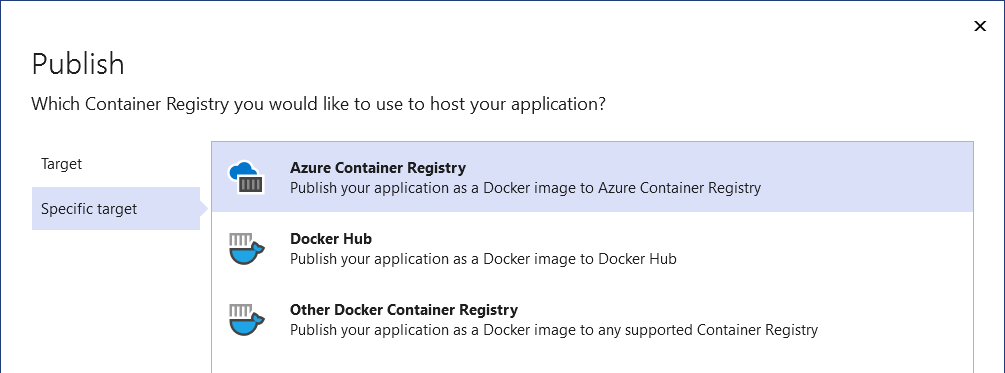
Registro de Contêiner do Azure
Em seguida, para o Registro de Contêiner do Azure, selecione uma instância existente ou crie uma nova.
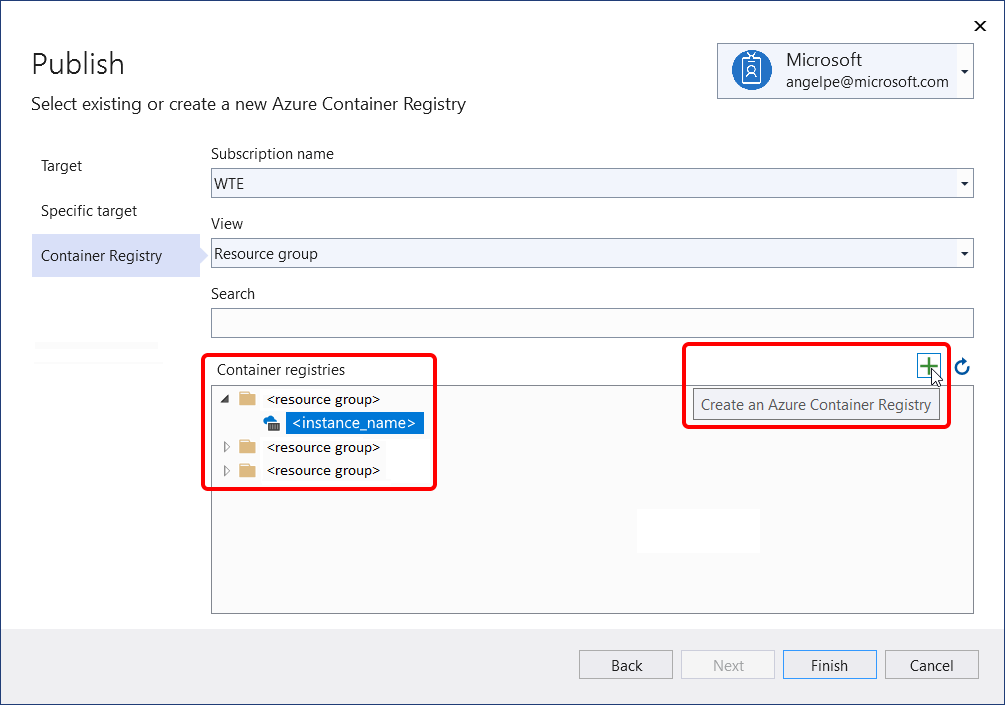
Docker Hub
Em seguida, para o Hub do Docker, forneça as credenciais de publicação.
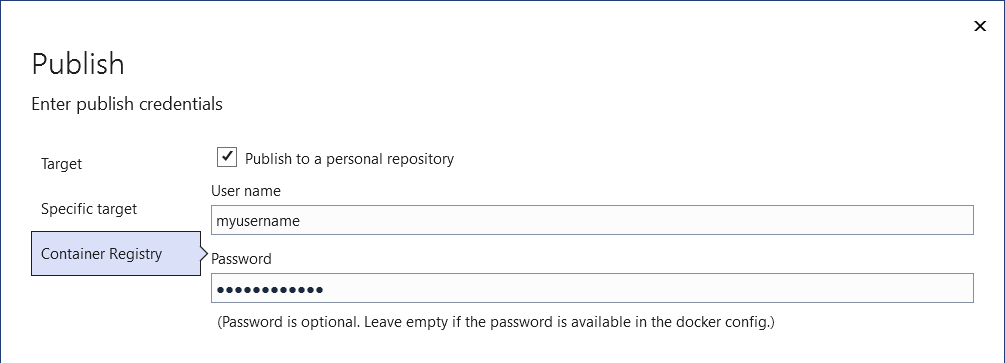
Outro Registro de Contêiner do Docker
Em seguida, para outros registros de contêiner do Docker, forneça o URI e publique credenciais.
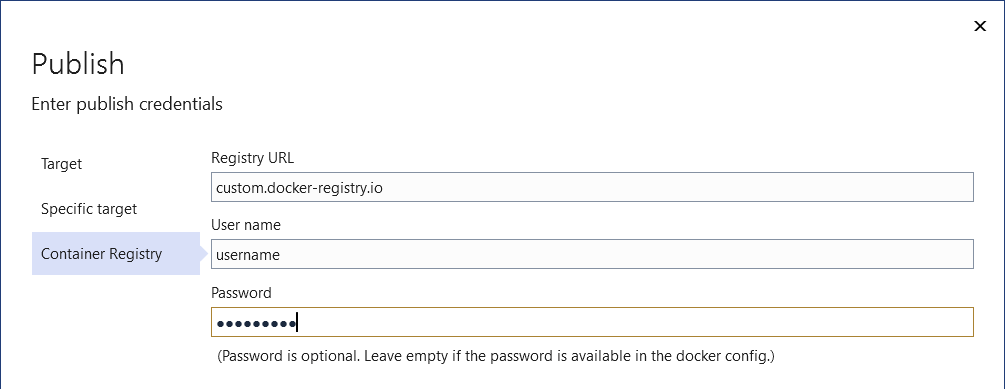
Concluir o Assistente de Publicação
Em seguida, você verá a página de resumo do novo perfil de publicação que você acabou de criar usando o Assistente de Publicação. Clique em Publicar e o Visual Studio implanta seu aplicativo Web no Registro de Contêiner do Docker especificado.
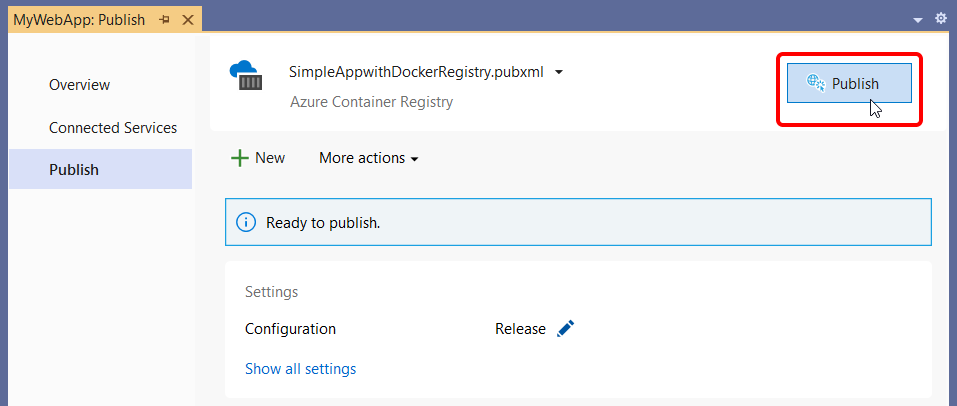
Nota
A captura de tela acima mostra um perfil de publicação direcionado ao Registro do Docker do Azure, mas o mesmo botão Publicar está disponível para todas as três opções do Registro de Contêiner do Docker.
Publicar seu aplicativo Web em uma pasta
Você pode publicar seu aplicativo Web em pastas locais e de rede.
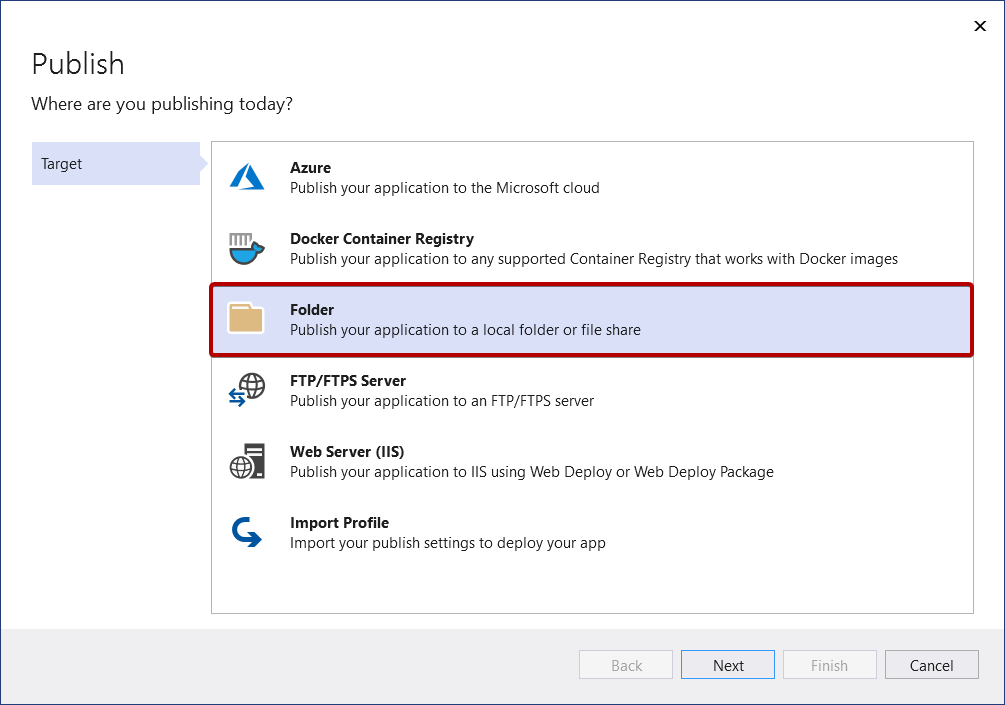
Primeiro, forneça o caminho e clique em Concluir para concluir o Assistente de publicação.
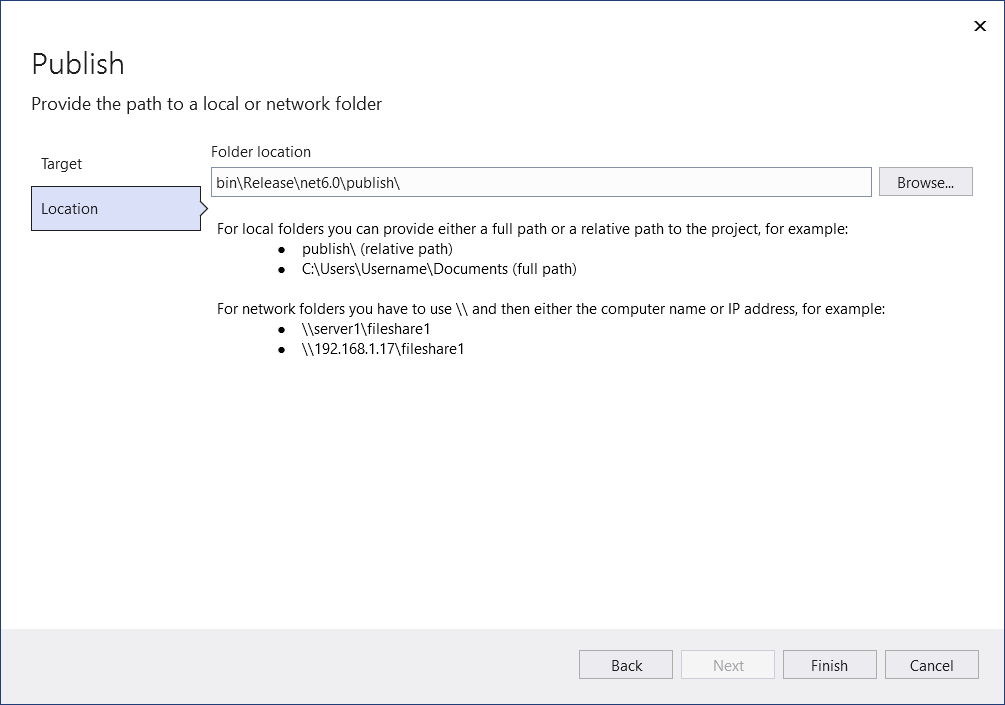
Em seguida, você verá a página de resumo do novo perfil de publicação que você acabou de criar usando o Assistente de Publicação. Clique em Publicar e o Visual Studio implantará seu aplicativo Web no caminho fornecido.
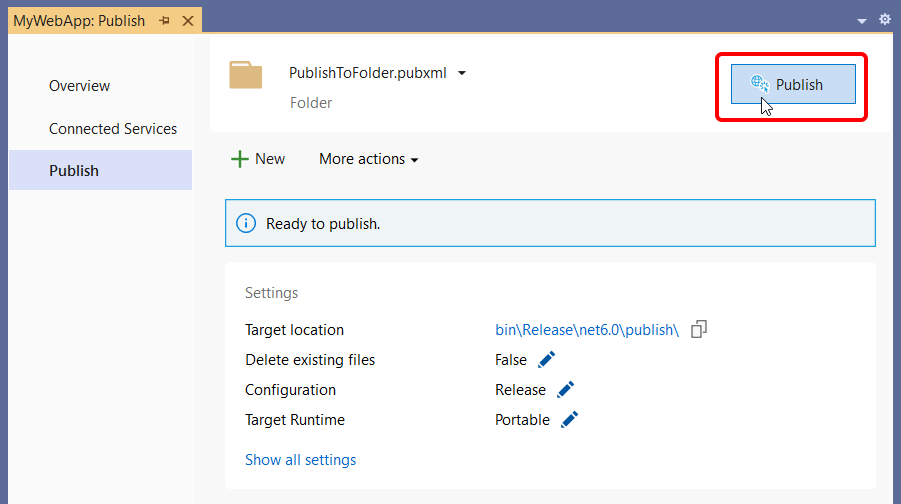
Você pode voltar para esta página de resumo depois de fechá-la. Na próxima vez que você clicar com o botão direito do mouse e escolher Publicar, o Visual Studio abrirá esta página de resumo. (Para voltar ao Assistente de publicação, basta clicar em Novo na página de resumo.)
Publicar seu aplicativo Web em um servidor FTP/FTPS
Você pode publicar seu aplicativo Web usando FTP ou FTPS.
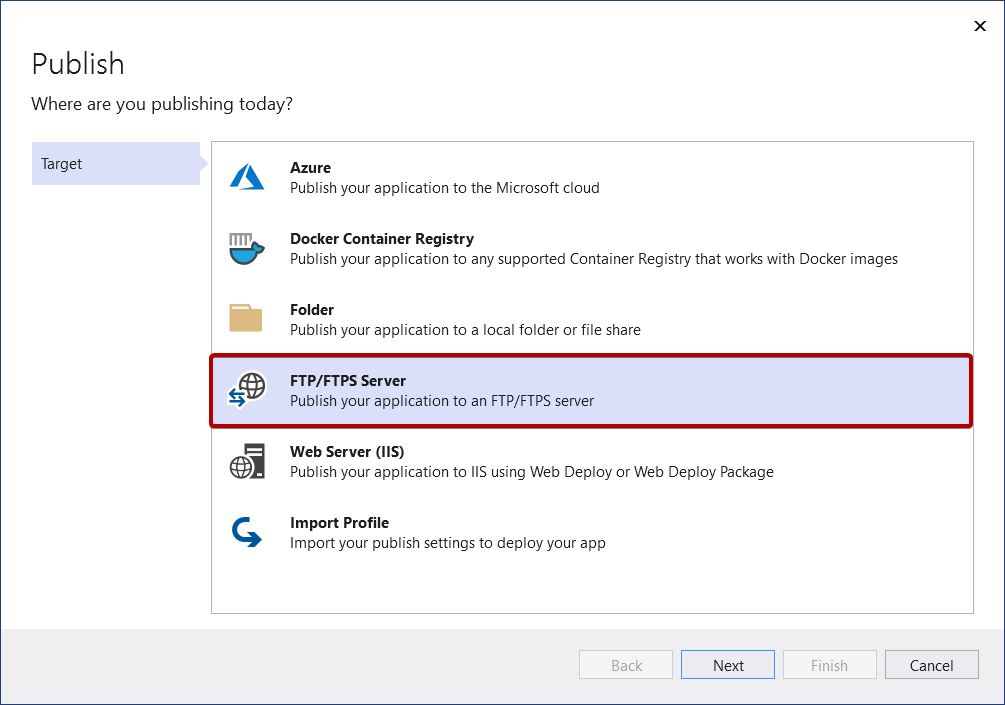
Forneça os detalhes necessários para a conexão e escolha Concluir.
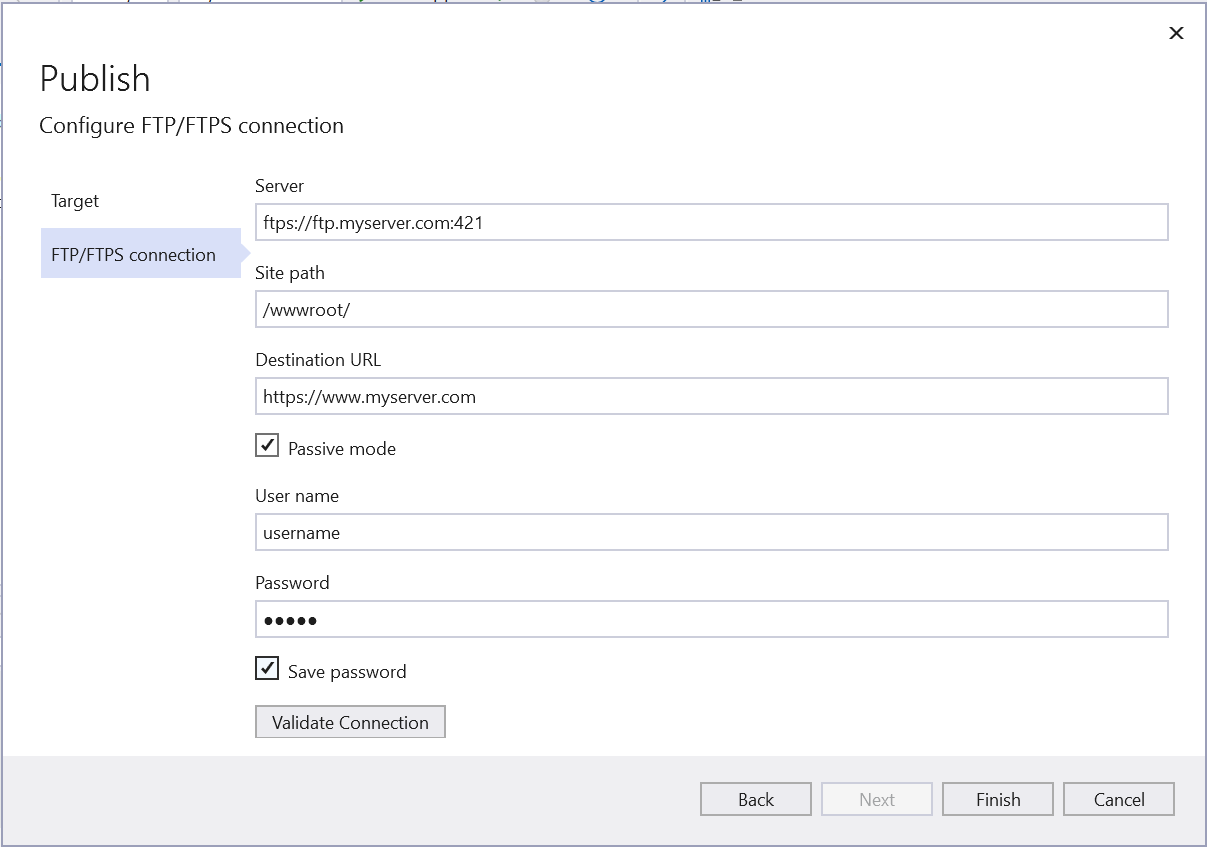
Em seguida, você verá a página de resumo do novo perfil de publicação que você acabou de criar usando o Assistente de Publicação. Clique em Publicar e o Visual Studio implanta seu aplicativo Web no SERVIDOR FTP ou FTPS fornecido.
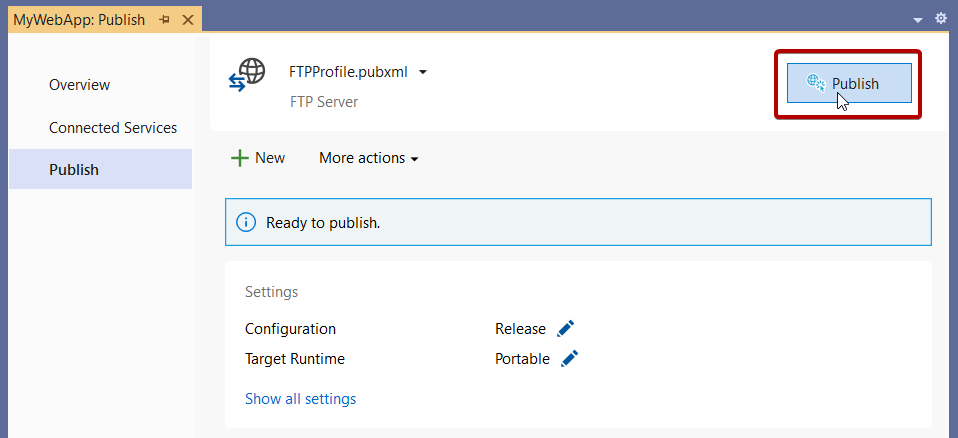
Você pode voltar para esta página de resumo depois de fechá-la. Na próxima vez que você clicar com o botão direito do mouse e publicar, o Visual Studio abrirá esta página de resumo. (Para voltar ao Assistente de publicação, basta clicar em Novo na página de resumo.)
Publicar seu aplicativo Web no Servidor Web (IIS)
Você poderá publicar seu aplicativo Web no IIS se o IIS estiver configurado. Por padrão, o IIS Express está instalado, mas você deve instalar as ferramentas de Gerenciamento do IIS se estiver implantando no IIS do Visual Studio. Observe que você não precisa executar o Visual Studio como Administrador para implantar no IIS Express, somente no IIS completo.
No servidor Web remoto, instale o Serviço de Gerenciamento da Web . Siga as instruções para habilitar conexões remotas e verifique se o serviço foi iniciado, configure suas credenciais para administrar remotamente o servidor Web e verifique-as antes de tentar implantar. O Serviço de Gerenciamento da Web não é necessário para uma implantação do IIS local.
No servidor Web, instale Compatibilidade de Metabase do IIS 6. Em Configurações do Windows, em Programas e Recursos, escolha Ativar ou desativar recursos do Windows. Em seguida, em Serviços de Informações da Internet>Ferramentas de Gerenciamento da Web, instale Compatibilidade de Gerenciamento do IIS 6. Verifique se a metabase do IIS e a compatibilidade de configuração do IIS 6 estão selecionadas.
Para configurar o IIS para aplicativos do ASP.NET Core, instale o instalador do Pacote de Hospedagem do .NET Core (download direto). Para obter mais informações, consulte o pacote de hospedagem .NET Core.
Se você estiver trabalhando com o ASP.NET 4.8 ou de uma versão anterior, ou se precisar configurar o IIS no Windows Server para publicação, poderá encontrar etapas detalhadas em Depuração remota de ASP.NET em um computador IIS e, para ASP.NET Core, Depuração remota de ASP.NET Core em um computador IIS.
Publicar no servidor Web do IIS
Escolha Publicar e, em seguida, Servidor Web (IIS).
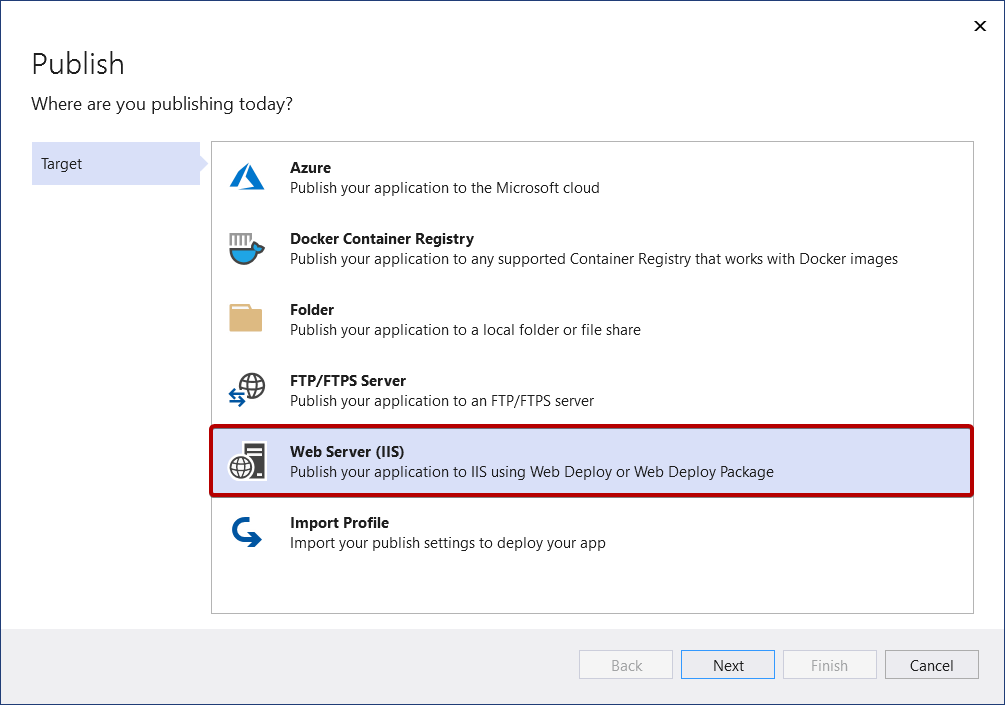
Escolha o modo de implantação desejado. Escolha Implantar na Web para implantar imediatamente o aplicativo no servidor especificado. Escolha Pacote de Implantação da Web para criar um arquivo zip empacotado que contenha os artefatos de implantação para uso posterior por você ou outra pessoa.
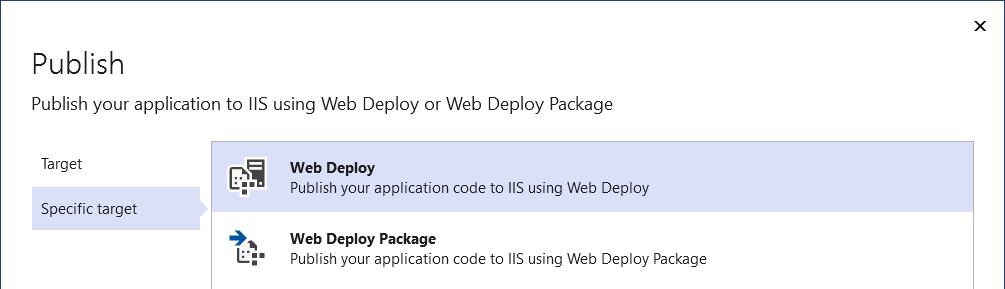
Implantação da Web
Forneça os detalhes necessários para a conexão e escolha Concluir. A captura de tela a seguir mostra um aplicativo Web publicado no site padrão do IIS (Site Padrão) instalado no computador de desenvolvimento local, com uma associação de porta na porta 5187. A URL de Destino é opcional. Se não for fornecido, o site não será aberto automaticamente quando publicado, e não haverá um link na tela Publicar para acessar o site publicado.
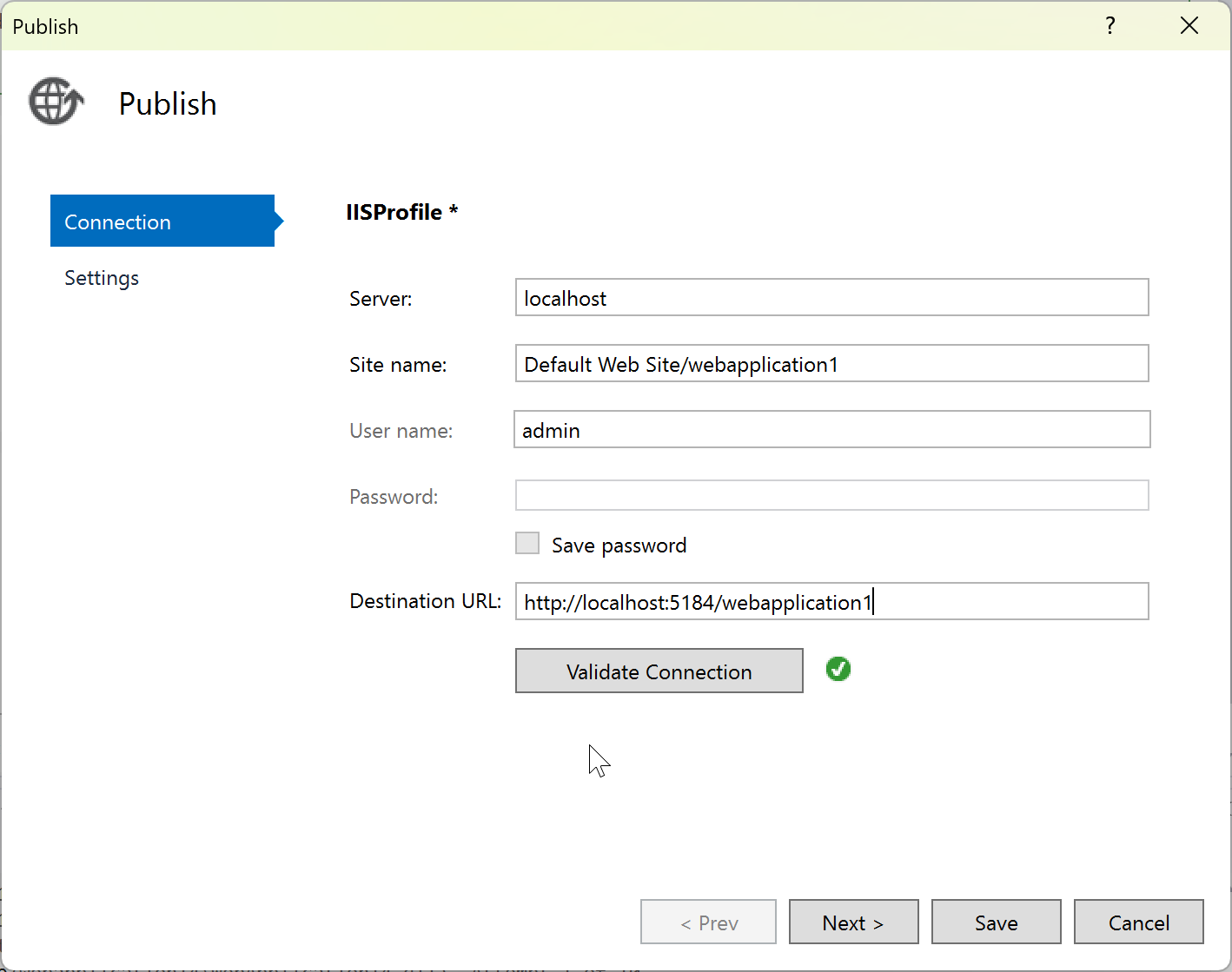
Na primeira vez que você publicar, crie um nome de usuário e uma senha. Essas credenciais são específicas para a implantação do WebDeploy. Depois que eles são criados, você não pode alterá-los no Visual Studio, mas você pode redefini-los no IIS. Confira Sites – Caixa de diálogo Definir Credenciais. Se você não tiver a senha, poderá baixar um arquivo .publishsettings e lê-lo a partir dele. Confira Importar configurações de publicação do IIS.
Aviso
Usar credenciais de nome de usuário e senha (autenticação básica) não é o método mais seguro de autenticação. Sempre que possível, use métodos alternativos. Por exemplo, considere a publicação em um pacote do Visual Studio e, em seguida, use WebDeploy.exe de uma linha de comando para implantar o pacote. Com esse método, você pode usar o Gerenciador do IIS para configurar usuários autorizados do Windows que podem publicar no servidor Web e executar WebDeploy.exe nessa conta de usuário do Windows. Consulte Instalando e configurando a implantação da Web no IIS 8.0 ou posterior. Se você usar credenciais de senha, use uma senha forte e proteja a senha de ser vazada ou compartilhada.
Para solucionar problemas, confira Códigos de erro de Implantação da Web.
Pacote de Implantação da Web
Clique em Procurar... para abrir uma caixa de diálogo Selecionar Local do Pacote e insira o caminho para onde você deseja que o pacote seja criado, incluindo o nome do arquivo .zip.
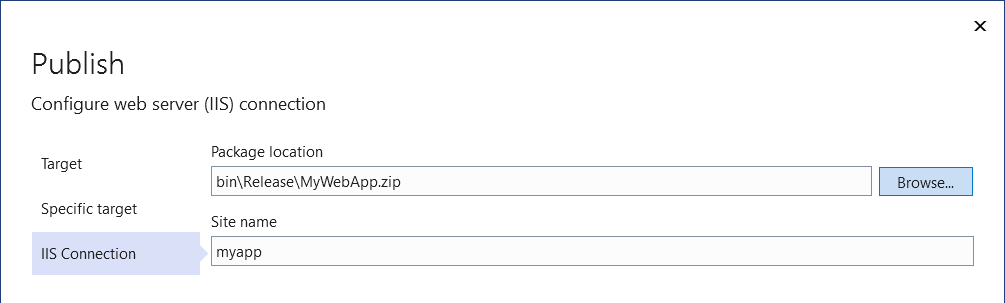
Concluir o Assistente de Publicação
Em seguida, você verá a página de resumo do novo perfil de publicação que você acabou de criar usando o Assistente de Publicação. Clique em Publicar e o Visual Studio implanta seu aplicativo Web no servidor IIS especificado.