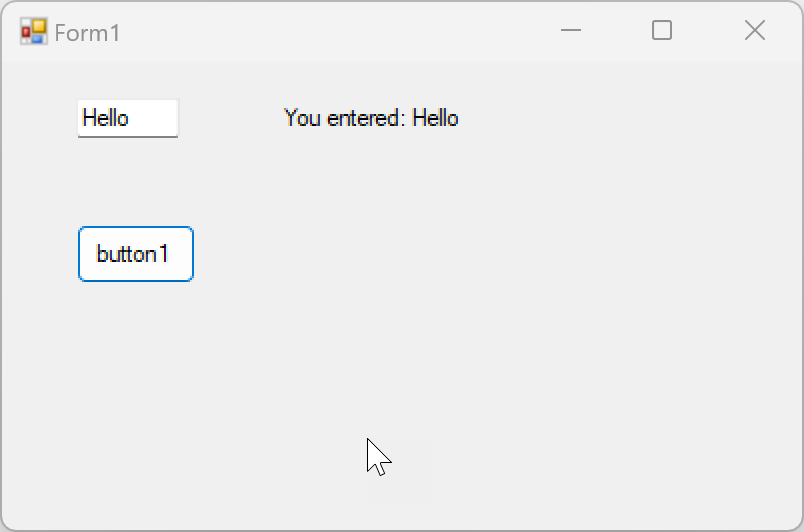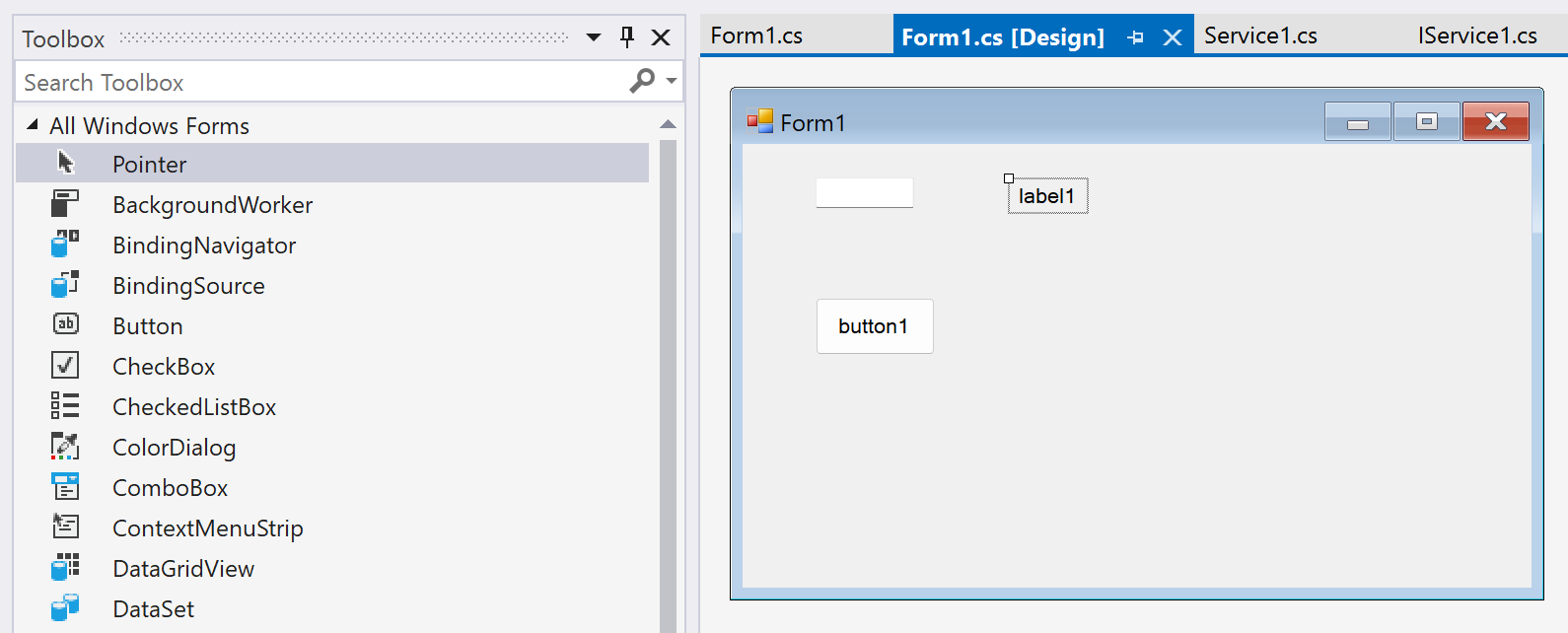Passo a passo: criar um serviço WCF simples no Windows Forms do .NET Framework
Este passo a passo demonstra como criar um serviço WCF (Windows Communication Foundation) simples, testá-lo e acessá-lo de um aplicativo do Windows Forms do .NET Framework.
Observação
Seu computador pode mostrar diferentes nomes ou locais para alguns dos elementos de interface do usuário do Visual Studio neste artigo. Você pode estar usando outra edição do Visual Studio ou outras configurações de ambiente. Para obter mais informações, confira Personalizar o IDE.
Pré-requisitos
As ferramentas do WCF não são instaladas com a carga de trabalho do .NET. Use o Instalador do Visual Studio para modificar sua instalação. No instalador, escolha Windows Communication Foundation em Componentes Individuais. Consulte Modificar o Visual Studio.
Criar um serviço
Abra o Visual Studio.
Na tela Iniciar, selecione Criar um novo projeto.
Digite biblioteca de serviços wcf na caixa de pesquisa na página Criar um projeto. Selecione o modelo C# ou Visual Basic para a Biblioteca de Serviços WCF e, em seguida, selecione Avançar.
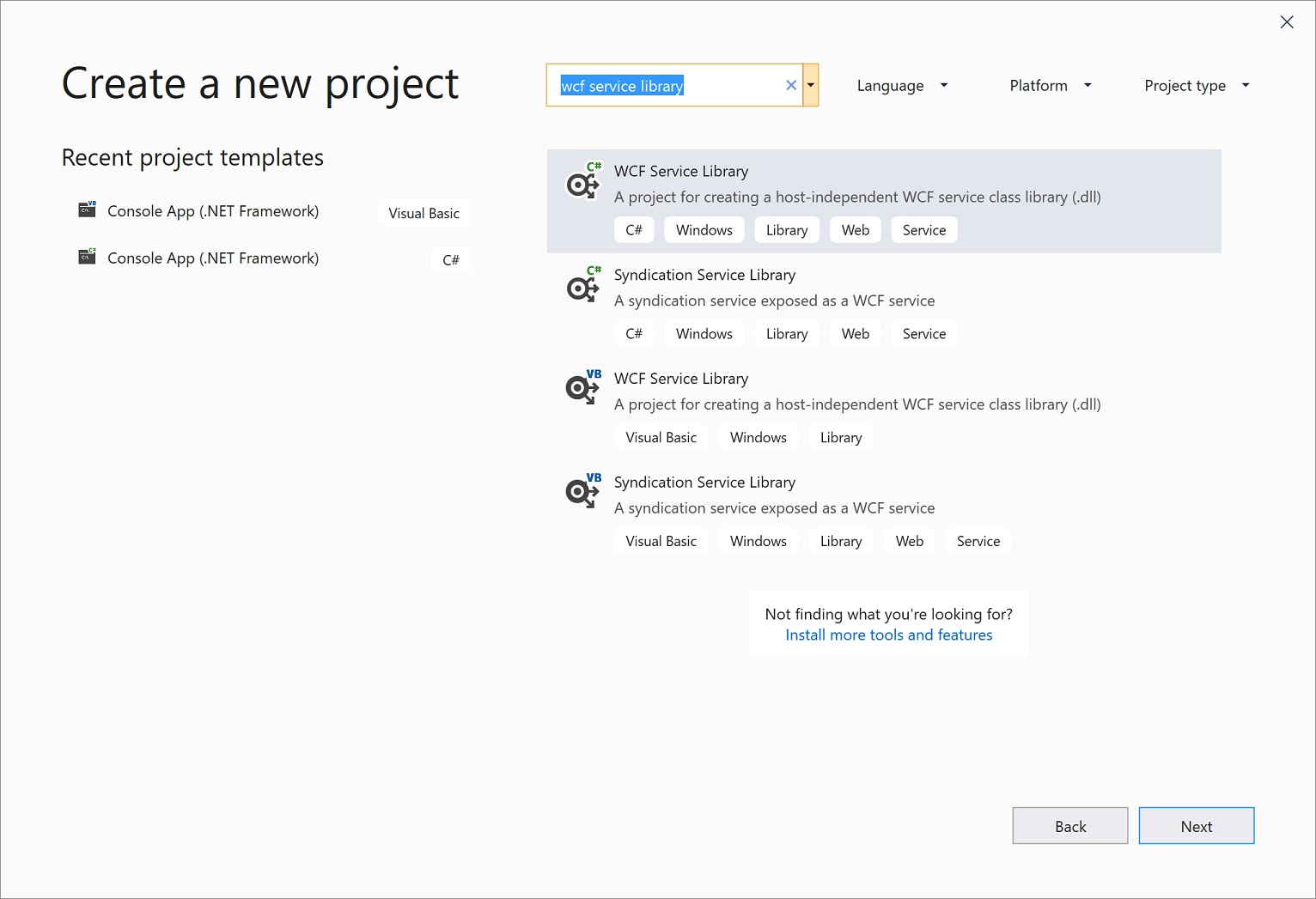
Dica
Se não vir nenhum modelo, talvez você precise instalar o componente Windows Communication Foundation do Visual Studio. Escolha Instalar mais ferramentas e recursos para abrir o Instalador do Visual Studio. Escolha a guia Componentes individuais, role para baixo até Atividades de desenvolvimento e selecione Windows Communication Foundation. Clique em Modificar.
Na página Configurar o novo projeto, clique em Criar.
Observação
Isso cria um serviço de trabalho que pode ser testado e acessado. As duas etapas a seguir demonstram como você pode modificar o método padrão para usar um tipo de dados diferente. Em um aplicativo real, você também adicionaria suas funções ao serviço.
No Gerenciador de Soluções, clique duas vezes em IService1.vb ou IService1.cs.
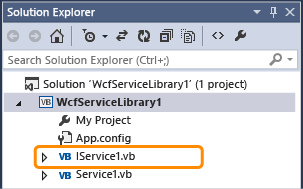
Localize a seguinte linha:
Altere o tipo do parâmetro value para cadeia de caracteres:
No código acima, observe o atributo OperationContract. Esse atributo é necessário para qualquer método exposto pelo serviço.
No Gerenciador de Soluções, clique duas vezes em Service1.vb ou Service1.cs.
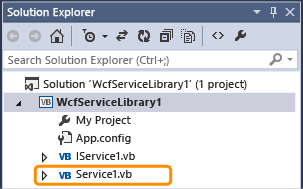
Localize a seguinte linha:
Altere o tipo do parâmetro value para cadeia de caracteres:
Teste o serviço
Pressione F5 para executar o serviço. Um formulário do Cliente de Teste do WCF aparece e carrega o serviço.
No formulário Cliente de Teste do WCF, clique duas vezes no método GetData() em IService1. A guia GetData é exibida.
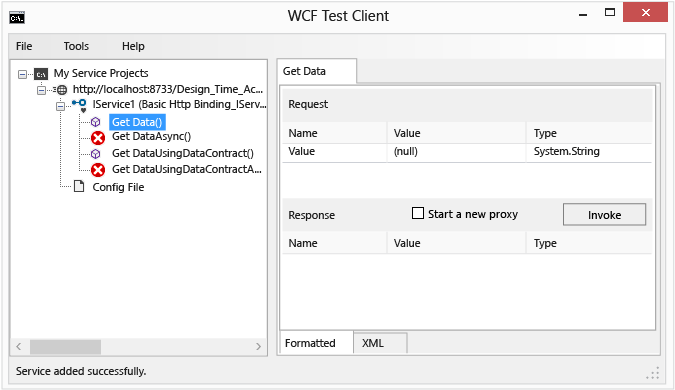
Na caixa Solicitação, selecione o campo Valor e digite
Hello.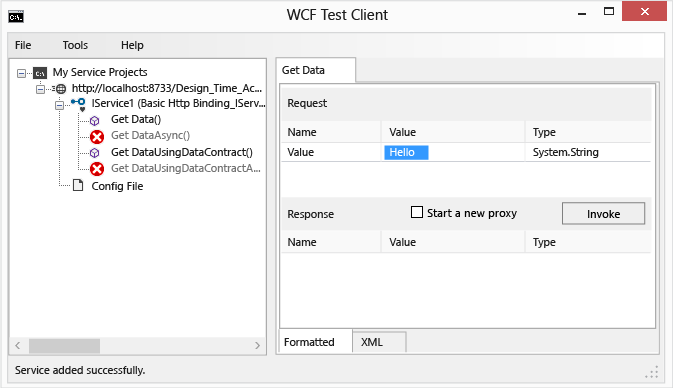
Clique no botão Invocar. Se uma caixa de diálogo Aviso de Segurança for exibida, clique em OK. O resultado é exibido na caixa Resposta.
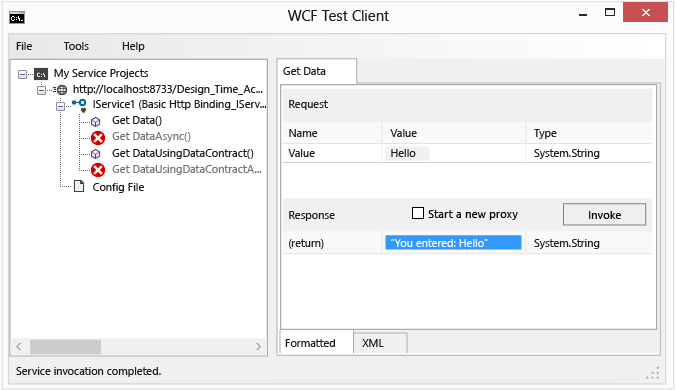
No menu Arquivo, clique em Sair para fechar o formulário de teste.
Acessar o serviço
Referenciar o serviço WCF
No menu Arquivo, aponte para Adicionar> e clique em Novo Projeto. Escolha o projeto Windows Forms App (.NET Framework).
Clique com o botão direito no projeto e selecione Adicionar > Referência de Serviço. A caixa de diálogo Adicionar Referência de Serviço é exibida.
Na caixa de diálogo Adicionar Referência de Serviço, clique em Descobrir.
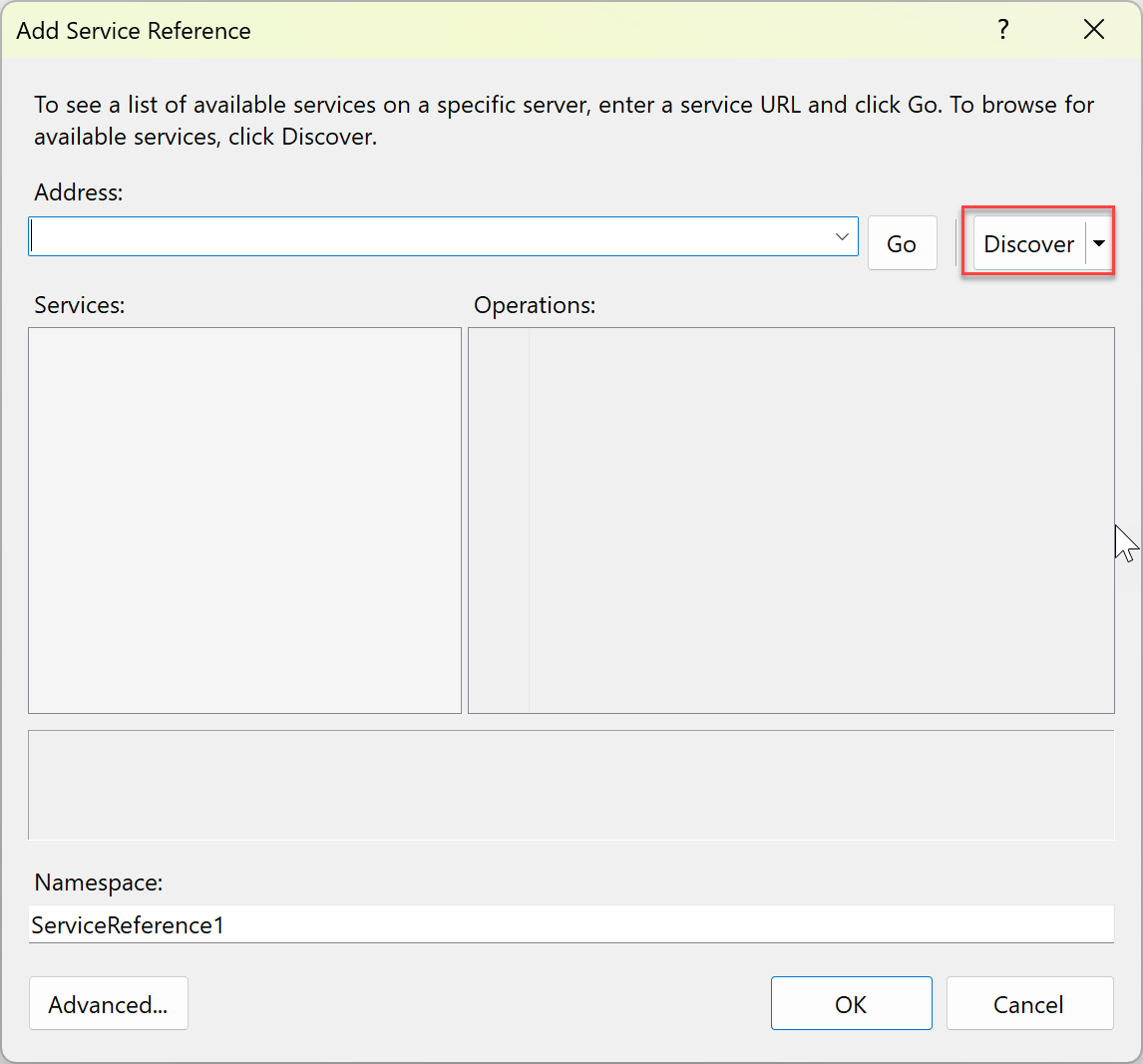
Service1 é exibido no painel Serviços.
Clique em OK para adicionar a referência de serviço.
Compilar um aplicativo cliente
No Gerenciador de Soluções, clique duas vezes em Form1.vb ou Form1.cs para abrir o Designer de Formulários do Windows se ele ainda não estiver aberto.
Abra a Caixa de Ferramentas clicando em Exibir>Caixa de Ferramentas (ou Ctrl+Alt+X no teclado).
Na Caixa de Ferramentas, arraste um controle
TextBox, um controleLabele um controleButtonpara o formulário.Clique duas vezes em
Buttone adicione o seguinte código ao manipulador de eventosClick:Em Gerenciador de Soluções, clique com o botão direito do mouse no nó do projeto (por exemplo, WindowsFormsApp1) e clique em Definir como Projeto de Inicialização.
Pressione F5 para executar o projeto. Insira algum texto e clique no botão. O rótulo exibe "Você inseriu:" e mostra o texto inserido.