Procurar e gerenciar recursos de armazenamento usando o Gerenciador de Servidores
Dica
experimente o Gerenciador de Armazenamento do Microsoft Azure
o Microsoft Azure Storage Explorer é um aplicativo gratuito e autônomo da Microsoft. Você pode usá-lo para trabalhar visualmente com dados do Armazenamento do Azure no Windows, macOS e Linux.
Nota
Este artigo se aplica ao Azure Azure Cloud Services (suporte estendido). Os Serviços de Nuvem (clássicos) estão desativados a partir de 31 de agosto de 2024. Para obter mais informações, confira O modelo de implantação de serviços de nuvem (clássico) será desativado em 31 de agosto de 2024. Para um novo desenvolvimento, recomendamos que você use um tipo de serviço mais recente projetado para sua finalidade específica, como o Serviço de Aplicativo do Azure , o Azure Functions , ou o Azure Container Apps . Para obter a lista mais recente de serviços disponíveis, consulte Diretório de produtos do Azure.
Se você instalou as cargas de trabalho do Azure para o Microsoft Visual Studio 2019, pode exibir dados de blob, de fila e de tabela de suas contas de armazenamento do Azure. O nó de Armazenamento do Azure no Gerenciador de Servidores mostra os dados que estão em sua conta do emulador de armazenamento local e outras contas do Armazenamento do Microsoft Azure.
Para exibir o Gerenciador de Servidores no Visual Studio, na barra de menus, selecione Exibir>Gerenciador de Servidores. O nó Armazenamento mostra todas as contas de armazenamento que existem sob cada assinatura ou certificado do Azure aos quais você está conectado. Se sua conta de armazenamento não aparecer, você poderá adicioná-la seguindo as instruções posteriormente neste artigo.
No Visual Studio 2019 e anterior, você também pode usar o Cloud Explorer para exibir e gerenciar seus recursos do Azure. Para obter mais informações, consulte Gerenciamento de recursos do Azure com o Cloud Explorer.
Importante
O Cloud Explorer foi desativado no Visual Studio 2022. Em vez disso, você pode usar as seguintes alternativas:
- Para depurar os Serviços de Aplicativo do Azure ou aplicativos do Azure Functions, você pode usar os Serviços Conectados ou os recursos de Publicação disponíveis em todos os projetos.
- Se você depender do Visual Studio para publicação, poderá acessar esse recurso na seção "Opções Adicionais" na seção Hospedagem.
- Se você não usar o recurso de publicação, o nó Serviços Conectados dentro de cada Projeto em sua Solução poderá ajudá-lo a configurar o acesso aos recursos do Azure e invocar várias operações, como depuração remota, criação de perfil remota, iniciar/parar o aplicativo, exibir logs de streaming e muito mais.
- Use o Gerenciador de Armazenamento do Microsoft Azure é um aplicativo gratuito e autônomo da Microsoft. Você pode usá-lo para trabalhar visualmente com dados do Armazenamento do Azure no Windows, macOS e Linux.
- O console Kudu oferece acesso direto e privilegiado à linha de comando do servidor de Serviço de Aplicativos e ao seu sistema de arquivos. Essa é uma ferramenta de depuração valiosa e permite operações da CLI, como a instalação de pacotes.
Se necessário, você pode usar o Portal do Azure ou continuar a usar o nó do Azure do Gerenciador de Servidores em versões anteriores do Visual Studio.
Para obter mais informações sobre o Visual Studio 2022, consulte nossas notas de versão .
Pré-requisitos
- Uma conta do Azure. Se você não tem uma conta do Azure, ative seus benefícios do Azure para assinantes do Visual Studio ou inscreva-se para uma avaliação gratuita.
Exibir e gerenciar recursos de armazenamento no Visual Studio
O Gerenciador de Servidores mostra automaticamente uma lista de blobs, filas e tabelas em sua conta do emulador de armazenamento. A conta do emulador de armazenamento está listada no Gerenciador de Servidores no nó de Armazenamento como o nó de Desenvolvimento.
Para ver os recursos da conta do emulador de armazenamento, expanda o nó Desenvolvimento. Se o emulador de armazenamento não tiver sido iniciado quando você expande o nó Desenvolvimento, ele será iniciado automaticamente. Esse processo pode levar vários segundos. Você pode continuar a trabalhar em outras áreas do Visual Studio enquanto o emulador de armazenamento é iniciado.
Para exibir recursos em uma conta de armazenamento, expanda o nó da conta de armazenamento no Gerenciador de Servidores, onde você vê os nós Blobs, Filas e Tabelas.
Trabalhar com recursos de blob
O nó de Blobs exibe uma lista de contêineres para a conta de armazenamento selecionada. Os contêineres de blob contêm arquivos de blob e você pode organizar esses blobs em pastas e subpastas. Para obter mais informações, consulte Como usar o Armazenamento de Blobs do .NET.
Para criar um contêiner de blob
Abra o menu de atalho no nó de Blobs e escolha Criar Contêiner de Blob.
Na caixa de diálogo Criar Contêiner de Blobs, insira o nome do novo contêiner.
Selecione Enter no teclado ou clique ou toque fora do campo de nome para salvar o contêiner de blob.
Nota
O nome do contêiner de blob deve começar com um número (0-9) ou letra minúscula (a-z).
Para excluir um contêiner de blob
Abra o menu de atalho do contêiner de blob que você deseja remover e selecione Excluir.
Para exibir uma lista dos itens em um contêiner de blobs
Abra o menu de atalho de um nome de contêiner de blob na lista e selecione Abrir.
Quando você exibe o conteúdo de um contêiner de blob, ele aparece em uma guia conhecida como visualização de contêiner de blob.
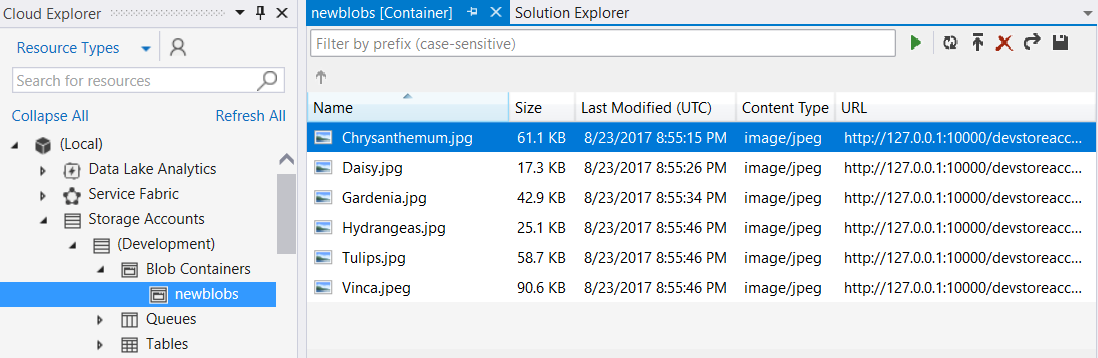
Você pode executar as seguintes operações com blobs usando os botões no canto superior direito da exibição do contêiner de blob:
- Insira um valor de filtro e aplique-o.
- Atualize a lista de blobs no contêiner.
- Carregue um arquivo.
- Exclua um blob. (Excluir um arquivo de um contêiner de blob não exclui o arquivo subjacente. Ele só o remove do contêiner de blob.)
- Abra um blob.
- Salve um blob no computador local.
Para criar uma pasta ou subpasta em um contêiner de blobs
Escolha o contêiner de blob no Cloud Explorer. Na janela do contêiner, selecione o botão Carregar Blob.
Na caixa de diálogo Carregar Novo Arquivo, selecione o botão Procurar para especificar o arquivo que você deseja carregar e, em seguida, insira um nome de pasta na caixa pasta (opcional).
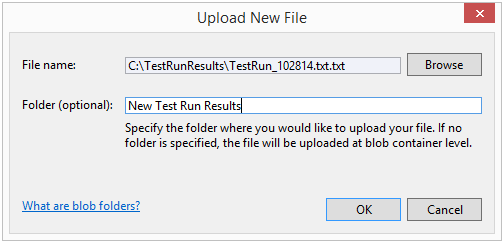
Você pode adicionar subpastas em pastas de contêiner seguindo a mesma etapa. Se você não especificar um nome de pasta, o arquivo será carregado no nível superior do contêiner de blob. O arquivo aparece na pasta especificada no contêiner.
Pasta
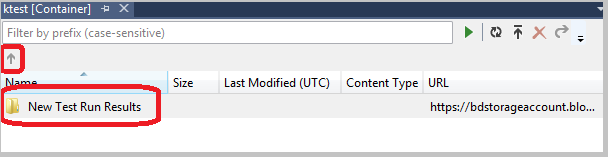
Clique duas vezes na pasta ou selecione Enter para ver o conteúdo da pasta. Quando estiver na pasta do contêiner, você poderá voltar para a raiz do contêiner selecionando o botão Abrir Diretório Pai (seta).
Para excluir uma pasta de contêiner
Exclua todos os arquivos na pasta.
Como as pastas em contêineres de blob são pastas virtuais, você não pode criar uma pasta vazia. Você também não pode excluir uma pasta para excluir o conteúdo do arquivo, mas deve excluir todo o conteúdo de uma pasta para excluir a própria pasta.
Para filtrar os blobs em um contêiner
Você pode filtrar os blobs exibidos especificando um prefixo comum.
Por exemplo, se você inserir o prefixo olá na caixa de texto do filtro e selecionar o botão executar (!), apenas os blobs que começam com "olá" serão exibidos.

A caixa de texto de filtro diferencia maiúsculas de minúsculas e não dá suporte à filtragem com caracteres curinga. Os blobs só podem ser filtrados por prefixo. O prefixo pode incluir um delimitador se você estiver usando um delimitador para organizar blobs em uma hierarquia virtual. Por exemplo, a filtragem no prefixo "HelloFabric/" retorna todos os blobs que começam com essa cadeia de caracteres.
Para baixar os dados de blob
Em do Cloud Explorer, use qualquer um dos seguintes métodos:
- Abra o menu de atalho para um ou mais blobs e, em seguida, selecione Abrir.
- Escolha o nome do blob e selecione o botão Abrir.
- Clique duas vezes no nome do blob.
O andamento do download de um blob aparece na janela Log de Atividades do Azure.
O blob é aberto no editor padrão para esse tipo de arquivo. Se o sistema operacional reconhecer o tipo de arquivo, o arquivo será aberto em um aplicativo instalado localmente. Caso contrário, você será solicitado a escolher um aplicativo apropriado para o tipo de arquivo do blob. O arquivo local criado quando você baixa um blob é marcado como somente leitura.
Os dados do blob são armazenados em cache localmente e verificados em relação à hora da última modificação do blob no Armazenamento de Blobs do Azure. Se o blob tiver sido atualizado desde que foi baixado pela última vez, ele será baixado novamente. Caso contrário, o blob será carregado do disco local.
Por padrão, um blob é baixado para um diretório temporário. Para baixar blobs em um diretório específico, abra o menu de atalho de nomes dos blobs selecionados e selecione Salvar como. Quando você salva um blob dessa maneira, o arquivo de blob não é aberto e o arquivo local é criado com atributos de leitura/gravação.
Para carregar blobs
Para carregar os blobs, selecione o botão Carregar Blob quando o contêiner for aberto para visualização na exibição do contêiner de blob.
Você pode escolher um ou mais arquivos para carregar e carregar arquivos de qualquer tipo. A janela Log de Atividades do Azure mostra o andamento do upload. Para obter mais informações sobre como trabalhar com dados de blob, consulte Como usar o Armazenamento de Blobs do Azure no .NET.
Para exibir os logs transferidos para os blobs
Se você estiver usando o Diagnóstico do Azure para registrar dados de seu aplicativo do Azure e tiver transferido logs para sua conta de armazenamento, verá contêineres que o Azure criou para esses logs. Exibir esses logs no Gerenciador de Servidores é uma maneira fácil de identificar problemas com seu aplicativo, especialmente se ele tiver sido implantado no Azure.
Para obter mais informações sobre o Diagnóstico do Azure, consulte Coletar dados de log usando o diagnóstico do Azure.
Para obter a URL para um blob
Abra o menu de atalho do blob e selecione Copiar URL.
Para editar um blob
Selecione o blob e escolha o botão Abrir Blob.
O arquivo é baixado para um local temporário e aberto no computador local. Você deve carregar o blob novamente depois de fazer alterações.
Trabalhar com recursos de fila
As filas dos serviços de armazenamento são hospedadas em uma conta de Armazenamento do Azure. Você pode usá-las para permitir que suas funções de serviço de nuvem se comuniquem entre si e com outros serviços por meio de um mecanismo de passagem de mensagens. Você pode acessar a fila programaticamente por meio de um serviço de nuvem e de um serviço Web para clientes externos. Você também pode acessar a fila diretamente usando o Gerenciador de Servidores no Visual Studio.
Ao desenvolver um serviço de nuvem que usa filas, talvez você queira usar o Visual Studio para criar filas e trabalhar com elas interativamente enquanto desenvolve e testa seu código.
No Gerenciador de Servidores, você pode exibir as filas em uma conta de armazenamento, criar e excluir filas, abrir uma fila para exibir suas mensagens e adicionar mensagens a uma fila. Ao abrir uma fila para exibição, você pode exibir as mensagens individuais e pode executar as seguintes ações na fila usando os botões no canto superior esquerdo:
- Atualize a exibição da fila.
- Adicione uma mensagem à fila.
- Remova da fila a mensagem de nível mais alto.
- Limpe toda a fila.
A imagem a seguir mostra uma fila que contém duas mensagens:
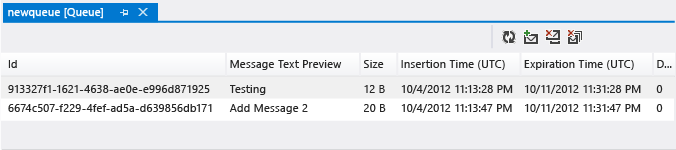
Para obter mais informações sobre filas de serviços de armazenamento, consulte Introdução ao Armazenamento de Filas do Azure usando o .NET. Para saber mais sobre o serviço Web para filas de serviços de armazenamento, consulte Conceitos do Armazenamento de Filas. Para obter informações sobre como enviar mensagens para uma fila de serviços de armazenamento usando o Visual Studio, consulte Enviar Mensagens para uma Fila de Serviços de Armazenamento.
Nota
Filas de serviços de armazenamento são diferentes de filas do Barramento de Serviço do Azure. Para obter mais informações sobre filas do barramento de serviço, consulte Filas, tópicos e assinaturas do Barramento de Serviço.
Trabalhar com recursos de tabela
O Armazenamento de Tabelas do Azure armazena grandes quantidades de dados estruturados. O serviço é um armazenamento de dados NoSQL que aceita chamadas autenticadas de dentro e fora da nuvem do Azure. As tabelas do Azure são ideais para armazenar dados estruturados e não relacionais.
Para criar uma tabela
- No Cloud Explorer, selecione o nó Tabelas da conta de armazenamento e Criar Tabela.
- Na caixa de diálogo Criar Tabela, insira um nome para a tabela.
Para exibir dados da tabela
No Cloud Explorer, abra o nó Azure e clique no nó Armazenamento.
Abra o nó da conta de armazenamento no qual está interessado e abra o nó Tabelas para ver uma lista das tabelas para a conta de armazenamento.
Abra o menu de atalho de uma tabela e selecione Exibir Tabela.
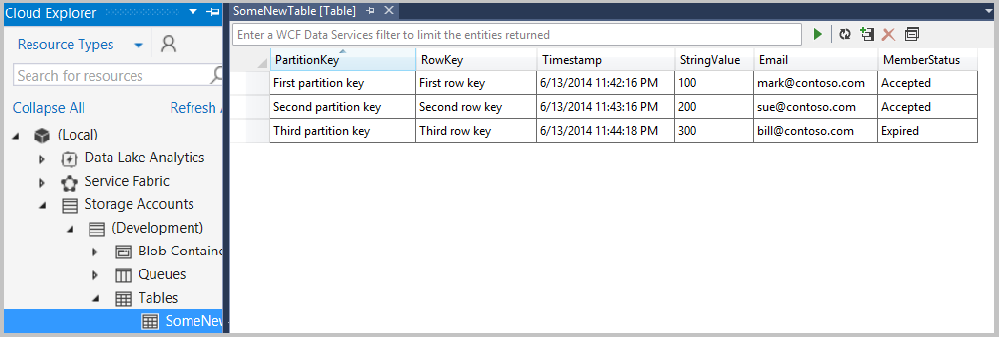
A tabela é organizada por entidades (mostradas em linhas) e propriedades (mostradas em colunas). Por exemplo, a próxima ilustração mostra entidades listadas no Designer de Tabela.
Para editar dados de tabela
Em Designer de Tabela, abra o menu de atalho para uma entidade (uma única linha) ou uma propriedade (uma única célula) e selecione Editar.
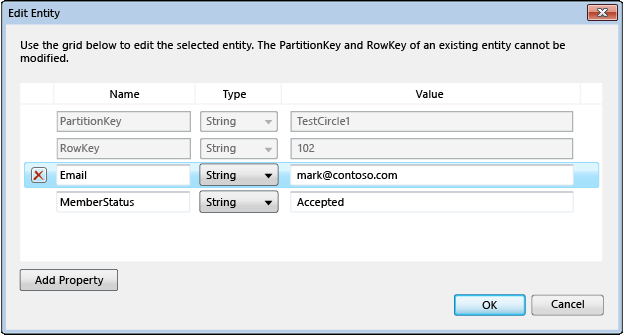
Entidades em uma única tabela não são necessárias para ter o mesmo conjunto de propriedades (colunas). Tenha em mente as seguintes restrições na exibição e edição de dados da tabela:
- Você não pode exibir ou editar dados binários (
type byte[]), mas pode armazená-los em uma tabela. - Não é possível editar os valores PartitionKey ou RowKey, pois o Armazenamento de Tabelas do Azure não dá suporte a essa operação.
- Não é possível criar uma propriedade chamada Carimbo de data/hora. Os serviços de Armazenamento do Azure usam uma propriedade com esse nome.
- Se você inserir um valor DateTime, deverá seguir um formato apropriado para a região e as configurações de idioma do computador (por exemplo, MM/DD/YYYY HH:MM:SS [AM|PM] para inglês dos EUA).
Para adicionar entidades
No Designer de Tabela, selecione o botão Adicionar Entidade.
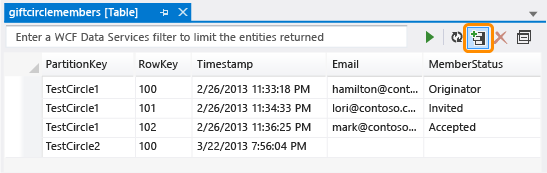
Na caixa de diálogo Adicionar Entidade, insira os valores das propriedades PartitionKey e RowKey.
caixa de diálogo Adicionar Entidade
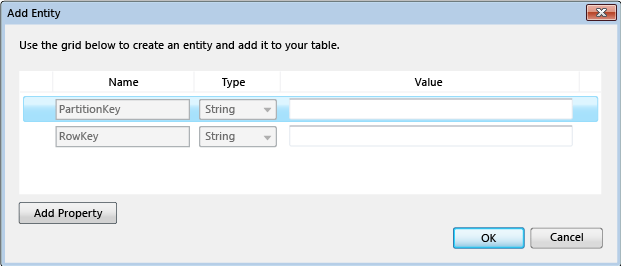
Insira os valores com cuidado. Você não pode alterá-los depois de fechar a caixa de diálogo, a menos que exclua a entidade e adicione-a novamente.
Para filtrar entidades
Você pode personalizar o conjunto de entidades que aparecem em uma tabela se usar o construtor de consultas.
Para abrir o construtor de consultas, abra uma tabela para exibição.
Escolha o botão Construtor de Consultas na barra de ferramentas da exibição de tabela.
A caixa de diálogo do Construtor de Consultas é exibida. A ilustração a seguir mostra uma consulta que está sendo criada no construtor de consultas.
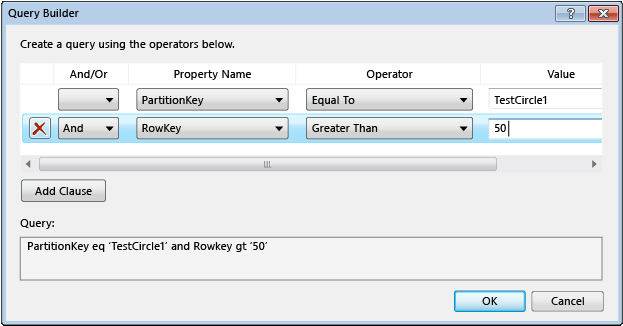
Quando terminar de criar a consulta, feche a caixa de diálogo. A forma de texto resultante da consulta aparece em uma caixa de texto como um filtro do WCF Data Services.
Para executar a consulta, selecione o ícone de triângulo verde.
Você também pode filtrar dados de entidade exibidos no Designer de Tabela se inserir uma cadeia de caracteres de filtro do WCF Data Services diretamente na caixa de texto de filtro. Esse tipo de cadeia de caracteres é semelhante a uma cláusula sql WHERE mas é enviado ao servidor como uma solicitação HTTP. Para obter informações sobre como construir cadeias de caracteres de filtro, consulte Construindo cadeias de caracteres de filtro para o designer de tabela.
A ilustração a seguir mostra um exemplo de uma cadeia de caracteres de filtro válida:
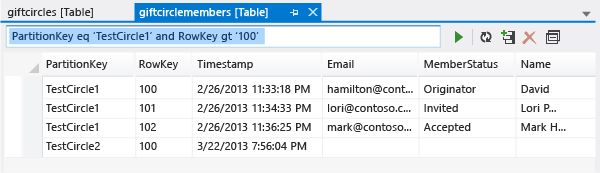 filtrar
filtrar
Atualizar dados de armazenamento
Quando o Gerenciador de Servidores se conecta ou obtém dados de uma conta de armazenamento, a operação pode levar até um minuto para ser concluída. Se o Gerenciador de Servidores não puder se conectar, a operação poderá acabar. Enquanto os dados são recuperados, você pode continuar a trabalhar em outras partes do Visual Studio. Para cancelar a operação se estiver demorando muito, selecione o botão Parar Atualizar na barra de ferramentas do Gerenciador de Servidores.
Para atualizar dados de contêiner de blob
- Selecione o nó Blobs sob Armazenamento e selecione o botão Atualizar na barra de ferramentas do Gerenciador de Servidores.
- Para atualizar a lista de blobs que é exibida, selecione o botão Executar.
Para atualizar os dados da tabela
- Selecione o nó Tabelas sob Armazenamento e selecione o botão Atualizar na barra de ferramentas do Gerenciador de Servidores.
- Para atualizar a lista de entidades exibida no Designer de Tabela, selecione o botão Executar no Designer de Tabela.
Para atualizar dados da fila
Selecione o nó Filas sob Armazenamento e selecione o botão Atualizar na barra de ferramentas do Gerenciador de Servidores.
Para atualizar todos os itens em uma conta de armazenamento
Escolha o nome da conta e selecione o botão Atualizar na barra de ferramentas do Gerenciador de Servidores.
Adicionar contas de armazenamento usando o Gerenciador de Servidores
Há duas maneiras de adicionar contas de armazenamento usando o Gerenciador de Servidores. Você pode criar uma conta de armazenamento em sua assinatura do Azure ou anexar uma conta de armazenamento existente.
Para criar uma conta de armazenamento usando o Gerenciador de Servidores
No Gerenciador de Servidores, abra o menu de atalho para o nó Armazenamento e selecione Criar Conta de Armazenamento.
Na caixa de diálogo Criar Conta de Armazenamento, selecione ou insira as seguintes informações:
- A assinatura do Azure à qual você deseja adicionar a conta de armazenamento.
- O nome que você deseja usar para a nova conta de armazenamento.
- A região ou grupo de afinidades (como Oeste dos EUA ou Leste da Ásia).
- O tipo de replicação que você deseja usar para a conta de armazenamento, como redundância local.
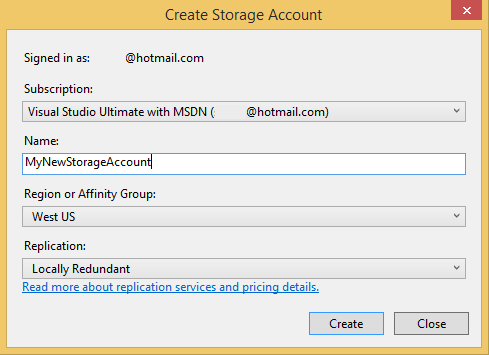
Selecione Criar.
A nova conta de armazenamento aparece na lista de Armazenamento no Gerenciador de Soluções.
Para anexar uma conta de armazenamento existente usando o Gerenciador de Servidores
No Gerenciador de Servidores, abra o menu de atalho para o nó Armazenamento do Azure e selecione Anexar Armazenamento Externo.
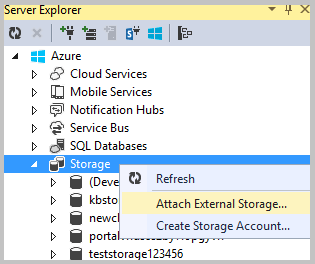
Na caixa de diálogo Criar Conta de Armazenamento, selecione ou insira as seguintes informações:
- O nome da conta de armazenamento existente que você deseja anexar.
- A chave da conta de armazenamento selecionada. Esse valor normalmente é fornecido para você quando você seleciona uma conta de armazenamento. Se você quiser que o Visual Studio se lembre da chave da conta de armazenamento, selecione a caixa de seleção Lembrar chave de conta.
- O protocolo utilizado para se conectar à conta de armazenamento, como HTTP, HTTPS ou um endpoint personalizado. Para obter mais informações sobre pontos de extremidade personalizados, consulte Como Configurar Cadeias de Conexão.
Para exibir os pontos de extremidade secundários
Se você criou uma conta de armazenamento usando a opção de replicação Redundância Geográfica com Acesso de Leitura, poderá exibir os pontos de extremidade secundários dela abrindo o menu de atalho do nome da conta e, em seguida, selecionando Propriedades.
pontos de extremidade secundários do Armazenamento 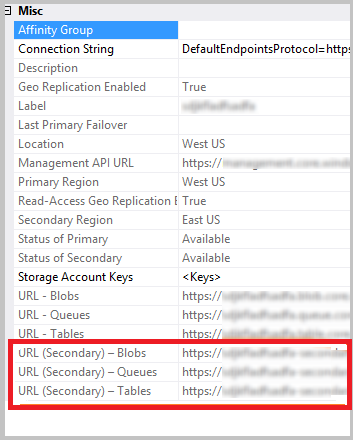
Para remover uma conta de armazenamento do Gerenciador de Servidores
No Gerenciador de Servidores, abra o menu de atalho para o nome da conta e selecione Excluir.
Se você excluir uma conta de armazenamento, todas as informações de chave salvas dessa conta também serão removidas.
Se você excluir uma conta de armazenamento do Gerenciador de Servidores, ela não afetará sua conta de armazenamento nem os dados que ela contém. Ele simplesmente remove a referência do Gerenciador de Servidores. Para excluir permanentemente uma conta de armazenamento, use o portal do Azure.
Conteúdo relacionado
Para saber mais sobre como usar os serviços de Armazenamento do Azure, consulte Acessando os Serviços de Armazenamento do Azure.