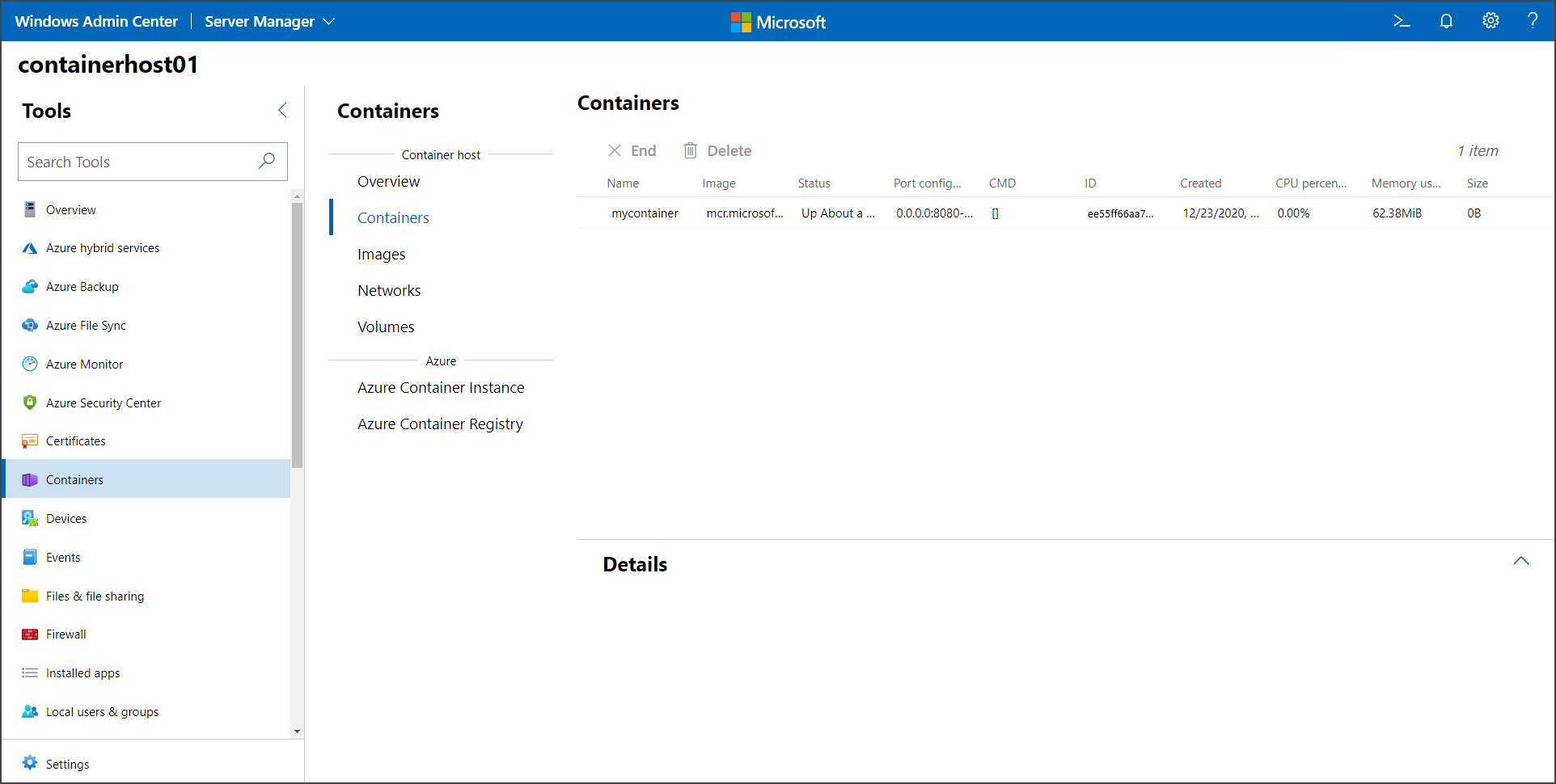Introdução: Executar seu primeiro contêiner do Windows
Aplica-se a: Windows Server 2025, Windows Server 2022, Windows Server 2019, Windows Server 2016
Este tópico descreve como executar seu primeiro contêiner do Windows, depois de configurar seu ambiente, conforme descrito em Introdução: Preparar o Windows para contêineres. Para executar um contêiner, primeiro você baixa (em contêineres, também conhecida como operação de pull) uma imagem base, que fornece uma camada básica de serviços do sistema operacional ao contêiner. Em seguida, você cria e executa uma imagem de contêiner, que é baseada na imagem base. Para obter detalhes, continue a leitura.
Efetuar pull de uma imagem base do contêiner
Todos os contêineres são criados a partir de imagens de contêiner. A Microsoft oferece várias imagens de início, chamadas de imagens base, para escolher (para obter mais detalhes, consulte imagens base do contêiner). Esse procedimento faz o download e instala a imagem base do Nano Server, que é leve.
Abra uma janela de prompt de comando (como o prompt de comando interno, o PowerShell ou do Terminal do Windows) e execute o seguinte comando para baixar e instalar a imagem base:
docker pull mcr.microsoft.com/windows/nanoserver:ltsc2022Se o Docker falhar ao tentar baixar a imagem, o daemon do Docker pode estar inacessível. Para resolver esse problema, tente reiniciar o serviço docker.
Dica
Se você vir uma mensagem de erro informando
no matching manifest for linux/amd64 in the manifest list entries, verifique se o Docker não está configurado para executar contêineres do Linux. Para alternar para contêineres do Windows no Docker, clique com o botão direito do mouse no ícone do Docker e selecione Alternar para contêineres do Windows. Para usar a linha de comando para alternar entre contêineres, execute& $Env:ProgramFiles\Docker\Docker\DockerCli.exe -SwitchDaemon.Após a conclusão do download da imagem, leia o eULA enquanto aguarda e verifique sua existência no sistema consultando o repositório de imagem local do Docker. Executar o comando
docker imagesretorna uma lista de imagens instaladas.Aqui está um exemplo da saída mostrando a imagem do Nano Server.
REPOSITORY TAG IMAGE ID CREATED SIZE microsoft/nanoserver latest 105d76d0f40e 4 days ago 652 MB
Executar um contêiner do Windows
Para este exemplo simples, uma imagem de contêiner "Olá, Mundo" será criada e implantada. Para obter a melhor experiência, execute esses comandos em uma janela do prompt de comando com privilégios elevados (mas não use o ISE do Windows PowerShell– ele não funciona para sessões interativas com contêineres, pois os contêineres parecem travar).
Inicie um contêiner com uma sessão interativa da imagem
nanoserverinserindo o seguinte comando na janela do prompt de comando:docker run -it mcr.microsoft.com/windows/nanoserver:ltsc2022 cmd.exeDepois que o contêiner é iniciado, a janela do prompt de comando altera o contexto para o contêiner. Dentro do contêiner, criaremos um arquivo de texto 'Hello World' simples e sairemos do contêiner inserindo os seguintes comandos:
echo "Hello World!" > Hello.txt exitObtenha a ID do contêiner que você acabou de sair executando o comando docker ps:
docker ps -aCrie uma nova imagem 'HelloWorld' que inclua as alterações no primeiro contêiner que você executou. Para fazer isso, execute o comando de confirmação do docker, substituindo
<containerid>pela ID do contêiner:docker commit <containerid> helloworldAgora você tem uma imagem personalizada que contém o script hello world. Isso pode ser visto com o comando docker images.
docker imagesAqui está um exemplo da saída:
REPOSITORY TAG IMAGE ID CREATED SIZE helloworld latest a1064f2ec798 10 seconds ago 258MB mcr.microsoft.com/windows/nanoserver 2022 2b9c381d0911 3 weeks ago 256MBPor fim, execute o novo contêiner usando o comando docker run com o parâmetro
--rmque remove automaticamente o contêiner quando a linha de comando (cmd.exe) for interrompida.docker run --rm helloworld cmd.exe /s /c type Hello.txtO resultado é que o Docker criou um contêiner a partir da imagem 'HelloWorld', iniciou uma instância de cmd.exe no contêiner, e o cmd.exe leu nosso arquivo e gerou o conteúdo no shell. Como etapa final, o Docker parou e removeu o contêiner.
Executar um contêiner do Windows usando o Windows Admin Center
Use o Windows Admin Center para executar seus contêineres localmente. Especificamente, use a extensão Contêineres da instância do Windows Admin Center para executar os contêineres. Primeiro, abra o host de contêiner que você deseja gerenciar e, no painel de Ferramentas, selecione a extensão contêineres. Em seguida, selecione a guia Imagens dentro da extensão Contêiner em Host do Contêiner.
Aba Imagens 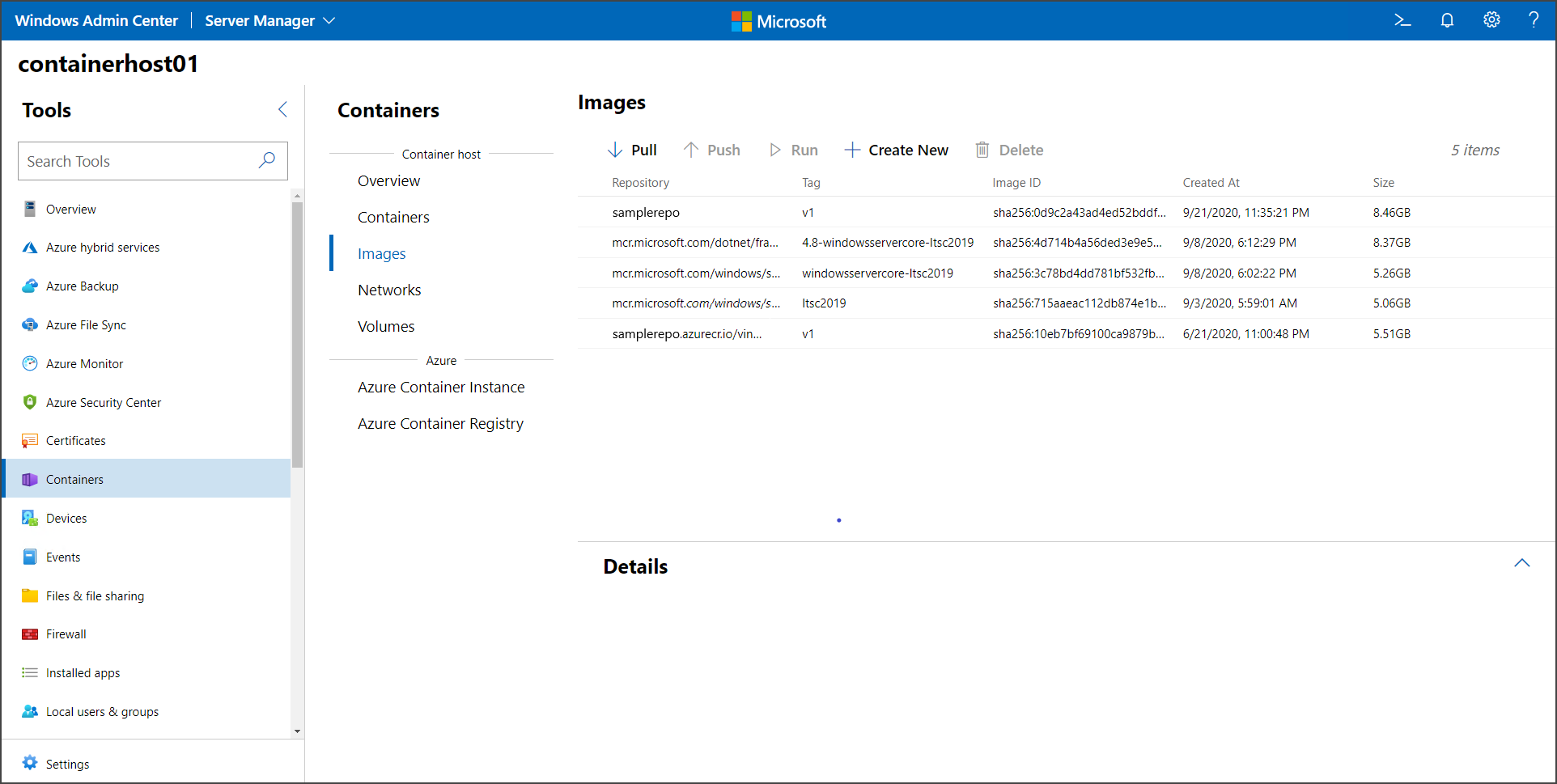
Se o host não tiver uma imagem de contêiner base, selecione a opção Efetuar Pull para abrir as configurações de Imagem de Contêiner de Pull:
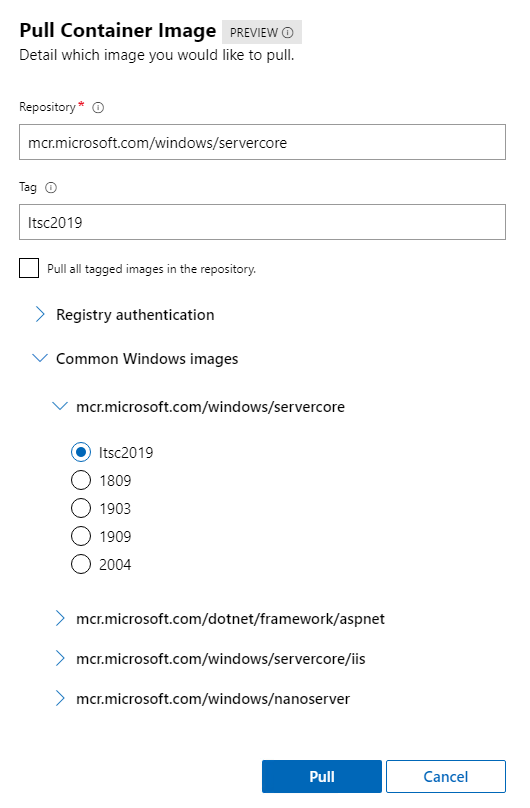
Nas configurações de Imagem de contêiner do Pull, forneça a URL da imagem e a marca. Se você não tiver certeza de qual imagem deve ser extraída, o Windows Admin Center fornecerá uma lista de imagens comuns da Microsoft. Você também pode fornecer as credenciais para baixar uma imagem de um repositório privado. Depois de preencher as informações necessárias, selecione Efetuar Pull. O Windows Admin Center inicia o processo de pull no host do contêiner. Depois que o download for concluído, você verá a nova imagem na guia Imagens.
Selecione a imagem que você deseja executar e selecione Executar.
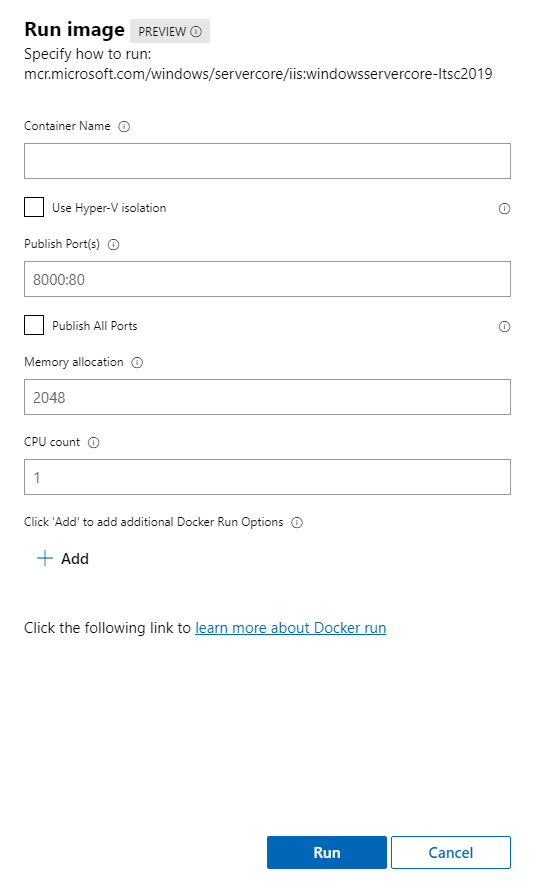
No menu Executar, configure a configuração para o contêiner, como o nome do contêiner, o tipo de isolamento, quais portas publicar e a alocação de memória e CPU. Além disso, você pode acrescentar comandos de execução do Docker que não estão na interface do usuário, como -v para volume persistente. Para obter mais informações sobre os parâmetros de execução do Docker disponíveis, examine a documentação .
Depois de concluir a configuração do contêiner, clique em Executar. Você pode ver o status dos contêineres em execução na guia Contêineres: