Trabalhar com Hyper-V e Windows PowerShell
Agora que descrevemos os fundamentos da implantação do Hyper-V, criação e gerenciamento de máquinas virtuais, vamos explorar como você pode automatizar muitas dessas atividades com o PowerShell.
Retornar uma lista de comandos do Hyper-V
Selecione o botão Iniciar do Windows e digite PowerShell.
Execute o seguinte comando para exibir uma lista pesquisável de comandos do PowerShell disponíveis com o módulo do PowerShell do Hyper-V.
Get-Command -Module hyper-v | Out-GridView
Você verá algo assim:
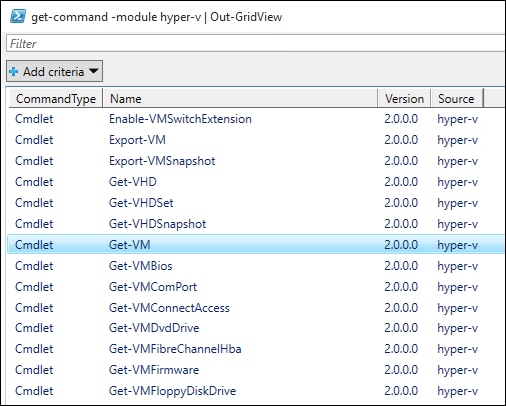
Para saber mais sobre um comando específico do PowerShell, use
Get-Help. Por exemplo, executar o comando a seguir retorna informações sobre o comandoGet-VMdo Hyper-V.Get-Help Get-VMA saída mostra como estruturar o comando, quais são os parâmetros necessários e opcionais, e os aliases que você pode usar.
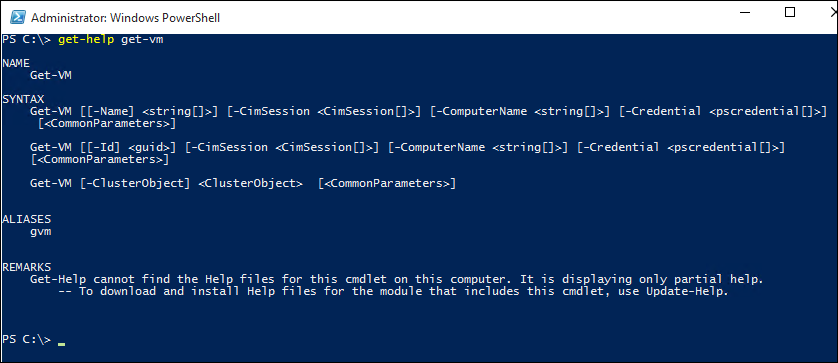
Retornar uma lista de máquinas virtuais
Use o comando Get-VM para retornar uma lista de máquinas virtuais.
No PowerShell, execute o seguinte comando:
Get-VMIsso exibe algo assim:
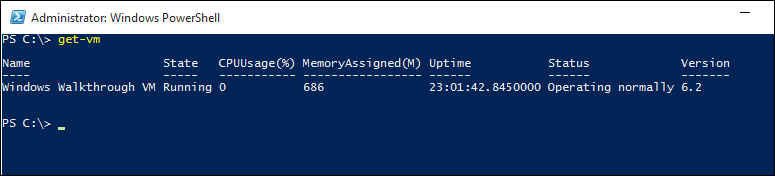
Para retornar uma lista apenas das máquinas virtuais ligadas, adicione um filtro ao comando
Get-VM. Um filtro pode ser adicionado usando o comandoWhere-Object. Para obter mais informações sobre filtragem, consulte a documentação Usando o Where-Object.Get-VM | where {$_.State -eq 'Running'}Para listar todas as máquinas virtuais desligadas, execute o seguinte comando. Esse comando é uma cópia do comando da etapa 2 com o filtro alterado de “Em execução” para “Desligado”.
Get-VM | where {$_.State -eq 'Off'}
Iniciar e desativar máquinas virtuais
Para iniciar uma máquina virtual específica, execute o comando a seguir com o nome da máquina virtual:
Start-VM -Name <virtual machine name>Para iniciar todas as máquinas virtuais desligadas, obtenha uma lista dessas máquinas e redirecione a lista para o comando
Start-VM:Get-VM | where {$_.State -eq 'Off'} | Start-VMPara desligar todas as máquinas virtuais em execução, execute o seguinte comando:
Get-VM | where {$_.State -eq 'Running'} | Stop-VM
Criar um ponto de verificação de máquina virtual
Para criar um ponto de verificação usando o PowerShell, selecione a máquina virtual usando o comando Get-VM e redirecione isso para o comando Checkpoint-VM. Por fim, dê um nome ao ponto de verificação usando -SnapshotName. O comando completo é semelhante ao seguinte:
Get-VM -Name <VM Name> | Checkpoint-VM -SnapshotName <name for snapshot>
Criar uma máquina virtual
O exemplo a seguir mostra como criar uma máquina virtual no ISE (Ambiente de Script Integrado) do PowerShell. Este é um exemplo simples e pode ser expandido para incluir recursos adicionais do PowerShell e implantações de VM mais avançadas.
Para abrir o ISE do PowerShell, clique em Iniciar e digite ISE do PowerShell.
Execute código a seguir para criar uma máquina virtual. Consulte a documentação do New-VM para obter informações detalhadas sobre o comando
New-VM.$VMName = "VMNAME" $VM = @{ Name = $VMName MemoryStartupBytes = 2147483648 Generation = 2 NewVHDPath = "C:\Virtual Machines\$VMName\$VMName.vhdx" NewVHDSizeBytes = 53687091200 BootDevice = "VHD" Path = "C:\Virtual Machines\$VMName" SwitchName = (Get-VMSwitch).Name } New-VM @VM
Conclusão e Referências
Este documento mostra algumas etapas simples para explorar o módulo do PowerShell do Hyper-V, bem como alguns cenários de exemplo. Para obter mais informações sobre o módulo do PowerShell do Hyper-V, consulte a Referência de Cmdlets do Hyper-V no Windows PowerShell.