Crie uma máquina virtual com Hyper-V no Windows
Aprenda como criar uma máquina virtual e instalar um sistema operacional em sua nova máquina virtual. Você precisará de um arquivo .iso para o sistema operacional que deseja executar. Se necessário, obtenha uma cópia de avaliação do Windows 11 no TechNet Evaluation Center.
Crie uma máquina virtual com o Hyper-V Manager
Abra o Gerenciador Hyper-V pressionando a tecla Windows e digitando “Gerenciador Hyper-V” ou encontrando Gerenciador Hyper-V em seus aplicativos.
No Gerenciador Hyper-V, selecione Ação>Nova>Máquina Virtual para abrir o Assistente de Nova Máquina Virtual.
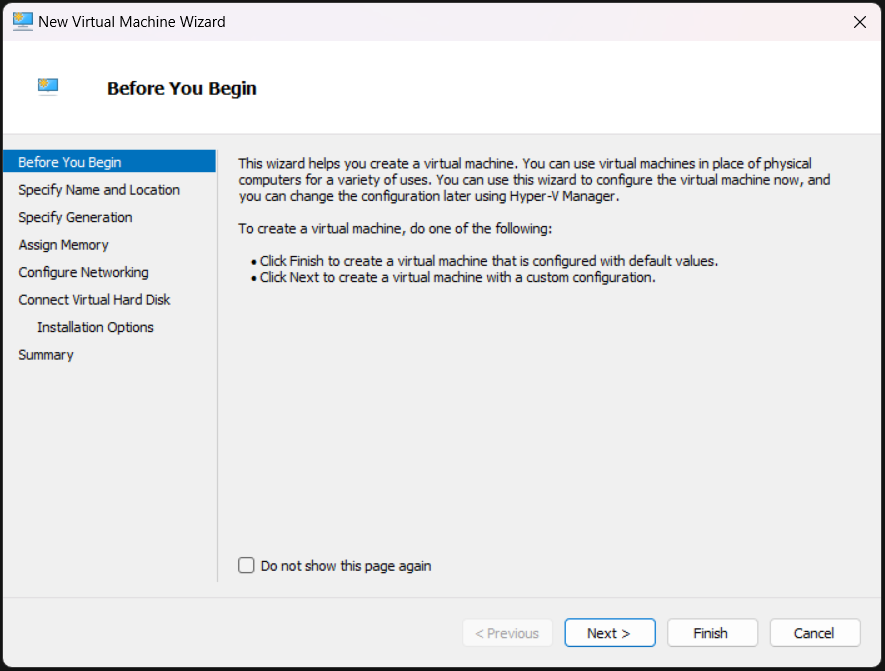
Revise o conteúdo ‘Antes de começar’ e selecione Próximo.
Dê um nome à máquina virtual.
Observação: Esse é o nome que o Hyper-V usa para a máquina virtual, não o nome do computador fornecido ao sistema operacional convidado que será implantado na máquina virtual.
Escolha um local onde os arquivos da máquina virtual serão armazenados, como c:\virtualmachine. Você também pode aceitar o local padrão. Quando terminar, escolha Avançar.
Selecione uma geração para a máquina e selecione Próximo.
As máquinas virtuais da Geração 2 foram introduzidas com o Windows Server 2012 R2 e fornecem um modelo de hardware virtual simplificado e algumas funcionalidades adicionais. Você só pode instalar um sistema operacional de 64 bits em uma máquina virtual de Geração 2. Para obter mais informações, confira Devo criar uma máquina virtual de geração 1 ou 2 no Hyper-V?.
Se a nova máquina virtual estiver configurada como Geração 2 e estiver executando uma distribuição Linux, a inicialização segura precisará ser desabilitada. Para obter mais informações sobre inicialização segura, veja Inicialização segura.
Selecione 2048 MB para o valor Memória de inicialização e deixe Usar memória dinâmica selecionado. Selecione o botão Avançar.
A memória é compartilhada entre um host Hyper-V e a máquina virtual em execução no host. O número de máquinas virtuais que podem ser executadas em um único host depende, em parte, da memória disponível. Uma máquina virtual também pode ser configurada para usar memória dinâmica. Quando habilitada, a memória dinâmica recupera a memória não utilizada da máquina virtual em execução. Isso permite que mais máquinas virtuais sejam executadas no host. Para obter mais informações sobre memória dinâmica, veja Visão geral da memória dinâmica do Hyper-V.
No assistente Configurar rede, selecione um switch virtual para a máquina virtual e selecione Próximo. Para obter mais informações, veja Criar um switch virtual.
Dê um nome ao disco rígido virtual, selecione um local ou mantenha o padrão e, finalmente, especifique um tamanho. Ao estar tudo pronto, selecione Avançar.
Dê um nome ao disco rígido virtual, selecione um local ou mantenha o padrão e, finalmente, especifique um tamanho. É necessário um disco rígido virtual para que você possa instalar um sistema operacional na máquina virtual.
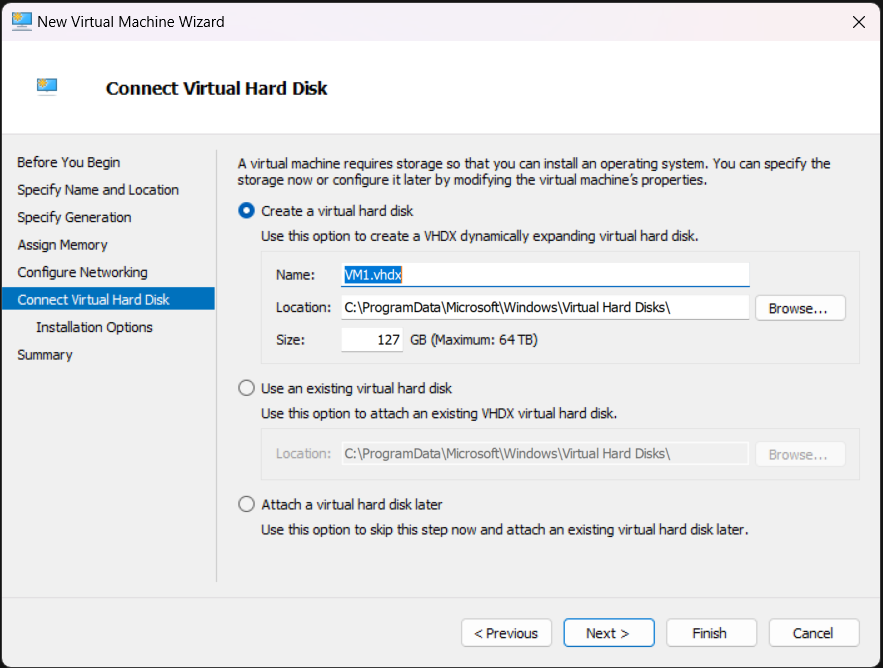
No assistente de opções de instalação, selecione Instalar um sistema operacional a partir de um arquivo de imagem inicializável e selecione um arquivo .iso do sistema operacional. Selecione Próximo depois de concluído.
Ao criar uma máquina virtual, você pode configurar algumas opções de instalação do sistema operacional. As três opções disponíveis são:
Instalar um sistema operacional mais tarde – essa opção não faz modificações adicionais na máquina virtual.
Instalar um sistema operacional a partir de um arquivo de imagem inicializável – é semelhante a inserir um CD na unidade física de CD-ROM de um computador físico. Para configurar essa opção, selecione uma imagem .iso. Essa imagem será montada na unidade de CD-ROM virtual da máquina virtual. A ordem de inicialização da máquina virtual é alterada para inicializar primeiro a partir da unidade de CD-ROM.
Instalar um sistema operacional a partir de um servidor de instalação baseado em rede – Essa opção não estará disponível a menos que você tenha conectado a máquina virtual a um switch de rede. Nessa configuração, a máquina virtual tenta inicializar a partir da rede.
Revise os detalhes da máquina virtual e selecione Concluir para concluir a criação da máquina virtual.
Criar uma máquina virtual com o PowerShell
Abra o PowerShell ISE como administrador.
Execute o seguinte script.
# Set VM Name, Switch Name, and Installation Media Path.
$VMName = 'TESTVM'
$Switch = 'External VM Switch'
$InstallMedia = 'C:\Users\Administrator\Desktop\en_windows_10_enterprise_x64_dvd_6851151.iso'
# Create New Virtual Machine
New-VM -Name $VMName -MemoryStartupBytes 2147483648 -Generation 2 -NewVHDPath "D:\Virtual Machines\$VMName\$VMName.vhdx" -NewVHDSizeBytes 53687091200 -Path "D:\Virtual Machines\$VMName" -SwitchName $Switch
# Add DVD Drive to Virtual Machine
Add-VMScsiController -VMName $VMName
Add-VMDvdDrive -VMName $VMName -ControllerNumber 1 -ControllerLocation 0 -Path $InstallMedia
# Mount Installation Media
$DVDDrive = Get-VMDvdDrive -VMName $VMName
# Configure Virtual Machine to Boot from DVD
Set-VMFirmware -VMName $VMName -FirstBootDevice $DVDDrive
Concluir a implantação de sistema operacional
Para terminar de construir sua máquina virtual, você precisa iniciá-la e percorrer a instalação do sistema operacional.
No Hyper-V Manager, clique duas vezes na máquina virtual. Isso inicia a ferramenta Virtual Machine Connection.
Selecione o botão Iniciar. Aguarde a inicialização da máquina Hyper-V. É como pressionar o botão liga/desliga em um computador físico.
A máquina virtual inicializa na configuração e você pode percorrer a instalação como faria em um computador físico.
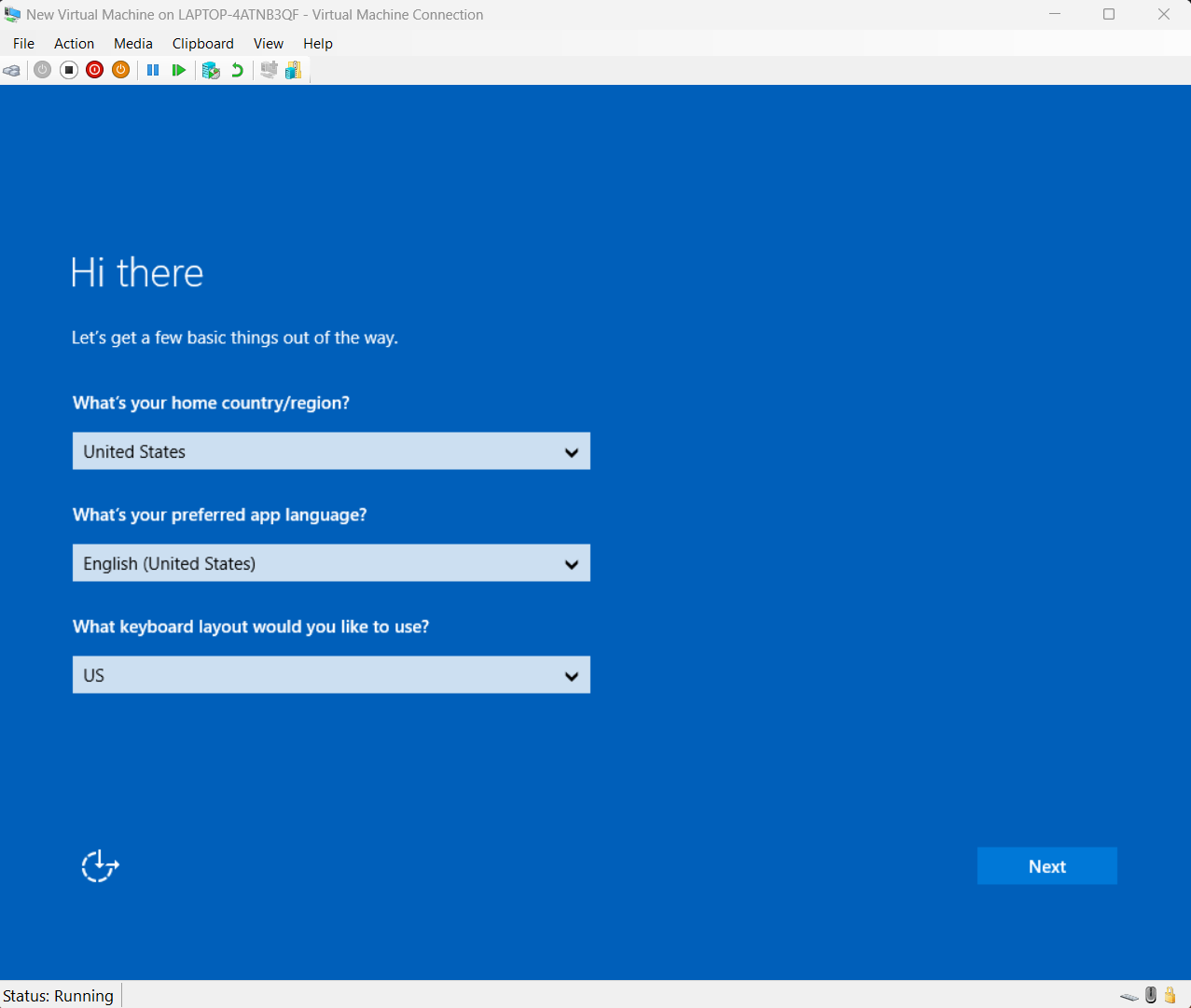
Observação: A menos que você esteja executando uma versão do Windows licenciada por volume, você precisará de uma licença separada para o Windows executado em uma máquina virtual. O sistema operacional da máquina virtual é independente do sistema operacional host.