Problemas conhecidos da Impressão Universal
Este artigo fornece descrições dos problemas conhecidos atuais da Impressão Universal.
Localização incorreta do grampeamento ou do furo ao usar a primeira direção de alimentação do papel da borda longa
- Há um problema de compatibilidade conhecido ao combinar opções de impressão, como grampeamento ou perfuração, com a direção de alimentação de papel da borda longa. A impressão resultante pode conter grampeamento ou perfuração no local errado. Esse problema NÃO ocorre quando a direção de alimentação do papel é a borda curta primeiro.
- Aplica-se a: Windows 10 versão 2004 e mais recente
Resultado incorreto da saída do grampeamento na lombada quando esta opção de impressão é selecionada
- Há um problema de compatibilidade conhecido ao selecionar a opção de impressão de grampeamento na sela. O trabalho de impressão não será enviado para a Impressão Universal e mostrará um erro na fila de impressão.
- Aplica-se a: Windows 10 versão 2004 e mais recente
- Corrigido em: Windows 11
Selecionando o resultado da saída em tons de cinza na saída de impressão colorida
- Ao usar o conector de Impressão Universal com alguns drivers de impressora colorida, há um problema de compatibilidade conhecido em que a opção de cor "Escala de cinza" é visível no cliente Windows 10, mas resulta na impressão da impressora em cores.
- Aplica-se a: Windows 10 versão 2004 e mais recente
- Corrigido em: Windows 11
A cor é a opção de cor padrão, apesar de Monocromático ou Escala de cinza ser selecionado como padrão na máquina host do conector de Impressão Universal ou em Padrões da impressora no portal de Impressão Universal
- Ao usar o conector de Impressão Universal com alguns drivers de impressora colorida, há um problema conhecido em que a opção de cor "Cor" é selecionada por padrão, apesar de "Monocromático" ou "Escala de cinza" ser escolhido como padrão no computador host do conector de Impressão Universal ou em Padrões da Impressora no portal de Impressão Universal.
- Aplica-se a: Windows 10 versão 2004 e mais recente
- Corrigido em: Windows 11
Tamanho de papel inválido mostrado na caixa de diálogo de impressão do Windows
- Há um problema de compatibilidade conhecido em que a caixa de diálogo de impressão do Windows pode mostrar um valor de tamanho de papel ímpar quando a impressora relata suporte para um tamanho de papel personalizado.
- Exemplo: "3 937008x5 846457"
- Aplica-se a: Windows 10 versão 2004 e mais recente
- Corrigido em: Windows 11
Impressão incorreta ao imprimir várias cópias em duplex para documentos com número ímpar de páginas
- Há um problema de compatibilidade conhecido ao imprimir várias cópias de um documento com número ímpar de páginas em formato frente e verso em uma impressora pronta para Impressão Universal que suporte o formato PWG-Raster. Isso faz com que a 1ª página da segunda cópia seja impressa no verso do papel, em vez da frente da próxima folha de papel.
- Aplica-se a: Windows 10 versão 2004 e mais recente
- Corrigido em: Windows 11
Menor taxa de sucesso do trabalho de impressão para conectores de Impressão Universal em execução no Windows Server 2016
Alguns clientes que têm o conector de Impressão Universal instalado no Windows Server 2016 podem ver uma taxa de sucesso de trabalho de impressão menor.
A falha de impressão pode ocorrer ao imprimir um documento que tenha uma página em branco no meio ou no final.
Recomendamos uma das seguintes mitigações por enquanto:
Opção 1: atualizar o computador host do conector de Impressão Universal para Windows Server 2022
Opção 2: atualize o Windows Server 2016 com KB5003638 ou posterior. Depois de instalar a atualização, siga as etapas abaixo para habilitar a correção necessária:
- Abra um prompt de comando no modo Administrador.
- Execute o comando a seguir:
reg add HKEY_LOCAL_MACHINE\SYSTEM\CurrentControlSet\Policies\Microsoft\FeatureManagement\Overrides /v 2611563147 /t REG_DWORD /d 1 /f- Reinicialize o Windows Server.
Opção 3: hospedar o conector de Impressão Universal e as impressoras correspondentes no Windows 10 versão 20H2 ou posterior
Aplica-se a: Windows Server 2016
Os padrões da impressora não são atualizados no portal de Impressão Universal após a atualização dos padrões na própria impressora (ou na máquina host do conector de Impressão Universal)
- A Impressão Universal pode não sincronizar os padrões da impressora (ou conector de Impressão Universal) após o registro. Observe que isso pode afetar apenas os padrões. Outros atributos devem ser atualizados na Impressão Universal. Nós recomendamos:
- O administrador da impressora deve gerenciar os padrões da impressora somente no portal de Impressão Universal.
Os padrões da impressora não são mostrados ao usuário em seu dispositivo Windows depois que o administrador de impressão os atualiza no portal de Impressão Universal
- Há um problema conhecido no Windows em que os recursos e padrões da impressora não são atualizados automaticamente após serem atualizados no portal de Impressão Universal. Nós recomendamos:
- Depois que o administrador atualizar a impressora no portal de Impressão Universal, cada usuário deverá acessar
Printers & Scanners settingso dispositivo Windows para remover e adicionar novamente a impressora correspondente. - Aplica-se a: Windows 10 versão 1903 e mais recente
- Corrigido em: Windows 11
- Depois que o administrador atualizar a impressora no portal de Impressão Universal, cada usuário deverá acessar
O padrão do Windows é 1 cópia, mesmo que o portal de Impressão Universal configure o padrão para mais de 1
- Há um problema conhecido no Windows em que o número de cópias impressas é 1 como padrão, mesmo que o administrador da impressora defina o padrão como mais de 1. Nós recomendamos:
- Informe seus usuários para selecionar o número adequado de cópias durante o tempo de impressão.
- Aplica-se a: Windows 10 versão 1903 e mais recente
O Windows sempre seleciona o tamanho do papel "Carta" ao trocar de impressora na caixa de diálogo de impressão
- Há um problema conhecido em que, se "Imprimir em PDF" for a impressora padrão, selecionar outra impressora na caixa de diálogo de impressão continuará a mostrar "Carta" como o tamanho do papel em vez do tamanho de papel padrão para a impressora selecionada. Recomendamos a seguinte mitigação:
- Desmarque "Permitir que o Windows gerencie minha impressora padrão" e defina uma impressora diferente de "Imprimir em PDF" como a impressora padrão.
- Aplica-se a: Windows 10 versão 1903 e mais recente
O tamanho do papel padrão da impressora é diferente do definido no portal de administração da Impressão Universal
- O Windows define o tamanho de papel padrão como "Carta" ou "A4" com base na configuração regional do usuário, quando a impressora está definida como um tamanho de papel padrão de "Carta" ou "A4".
- Se o país selecionado na configuração regional usar o sistema métrico, o Windows definirá o padrão como "A4".
- Se o país selecionado na configuração regional usar um sistema não métrico ou for um país da América do Norte, o Windows definirá o padrão como "Letra".
- Para modificar essa configuração, vá para Idioma e região – Configurações de idioma administrativo – guia Administrativo e defina o "Idioma para programas não Unicode" para a região apropriada.
- Aplica-se a: Windows 10 versão 1903 e mais recente
O portal de Impressão Universal não oferece suporte total ao Internet Explorer 11
- O Portal do Azure está preterindo o suporte ao Internet Explorer em março de 2021
- Algumas funcionalidades, como o compartilhamento de impressoras, podem não funcionar corretamente
- Se possível, use um navegador moderno, como o Microsoft Edge, para configurar a Impressão Universal
A hora da "Última Visualização" da impressora é relatada incorretamente para algumas impressoras
No Portal do Azure, algumas impressoras podem mostrar um valor incorreto na coluna "Visto pela última vez". Isso pode acontecer, se
- A impressora está conectada por meio do conector de Impressão Universal: O conector mantém um canal ativo com o serviço de Impressão Universal mesmo quando a impressora pode estar indisponível temporariamente. Isso pode fazer com que a impressora pareça disponível mesmo nos momentos em que estiver offline.
- Impressoras prontas para Impressão Universal que não mantêm um canal de comunicação ativo com a Impressão Universal e não enviam atualizações de disponibilidade da impressora.
Nesses casos, a disponibilidade da impressora pode ser identificada apenas durante o processamento de um trabalho de impressão nessa impressora. O valor "Visto pela última vez" representará a hora em que o último trabalho de impressão foi processado na impressora. A Universal Print não terá conhecimento da disponibilidade de tais impressoras quando estiverem ociosas, ou seja, durante o tempo em que nenhum trabalho for enviado para ela.
Caracteres ausentes durante a impressão
O Windows Server 2022 e o Windows 11 têm um problema conhecido. Devido a esse problema, alguns trabalhos de impressão podem estar faltando caracteres a partir da terceira página na saída.
Esse problema pode afetar as impressoras de Impressão Universal hospedadas no conector de Impressão Universal que executam as versões afetadas do sistema operacional Windows.
A equipe do Windows está trabalhando em uma correção para esse problema.
Todos os trabalhos são abortados na impressora Brother recém-registrada por meio do conector de impressão universal
Sintomas:
- A impressora Brother foi registrada recentemente por meio do conector de Impressão Universal e todos os trabalhos estão sendo marcados como Abortados
- No Visualizador de Eventos, vá para Logs > de Aplicativos e Serviços Microsoft > Windows > PrintConnector > Operacional. Classifique por ID do Evento e procure a ID do Evento 9 com texto semelhante ao seguinte:
Merging/validating the job print ticket failed with error "Validating print ticket(s)for Brother DCP-L3551CDW series
Reading input files C:\ProgramData\Microsoft\UniversalPrintConnector\PrinterCapabilities\Brother DCP-L3551CDW series_PT.xml, C:\WINDOWS\TEMP\tmpC23F.tmp
timing: Open provider time (ms): 16
timing: MergAndValidate time (ms): 62
Validation failed with hresult 80004005, description: (null)
timing: Close provider (ms): 0
Service failed to merge and validate print ticket w/err 0x80004005
" and exception:
{
"Level": 1,
"Type": "System.FormatException",
"ErrorCode": "-2146233033",
"Message": "PrintTicket XML is not well-formed. Root element is missing.",
"StackTrace": " at ProxyLibrary.PrintTicketTransformer.GetMergedPrintTicket(PrintTicket defaultPrintTicket, PrintTicket printerCompatiblePrintTicket, IPrinter printer, String& validationErrorMessage)\r\n at ProxyLibrary.PrintTicketTransformer.GetPrinterCompatibleJobPrintTicket(IPrinter printer, String jobIdString, IppAttributeGroup jobAttributeGroup, PrintTicket jobPrintTicket, String& errorMessage)",
"InnerException": {
"Level": 2,
"Type": "System.Xml.XmlException",
"ErrorCode": "-2146232000",
"Message": "Root element is missing.",
"StackTrace": " at System.Xml.XmlTextReaderImpl.Throw(Exception e)\r\n at System.Xml.XmlTextReaderImpl.ParseDocumentContent()\r\n at System.Xml.XmlLoader.Load(XmlDocument doc, XmlReader reader, Boolean preserveWhitespace)\r\n at System.Xml.XmlDocument.Load(XmlReader reader)\r\n at System.Xml.XmlDocument.Load(Stream inStream)\r\n at MS.Internal.Printing.Configuration.InternalPrintTicket..ctor(Stream xmlStream)"
}
}
Isso ocorre devido a um problema conhecido com os drivers de impressão da Brother. Para contornar esse problema, execute as seguintes etapas no computador que executa o serviço de conector de Impressão Universal:
- Abra as propriedades da impressora que não está imprimindo em Gerenciamento de impressão ou Painel > de controle Dispositivos e impressoras.
- Na guia Avançado, localize o nome do driver de impressão que está sendo usado.
- Execute o comando a seguir em uma janela do Powershell ou Terminal do Administrador. Se a unidade C não for a unidade em que o conector de impressão universal está instalado, substitua a unidade C pela letra de unidade correta.
C:\Windows\PrintConnectorSvc\GenerateCustomPrintTicketMappings.ps1 "Brother DCP-L3551CDW series" psk:JobOutputBin psk:JobOutputBin brpsk:PageScalingData -isDriverName
- Isso deverá produzir a saída a seguir:
PS C:\Windows\PrintConnectorSvc> C:\Windows\PrintConnectorSvc\GenerateCustomPrintTicketMappings.ps1 "Brother DCP-L3551CDW series" psk:JobOutputBin psk:JobOutputBin brpsk:PageScalingData -isDriverName
WARNING: mapTo should start with psk: or ns0000:
INFO: Wrote mappings. Current mappings in C:\ProgramData\Microsoft\UniversalPrintConnector\CustomPrintTicketMappings\Brother DCP-L3551CDW series.json are:
[
{
"Item1": "psk:JobOutputBin\"",
"Item2": "psk:JobOutputBin\"",
"Item3": "brpsk:PageScalingData\""
}
]
- Tente imprimir na impressora com falha novamente. Se o trabalho ainda falhar e você tiver a opção "Habilitar configuração híbrida do AD/Microsoft Entra ID" ativada, consulte aqui para obter mais detalhes. Caso contrário, entre em contato com o suporte ao cliente.
Problemas de experiência do usuário no Windows 10 com VDI e ambientes de computador compartilhado
Observação
Uma experiência de impressão aprimorada que aborda os problemas descritos aqui está disponível no Windows 11 multissessão 22H2 e posterior. Por favor, vá aqui para mais detalhes.
No Windows 10, há problemas de experiência do usuário com ambientes de computador compartilhados. Os ambientes de computador compartilhado incluem soluções de VDI, como a AVD (Área de Trabalho Virtual do Azure), bem como o compartilhamento de um computador físico ou virtual.
O usuário pode ver as impressoras instaladas por outros usuários
Como as impressoras são instaladas atualmente para todos os usuários que fazem logon em um computador, o usuário A vê as impressoras instaladas anteriormente por outros usuários do computador ou VM compartilhado, mesmo que o usuário A não tenha acesso a essas impressoras. Nesse caso, o usuário A só pode imprimir em impressoras às quais tem acesso. No entanto, sua lista de impressoras inclui impressoras que eles não instalaram e eles só podem desinstalar impressoras que instalaram.
A pesquisa de impressoras não retorna impressoras próximas ao usuário quando conectado a uma VM remota
Quando um usuário pesquisa impressoras, a Impressão Universal retorna as impressoras mais próximas do local do computador do usuário. Se esse computador for uma VM hospedada em um local diferente do do usuário, a Impressão Universal retornará as impressoras mais próximas da VM e não mais próximas do local do usuário.
As impressoras não se movem com os usuários entre VMs
Em um ambiente VDI, se o usuário instalar uma impressora na VM1 e na próxima vez que entrar for conectado à VM2, o usuário terá que reinstalar a impressora instalada na VM1.
A instalação de impressoras com resoluções de 2400 DPI ou superior por meio da Impressão Universal falha no Windows
- Corrigido em: Windows 11 e Windows 10 com a atualização KB5014666
Antes dessa correção, o Windows impedia a instalação de impressoras de Impressão Universal com resoluções horizontais ou verticais de 2400 DPI ou mais. A instalação não seria concluída com a mensagem de erro "Status indisponível". Para atenuar dispositivos sem a atualização, desabilite todas as resoluções de 2400 DPI ou superiores (na própria impressora ou nas configurações da impressora no computador host do conector de Impressão Universal) antes de registrar a impressora na Impressão Universal. A instalação de um driver diferente, conforme descrito na Etapa 4 de As opções da impressora não estão disponíveis ou as opções selecionadas da impressora não são refletidas na saída impressa também pode ajudar a desativar as resoluções não suportadas. Se nenhuma dessas soluções alternativas ajudar, entre em contato com o Suporte da Microsoft.
Alguns trabalhos coloridos são contados como trabalhos em preto e branco em relatórios de uso para impressoras registradas por meio do conector
Quando alguns trabalhos coloridos são impressos em impressoras registradas por meio do conector, eles são contados como trabalhos em preto e branco nos relatórios de uso. Não há solução alternativa conhecida.
- Aplica-se a: Todas as versões existentes do conector
- Corrigido em: Planejado para ser corrigido no 3º trimestre (julho a setembro) de 2022
Fila de impressão universal duplicada após a atualização do sistema operacional Windows 11 para 22H2
Em alguns casos, após a atualização do Windows 11 para a versão 22H2, as impressoras Universal Print instaladas anteriormente aparecem duas vezes no Windows. Ambas as cópias da fila de impressão continuam funcionando. Se a presença de filas duplicadas for confusa, os usuários poderão desinstalar as duas filas de impressão e reinstalar a impressora para limpar a entrada duplicada.
- Aplica-se a: Windows 11 versão 22H2
Fila de impressão bloqueada devido à alteração do padrão do tipo de papel para valor inesperado
Fila de impressão universal padrão A mídia (tipo de papel) pode ser alterada sem alteração na configuração do administrador ou do usuário. Isso faz com que a impressora exija interação do usuário para selecionar o tipo de papel disponível antes que a impressora possa continuar processando o trabalho de impressão. Todos os trabalhos de impressão subsequentes na mesma impressora física são bloqueados enquanto o usuário seleciona o tipo de papel disponível.
- Aplica-se a: Windows 10 versão 2004 e mais recente
- Aplica-se a: Windows 11
Opção de mitigação 1
- O usuário pode desinstalar a fila da impressora e reinstalar a impressora
Opção de mitigação 2
- O usuário ou administrador pode definir a preferência de impressão do usuário para a mídia padrão para a opção correta (como papel comum)
- Abra as configurações do sistema operacional Windows
- Vá para "Bluetooth e dispositivos"
- Selecione "Impressoras e scanners"
- Selecione a impressora específica
- Selecione "Preferências de impressão"
- Na nova janela, selecione a guia "Papel/Qualidade"
- Em "Mídia", selecione a opção "Papel comum"
Algumas impressoras Xerox e Kyocera registradas por meio do conector de Impressão Universal não imprimem após serem adicionadas
Para verificar se você está enfrentando esse problema conhecido, procure no Menu Iniciar ou em "Configurações > Aplicativos > Aplicativos instalados" um aplicativo Xerox ou Kyocera que foi instalado automaticamente após a adição da impressora. Como alternativa, verifique se o usuário clicou em um link "Aplicativo disponível para este dispositivo" abaixo da impressora UP e instalou o software. Este software, chamado de Print Support App (PSA), não deve ser instalado para impressoras com conector de impressão universal, caso contrário, impedirá que funcionem. A instalação automática e/ou exibição do link "Aplicativo disponível para este dispositivo" é devido a um bug na Impressão Universal.
Aplicável ao
- Usuários adicionando impressoras no Windows 10 versão 21H2 e mais recente
- Usuários adicionando impressoras no Windows 11
Opção de mitigação 1
- Instrua os usuários a não clicar no link "Aplicativo disponível para este dispositivo".
Opção de mitigação 2
- Se o software foi instalado automaticamente ou clicando no link "Aplicativo disponível para este dispositivo", desinstale-o clicando com o botão direito do mouse no aplicativo no menu Iniciar ou em "Configurações > Aplicativos > Aplicativos instalados".
Corrigido em: Planejado para ser corrigido em meados de dezembro de 2022
- Esta seção será atualizada para notificar quando a correção for implantada.
- Depois que a correção for implantada, para instalar o PSA novamente (por exemplo, para uso com uma impressora de impressão não universal), primeiro você precisará remover e adicionar novamente a impressora de impressão universal.
- Após a correção, você pode remover e adicionar novamente a impressora de impressão universal para evitar que o link "Aplicativo disponível para este dispositivo" seja exibido. Isso ajudará a evitar a instalação acidental do PSA (o que impediria a impressora de impressão universal de imprimir até que fosse removida e adicionada novamente).
- Todas as impressoras adicionadas após a implantação da correção não mostrarão o link "Aplicativo disponível para este dispositivo" e não serão impedidas de imprimir se o PSA estiver instalado.
Os trabalhos impressos do Dynamics 365 Business Central não são impressos no tamanho de mídia selecionado em Configurações Universais da Impressora
O Dynamics 365 Business Central tem uma configuração de Tamanho do Papel em suas Configurações Universais da Impressora, conforme mostrado abaixo.
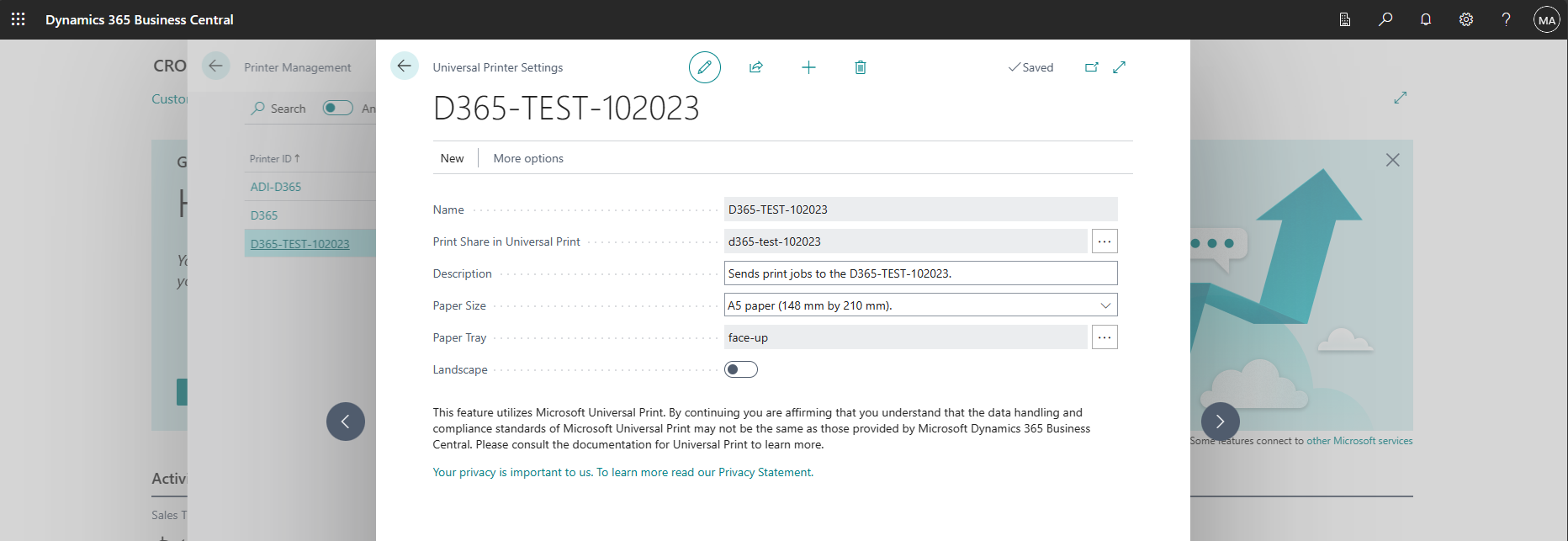
Essa configuração não funciona no momento. Em vez disso, o trabalho será impresso no tamanho de mídia padrão da impressora.
Etapas de mitigação
Para atenuar esse problema, podemos definir o tamanho de mídia padrão da impressora para o tamanho que queremos que o Dynamics 365 Business Central use.
Para uma impressora Universal Print Ready, consulte a documentação da impressora para ver como configurar seu tamanho de mídia padrão.
Para impressoras Connector, execute "Gerenciamento de impressão", vá para Servidores > de impressora (nome da > sua máquina) > Impressoras Clique com o botão direito do mouse na impressora > Definir padrões de impressão... e configure o tamanho de mídia padrão lá.
- É importante configurar o padrão no Gerenciamento de Impressão para garantir que esse padrão seja enviado para a Impressão Universal.
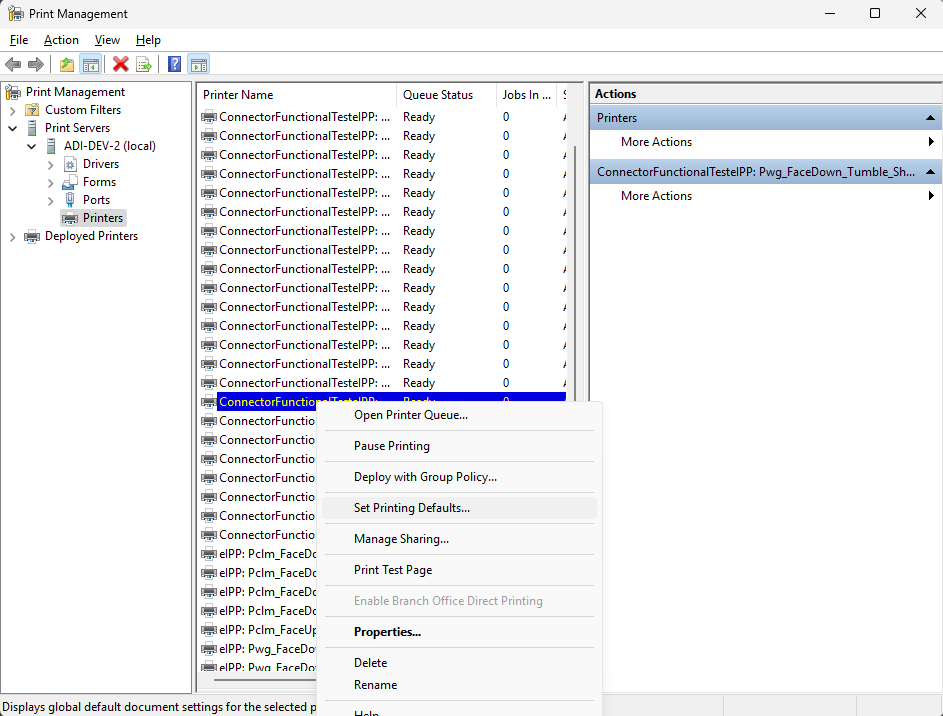
- É importante configurar o padrão no Gerenciamento de Impressão para garantir que esse padrão seja enviado para a Impressão Universal.
Depois de definir o padrão, você pode verificar se ele foi definido corretamente imprimindo um trabalho por meio do Dynamics 365 Business Central e garantindo que ele agora seja impresso no tamanho de mídia correto.
Para obter mais soluções de problemas, você também pode verificar se o padrão foi definido corretamente consultando os padrões da impressora usando a API Universal Print Graph Get Printer e o Explorador do Graph. O Explorador do Graph também pode ser usado para atualizar o tamanho de papel padrão da impressora para algumas impressoras Connector em que o driver não define corretamente o tamanho de mídia padrão (por exemplo, o driver HP Universal Printing PCL 6).
Corrigido em: aguardando correção do Dynamics 365 Business Central, nenhuma data de correção conhecida ainda
- Uma correção é necessária no Dynamics 365 Business Central para que a configuração Tamanho do Papel seja enviada corretamente para a Impressão Universal.
Erros de arquivo de mapeamento vistos quando a alternância de configuração do AD híbrido está habilitada no conector
Alguns problemas conhecidos, como este , exigem um 'arquivo de mapeamentos de tíquete de impressão personalizado' para serem corrigidos. Se a alternância de configuração do AD híbrido estiver ativada, o conector não poderá acessar o arquivo de mapeamentos porque o conector tenta acessá-lo como o usuário que está imprimindo. Para resolver isso, precisamos dar permissão a todos para ler/gravar no diretório que contém este arquivo.
Sintomas Você deve ser capaz de detectá-lo nos logs.
No Visualizador de Eventos, vá para Logs > de Aplicativos e Serviços Microsoft > Windows > PrintConnector > Operacional e você poderá ver um texto semelhante ao seguinte:
Unable to open or create custom print ticket mappings directory
C:\ProgramData\Microsoft\UniversalPrintConnector\CustomPrintTicketMappings with exception System.UnauthorizedAccessException: Access to path 'C:\ProgramData\Microsoft\UniversalPrintConnector\CustomPrintTicketMappings' is denied
at System.IO.__Error.WinIOError(Int32 errorCode, String maybeFullPath)
at System.IO.Directory.InternalCreateDirectory(String fullPath, String path, Object dirSecurityObj, Boolean checkHost)
at System.IO.Directory.InternalCreateDirectoryHelper(String path, Boolean checkHost)
at ProxyLibrary.PrintTicketTransformer.GetCustomPrintTicketMappings(IPrinter printer)
Etapas de mitigação
No servidor Connector, navegue até "C:\ProgramData\Microsoft\UniversalPrintConnector" -> Clique com o botão direito do mouse na pasta -> Vá para "Propriedades" -> Navegue até a guia "Segurança" -> Editar para alterar as permissões e conceder permissões de leitura/gravação para todos.
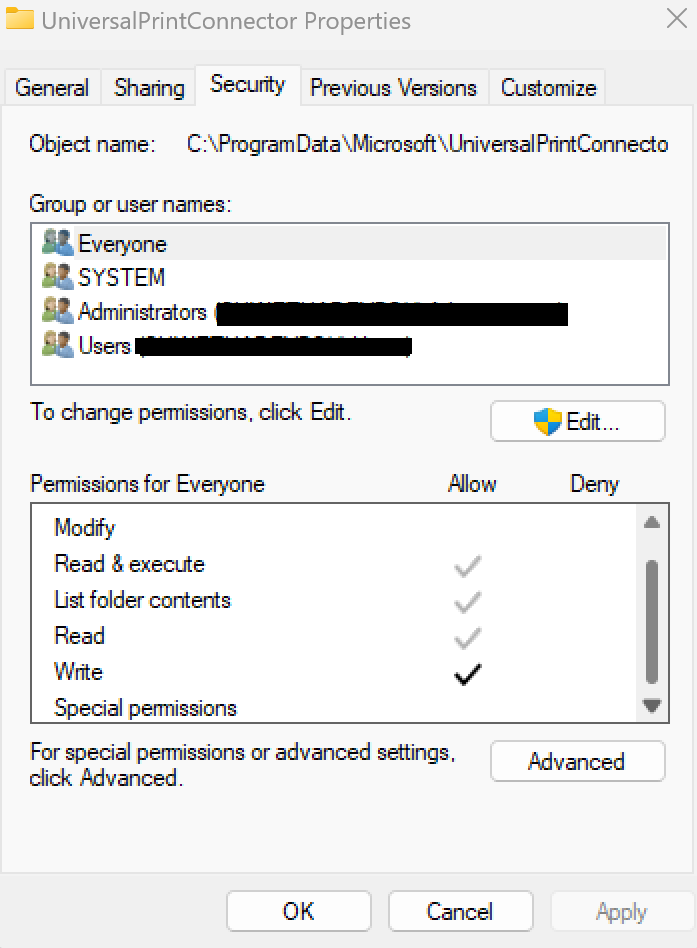
Prompt de comando UPPrinterInstaller.exe visível no Windows 10
Ao usar o Intune para provisionar uma impressora de Impressão Universal no computador cliente do Windows 10, ocasionalmente, os usuários podem ver uma janela de prompt de comando vazia com o título da janela de UPPrinterInstaller.exe. A janela do prompt de comando é usada para instalar a(s) impressora(s) provisionada(s) no computador. Os usuários podem ignorar com segurança o prompt de comando.
A experiência do usuário foi aprimorada no Windows 11 para ocultar esse prompt de comando ao provisionar a(s) impressora(s).