Instale o conector de impressão universal no Windows
Pré-requisitos
A Impressão Universal está habilitada em seu locatário do Azure
Sua conta de usuário tem a função Administrador de Impressora ou Administrador Global
Sua conta de usuário recebe uma licença de Impressão Universal
Se estiver usando o Windows Client, desative o modo de economia de energia
Plataformas recomendadas
- Windows 11 de 64 bits, Pro ou Enterprise, versão 22631 ou posterior
- Windows Server 2025 de 64 bits ou posterior
Plataformas mais antigas que ainda são suportadas (não recomendado)
- Windows 10 de 64 bits, Pro ou Enterprise, versão 19045 ou posterior
- Windows Server 2022 de 64 bits
- Windows Server 2019 de 64 bits (o uso desta versão do Windows Server é desencorajado e será descontinuado do suporte)
.NET Framework 4.8 ou posterior (página de download)
Um PC host que atenda aos seguintes requisitos
- Executando 24 horas por dia, 7 dias por semana (por exemplo, suspensão/hibernação estão desativados).
- Sempre tem uma conexão com a internet.
- Tem acesso aos endpoints listados no Conector e sua nuvem (geralmente Comercial) em Qual é o conjunto de endpoints que a Universal Print usa?
Importante
Se você usar um servidor proxy para acessar a Internet, deverá definir a configuração de proxy para a conta localsystem usando o comando bitsadmin.
Aviso
Depois de instalar o conector e registrar as impressoras, não clone a máquina e execute-a em paralelo com a máquina original. Os conectores interferirão uns com os outros e bloquearão a impressão. Planejamos adicionar suporte para conectores redundantes no futuro.
Se você já estiver nessa situação, desative o clone ou siga apenas as etapas em Desinstalar o conector para removê-lo do clone sem cancelar o registro das impressoras.
Observação
Se você estiver tentando atualizar seu conector, você só precisa baixar e executar o instalador do conector de Impressão Universal a partir do https://aka.ms/UPConnector.
Antes de começar
- Leia este artigo para determinar quantas impressoras devem ser instaladas em cada conector e quantos conectores você precisa em seu ambiente.
- Consulte os drivers de impressão recomendados para o conector de Impressão Universal e os problemas conhecidos com outros drivers.
Instale o software do conector
Execute o instalador do conector de Impressão Universal e siga as etapas para instalar e iniciar o aplicativo do conector de Impressão Universal.
Registrar seu conector
Se o aplicativo conector não for iniciado imediatamente após a conclusão do instalador, você poderá iniciá-lo usando o atalho na área de trabalho.
Na tela inicial, clique no botão Logon e entre usando as credenciais do locatário.
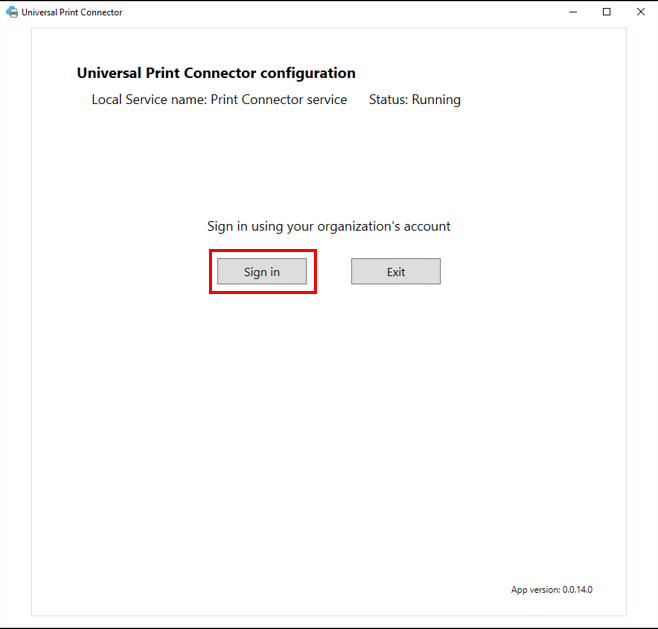
Na caixa Nome do conector , insira o nome desejado e selecione o botão Registrar .
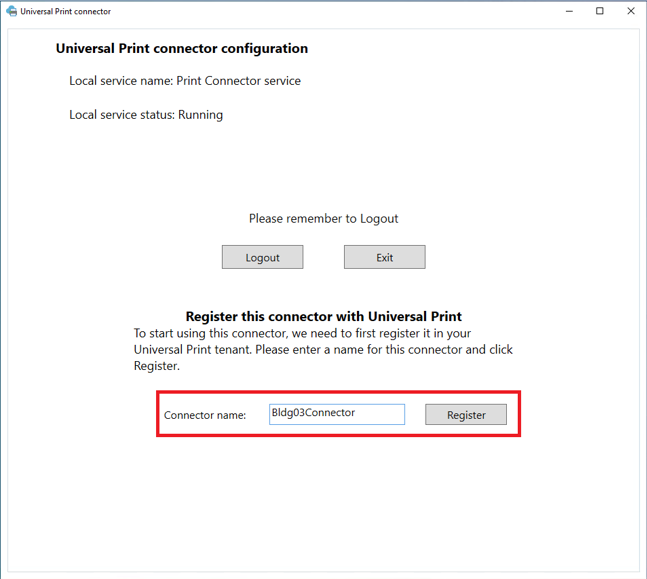
Após a conclusão do registro do conector, o aplicativo exibe uma lista de impressoras disponíveis que estão prontas para serem registradas na Impressão Universal.
Configurar seu conector
Há duas opções que precisam ser configuradas para o conector:
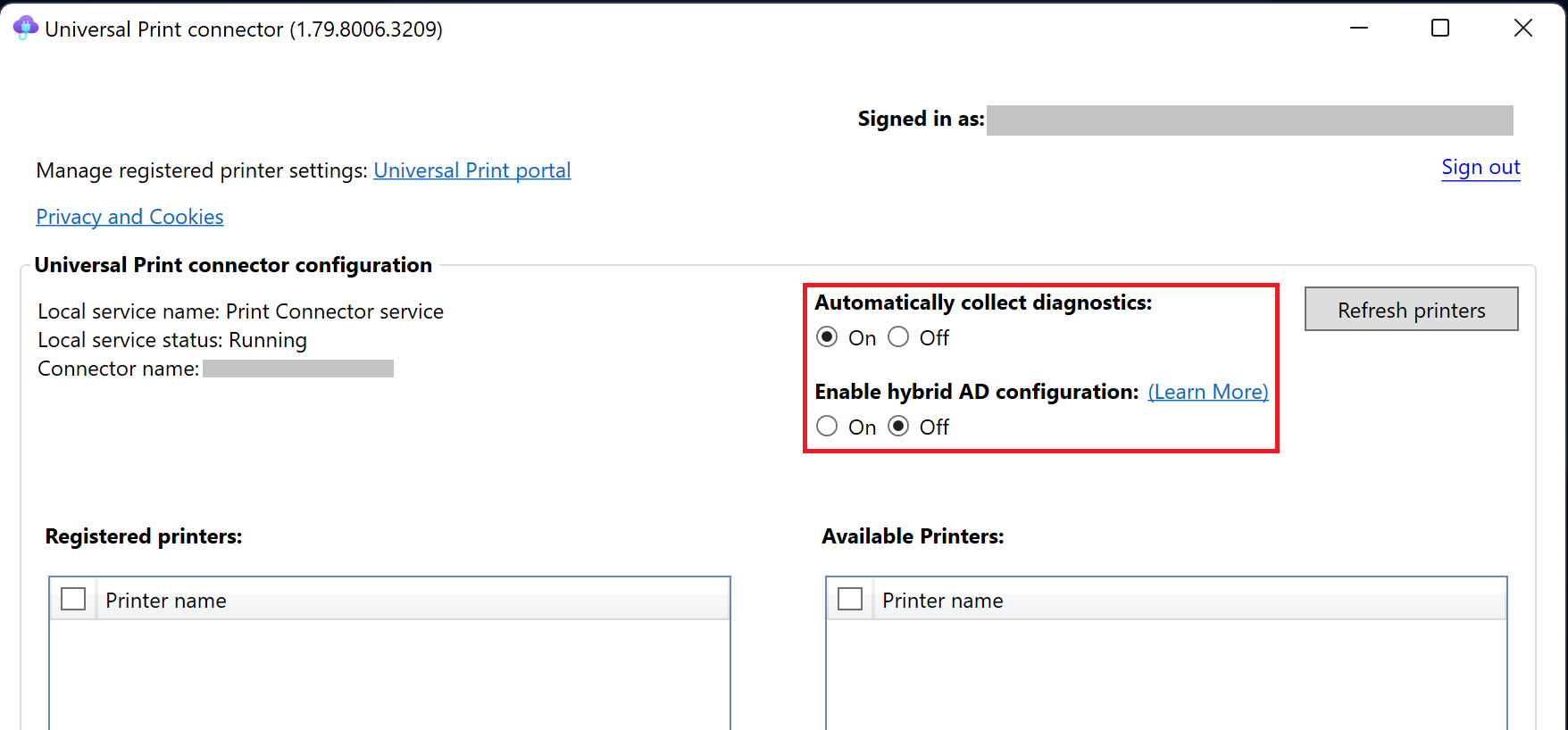
- Coletar diagnósticos automaticamente: o conector de Impressão Universal pode coletar dados de diagnóstico quando ocorre um erro e enviá-los à Microsoft para investigação. Os dados de diagnóstico são usados para corrigir problemas e manter o produto seguro. Se preferir enviar esses dados à Microsoft manualmente quando necessário, você pode desativar a coleta automática de diagnósticos.
- Habilitar configuração híbrida do AD: ativar essa opção permite que o conector use informações de Controladores de Domínio do AD na organização para representar a conta de usuário que enviou o trabalho de impressão. Isso permite que o conector envie o trabalho de impressão para a impressora de destino usando a identidade do usuário de origem. Caso contrário, o conector envia o trabalho de impressão para a impressora de destino usando a conta do sistema local no PC conector. Acesse este artigo para saber mais sobre os pré-requisitos para ativar essa opção.
Importante
Se você tiver um ambiente com uma configuração híbrida do Active Directory (AD) e da ID do Microsoft Entra, é importante considerar a habilitação da configuração híbrida do AD para o conector. Alguns aplicativos de gerenciamento de impressão existentes (por exemplo, aplicativos de impressão seguros, aplicativos de relatório de trabalho de impressão, etc.) dependem da identidade do usuário do AD local que está sendo usada para enviar um trabalho de impressão para a impressora. Esses aplicativos podem não se comportar conforme o esperado se essa opção não estiver ativada. No entanto, ativar essa opção quando o ambiente não atende aos pré-requisitos pode resultar em falhas no trabalho de impressão. Leia este artigo que o ajudará a decidir se ativar essa opção é a escolha certa para o seu ambiente.
Próximas etapas
Observação
Quando você instala o aplicativo conector em um computador Windows (cliente ou servidor), o conector pode conectar impressoras instaladas nesse computador à Impressão Universal. Consulte este artigo sobre quantas impressoras você deve instalar em um conector.
Neste ponto, você está pronto para registrar impressoras com a Impressão Universal. Você pode encontrar as etapas de registro da impressora aqui.