Solução de problemas gerais de conexão de Área de Trabalho Remota
Experimente nosso agente virtual: ele pode ajudar você a identificar e corrigir rapidamente problemas comuns de conectividade de sessões do RD
Use estas etapas quando um cliente de Área de Trabalho Remota não pode se conectar a uma área de trabalho remota, mas não fornece mensagens ou outros sintomas que ajudem a identificar a causa.
Verificar o status do protocolo RDP
Verificar o status do protocolo RDP em um computador local
Para verificar e alterar o status do protocolo RDP em um computador local, confira Como habilitar a Área de Trabalho Remota.
Observação
Se as opções de Área de Trabalho Remota não estiverem disponíveis, confira Verifique se um Objeto de Política de Grupo está bloqueando o RDP.
Verificar o status do RDP em um computador remoto
Importante
Esta seção, método ou tarefa contém etapas que descrevem como modificar o Registro. Entretanto, sérios problemas poderão ocorrer caso você modifique o Registro incorretamente. Portanto, certifique-se de seguir essas etapas com atenção. Para maior proteção, faça backup do Registro antes de modificar, para poder restaurar se ocorrer um problema. Para obter mais informações sobre como fazer backup e restaurar o Registro, consulte Como fazer backup e restaurar o Registro no Windows.
Para verificar e alterar o status do RDP em um computador remoto, use uma conexão de Registro da rede:
Primeiro, acesse o menu Iniciar e, em seguida, selecione Executar. Na caixa de texto exibida, insira regedt32.
No Editor do Registro, selecione Arquivo e, em seguida, Conectar Registro da Rede.
Na caixa de diálogo Selecionar Computador, digite o nome do computador remoto, selecione Verificar Nomes e, em seguida, selecione OK.
Navegue até
HKEY_LOCAL_MACHINE\SYSTEM\CurrentControlSet\Control\Terminal Servere paraHKEY_LOCAL_MACHINE\SOFTWARE\Policies\Microsoft\Windows NT\Terminal Services.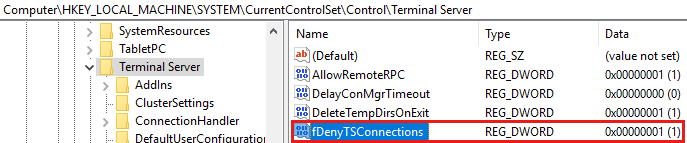
- Se o valor da chave fDenyTSConnections for 0, o RDP estará habilitado.
- Se o valor da chave fDenyTSConnections for 1, o RDP estará desabilitado.
Para habilitar o RDP, altere o valor de fDenyTSConnections de 1 para 0.
Verifique se um GPO (Objeto de Política de Grupo) está bloqueando o RDP em um computador local
Se você não puder ativar o RDP na interface do usuário ou se o valor de fDenyTSConnections for revertido para 1 depois que você alterá-lo, pode ser que um GPO esteja substituindo as configurações no nível do computador.
Para verificar a configuração da política de grupo em um computador local, abra uma janela de prompt de comando como administrador e digite o seguinte comando:
gpresult /H c:\gpresult.html
Após a conclusão desse comando, abra gpresult.html. Em Configuração do Computador\Modelos Administrativos\Componentes do Windows\Serviços de Área de Trabalho Remota\Host da Sessão da Área de Trabalho Remota\Conexões, localize a política Permitir que os usuários se conectem remotamente usando Serviços de Área de Trabalho Remota.
Se a configuração para essa política estiver Habilitada, a Política de Grupo não está bloqueando as conexões RDP.
Se a configuração para essa política estiver Desabilitada, verifique o GPO vencedor. Esse é o GPO que está bloqueando as conexões RDP.


Verificar se um GPO está bloqueando o RDP em um computador remoto
Para verificar a configuração da Política de Grupo em um computador remoto, o comando é quase o mesmo que para um computador local:
gpresult /S <computer name> /H c:\gpresult-<computer name>.html
O arquivo que esse comando gera (gpresult-<nome do computador>.html) usa o mesmo formato de informações que a versão do computador local (gpresult.html).
Modificar um GPO de bloqueio
Você pode modificar essas configurações no GPE (Editor de Objeto de Política de Grupo) e no GPM (Console de Gerenciamento de Política de Grupo). Para obter mais informações sobre como usar a Política de Grupo, confira Gerenciamento Avançado de Política de Grupo.
Para modificar a política responsável pelo bloqueio, use um dos seguintes métodos:
- No GPE, acesse o nível adequado do GPO (como local ou domínio) e navegue até Configuração do Computador>Modelos Administrativos>Componentes do Windows>Serviços de Área de Trabalho Remota>Host da Sessão da Área de Trabalho Remota>Conexões>Permitir que usuários se conectem remotamente usando os Serviços de Área de Trabalho Remota.
- Defina a política como Habilitada ou Não configurada.
- Nos computadores afetados, abra uma janela de prompt de comando como administrador e execute o
gpupdate /forcecomando.
- No GPM, navegue até a UO (unidade organizacional) em que a política de bloqueio é aplicada aos computadores afetados e exclua a política da UO.
Verificar o status dos serviços de RDP
Os serviços a seguir devem estar em execução tanto no computador local (cliente) quanto no computador remoto (destino):
- Serviços de Área de Trabalho Remota (TermService)
- Redirecionador de porta de UserMode de Serviços de Área de Trabalho Remota (UmRdpService)
Você pode usar o snap-in do MMC dos Serviços para gerenciá-los localmente ou remotamente. Você também pode usar o PowerShell para gerenciar os serviços local ou remotamente (se o computador remoto estiver configurado para aceitar cmdlets remotos do PowerShell).

Em qualquer um dos dois computadores, se um ou ambos os serviços não estiverem em execução, inicie-os.
Observação
Se você iniciar o serviço de Serviços de Área de Trabalho Remota, selecione Sim para reiniciar automaticamente o serviço de Redirecionador de Porta UserMode dos Serviços de Área de Trabalho Remota.
Verificar se o ouvinte de RDP está funcionando
Importante
Esta seção, método ou tarefa contém etapas que descrevem como modificar o Registro. Entretanto, sérios problemas poderão ocorrer caso você modifique o Registro incorretamente. Portanto, certifique-se de seguir essas etapas com atenção. Para maior proteção, faça backup do Registro antes de modificar, para poder restaurar se ocorrer um problema. Para obter mais informações sobre como fazer backup e restaurar o Registro, consulte Como fazer backup e restaurar o Registro no Windows.
Verificar o status do ouvinte de RDP
Para este procedimento, use uma instância do PowerShell que tenha permissões administrativas. Para um computador local, você também pode usar um prompt de comando que tenha permissões administrativas. No entanto, esse procedimento usa o PowerShell porque os mesmos cmdlets funcionam tanto local quanto remotamente.
Para conectar-se a um computador remoto, execute o seguinte cmdlet:
Enter-PSSession -ComputerName <computer name>Digite
qwinsta.
Se a lista incluir
rdp-tcpcom um status deListen, o ouvinte RDP está funcionando. Prossiga para Verificar a porta do ouvinte de RDP. Caso contrário, prossiga para a etapa 4.Exporte a configuração do ouvinte de RDP de um computador que funcione corretamente.
Entre em um computador que tenha a mesma versão do sistema operacional que o computador afetado e acesse o Registro do computador (por exemplo, usando o Editor do Registro).
Navegue até a seguinte entrada do Registro:
HKEY_LOCAL_MACHINE\SYSTEM\CurrentControlSet\Control\Terminal Server\WinStations\RDP-TcpExporte a entrada para um
.regarquivo. Por exemplo, no Editor do Registro, clique com o botão direito do mouse na entrada, selecione Exportar e, em seguida, insira um nome de arquivo para as configurações exportadas.Copie o arquivo exportado
.regpara o computador afetado.
Para importar a configuração do ouvinte de RDP, abra uma janela do PowerShell que tenha permissões administrativas no computador afetado (ou abra a janela do PowerShell e conecte-se remotamente ao computador afetado).
Para fazer backup da entrada do Registro existente, digite o seguinte cmdlet:
cmd /c 'reg export "HKLM\SYSTEM\CurrentControlSet\Control\Terminal Server\WinStations\RDP-tcp" C:\Rdp-tcp-backup.reg'Para remover a entrada do Registro existente, digite os seguintes cmdlets:
Remove-Item -path 'HKLM:\SYSTEM\CurrentControlSet\Control\Terminal Server\WinStations\RDP-tcp' -Recurse -ForcePara importar a nova entrada de Registro e depois reiniciar o serviço, digite os seguintes cmdlets:
cmd /c 'regedit /s c:\<filename>.reg' Restart-Service TermService -ForceSubstitua <filename> pelo nome do arquivo exportado
.reg.
Teste a configuração experimentando novamente a Conexão de Área de Trabalho Remota. Se você ainda não conseguir se conectar, reinicie o computador afetado.
Se você ainda não conseguir se conectar, verifique o status do certificado autoassinado do RDP.
Verificar o status do certificado autoassinado do RDP
- Se você ainda não conseguir se conectar, abra o snap-in do MMC dos certificados. Quando solicitado para selecionar o repositório de certificados para gerenciar, selecione Conta de computador e, em seguida, selecione o computador afetado.
- Na pasta Certificados, em Área de Trabalho Remota, exclua o certificado autoassinado do RDP.
- No computador afetado, reinicie o serviço Serviços de Área de Trabalho Remota.
- Atualize o snap-in de certificados.
- Se o certificado autoassinado de RDP não tiver sido recriado, verifique as permissões da pasta MachineKeys.
Verifique as permissões da pasta MachineKeys
- No computador afetado, abra o Explorer e, em seguida, navegue até C:\ProgramData\Microsoft\Crypto\RSA\.
- Clique com o botão direito do mouse em MachineKeys, selecione Propriedades>Segurança>Avançada.
- Verifique se as seguintes permissões estão configuradas:
- Builtin\Administradores: Controle total
- Todos: Ler, Escrever
Verificar a porta do ouvinte de RDP
O ouvinte de RDP deve estar escutando na porta 3389 tanto no computador local (cliente) quanto no computador remoto (destino). Nenhum outro aplicativo deve estar usando essa porta.
Importante
Esta seção, método ou tarefa contém etapas que descrevem como modificar o Registro. Entretanto, sérios problemas poderão ocorrer caso você modifique o Registro incorretamente. Portanto, certifique-se de seguir essas etapas com atenção. Para maior proteção, faça backup do Registro antes de modificar, para poder restaurar se ocorrer um problema. Para obter mais informações sobre como fazer backup e restaurar o Registro, consulte Como fazer backup e restaurar o Registro no Windows.
Para verificar ou alterar a porta do RDP, use o Editor do Registro:
Acesse o menu Iniciar, selecione Executar e, em seguida, digite REGEDT32 na caixa de texto exibida.
- Para se conectar a um computador remoto, selecione Arquivo e, em seguida, selecione Conectar Registro da Rede.
- Na caixa de diálogo Selecionar Computador, digite o nome do computador remoto, selecione Verificar Nomes e, em seguida, selecione OK.
Abra o registro e navegue até
HKEY_LOCAL_MACHINE\SYSTEM\CurrentControlSet\Control\Terminal Server\WinStations\<listener>.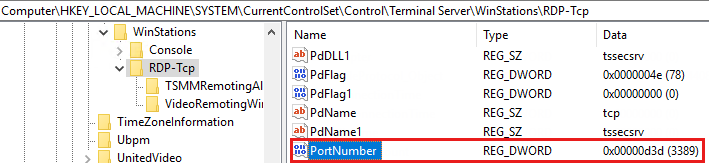
Se PortNumber tiver um valor diferente de 3389, altere-a para 3389.
Importante
Você pode operar os Serviços de Área de Trabalho Remota usando outra porta. No entanto, não recomendamos que você faça isso. Este artigo não aborda como solucionar esse tipo de configuração.
Depois de alterar o número da porta, reinicie o serviço de Serviços de Área de Trabalho Remota.
Verifique se outro aplicativo não está tentando usar a mesma porta
Para este procedimento, use uma instância do PowerShell que tenha permissões administrativas. Para um computador local, você também pode usar um prompt de comando que tenha permissões administrativas. No entanto, esse procedimento usa o PowerShell porque os mesmos cmdlets funcionam local e remotamente.
Abra uma janela do PowerShell. Para se conectar a um computador remoto, digite
Enter-PSSession -ComputerName <computer name>.Insira o seguinte comando:
cmd /c 'netstat -ano | find "3389"'
Procure uma entrada para a porta TCP 3389 (ou para a porta RDP atribuída) com o status Escutando.
Observação
O PID (identificador do processo) do processo ou do serviço que está usando aquela porta aparece na coluna PID.
Para determinar qual aplicativo está usando a porta 3389 (ou a porta RDP atribuída), digite o seguinte comando:
cmd /c 'tasklist /svc | find "<pid listening on 3389>"'
Procure uma entrada para o número PID associado à porta (da
netstatsaída). Os serviços ou processos associados a esse PID aparecem na coluna direita.Se um aplicativo ou serviço diferente dos Serviços de Área de Trabalho Remota (TermServ.exe) estiver usando a porta, você poderá resolver o conflito usando um dos seguintes métodos:
- Configure o outro aplicativo ou serviço para usar uma porta diferente (recomendado).
- Desinstale o outro aplicativo ou serviço.
- Configure o RDP para usar uma porta diferente e, em seguida, reinicie o serviço de Serviços de Área de Trabalho Remota (não recomendado).
Verificar se um firewall está bloqueando a porta RDP
Use a psping ferramenta para testar se você pode acessar o computador afetado usando a porta 3389.
Vá para um computador diferente que não seja afetado e baixe o psping.
Abra uma janela de prompt de comando como administrador, mude para o diretório no qual você instalou
pspinge digite o seguinte comando:psping -accepteula <computer IP>:3389Verifique a
pspingsaída do comando para obter resultados como os seguintes:Connecting to \<computer IP\>: O computador remoto está acessível.(0% loss): Todas as tentativas de conexão foram bem-sucedidas.The remote computer refused the network connection: O computador remoto não está acessível.(100% loss): Todas as tentativas de conexão falharam.
Execute
pspingem vários computadores para testar sua capacidade de se conectar ao computador afetado.Observe se o computador afetado bloqueia conexões de todos os outros computadores, alguns outros computadores ou apenas um outro computador.
Próximas etapas recomendadas:
- Entre em contato com seus administradores de rede para verificar se a rede permite tráfego de RDP para o computador afetado.
- Investigue as configurações de todos os firewalls entre os computadores de origem e o computador afetado (incluindo o Firewall do Windows no computador afetado) para determinar se um firewall está bloqueando a porta do RDP.